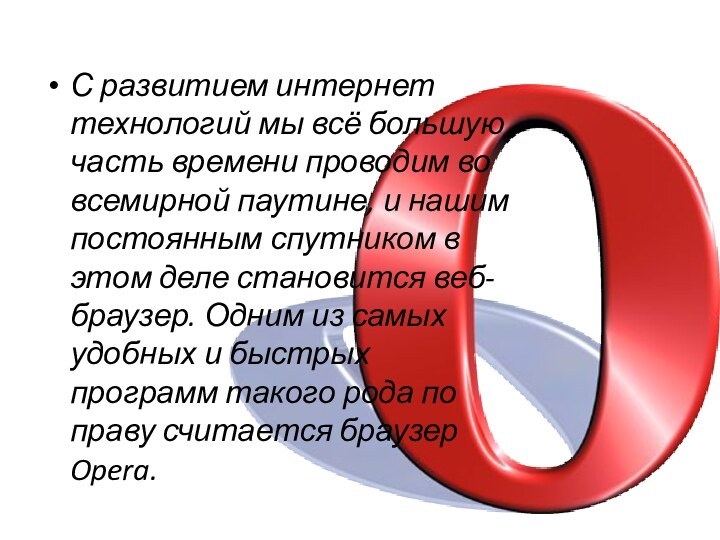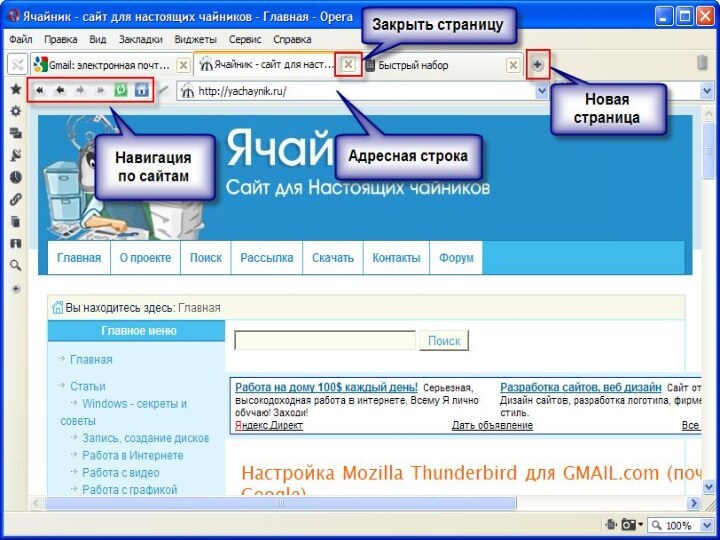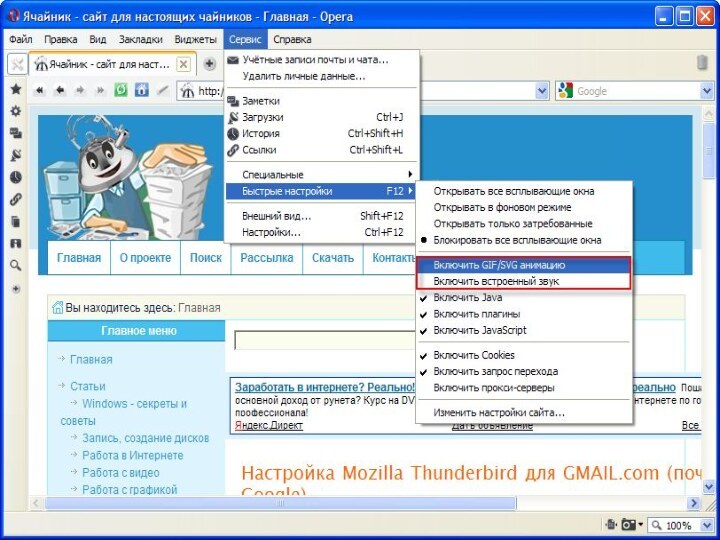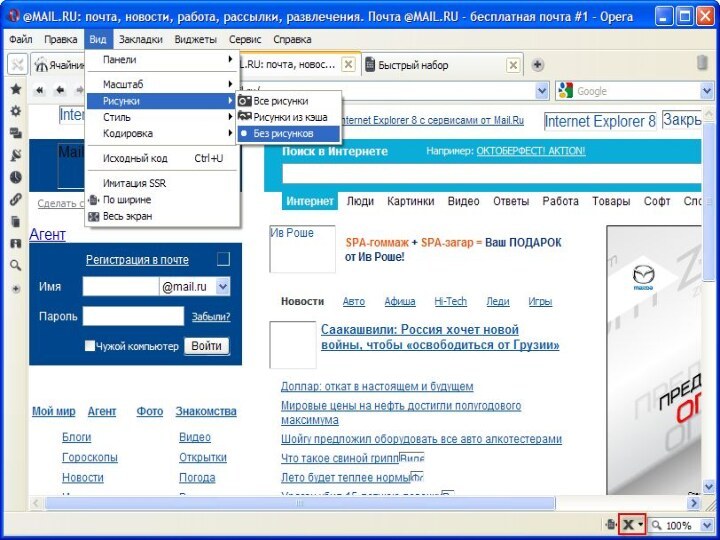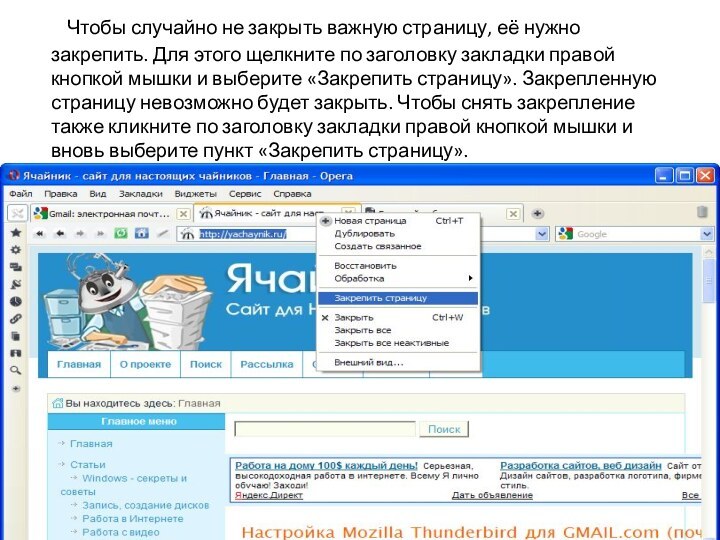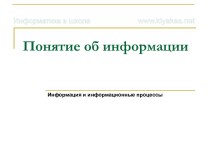- Главная
- Разное
- Бизнес и предпринимательство
- Образование
- Развлечения
- Государство
- Спорт
- Графика
- Культурология
- Еда и кулинария
- Лингвистика
- Религиоведение
- Черчение
- Физкультура
- ИЗО
- Психология
- Социология
- Английский язык
- Астрономия
- Алгебра
- Биология
- География
- Геометрия
- Детские презентации
- Информатика
- История
- Литература
- Маркетинг
- Математика
- Медицина
- Менеджмент
- Музыка
- МХК
- Немецкий язык
- ОБЖ
- Обществознание
- Окружающий мир
- Педагогика
- Русский язык
- Технология
- Физика
- Философия
- Химия
- Шаблоны, картинки для презентаций
- Экология
- Экономика
- Юриспруденция
Что такое findslide.org?
FindSlide.org - это сайт презентаций, докладов, шаблонов в формате PowerPoint.
Обратная связь
Email: Нажмите что бы посмотреть
Презентация на тему Интернет браузер Opera
Содержание
- 2. С развитием интернет технологий мы всё большую
- 3. Основы работы в Opera Напомним, что открыть сайт
- 5. Включаем и отключаем изображения, анимацию и звук
- 8. Чтобы случайно не закрыть важную страницу,
- 9. Настройте Opera под себя Opera может быть настроена
- 10. Opera, в отличии от других браузеров, имеет
- 11. Скачать презентацию
- 12. Похожие презентации
С развитием интернет технологий мы всё большую часть времени проводим во всемирной паутине, и нашим постоянным спутником в этом деле становится веб-браузер. Одним из самых удобных и быстрых программ такого рода по праву считается браузер Opera.