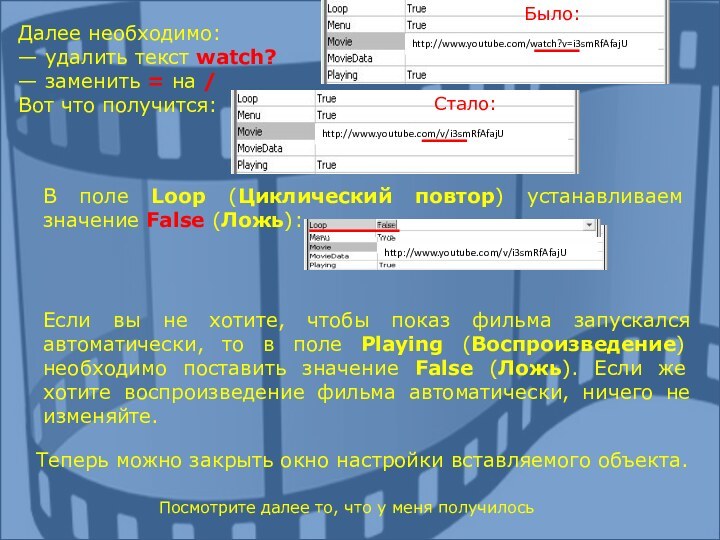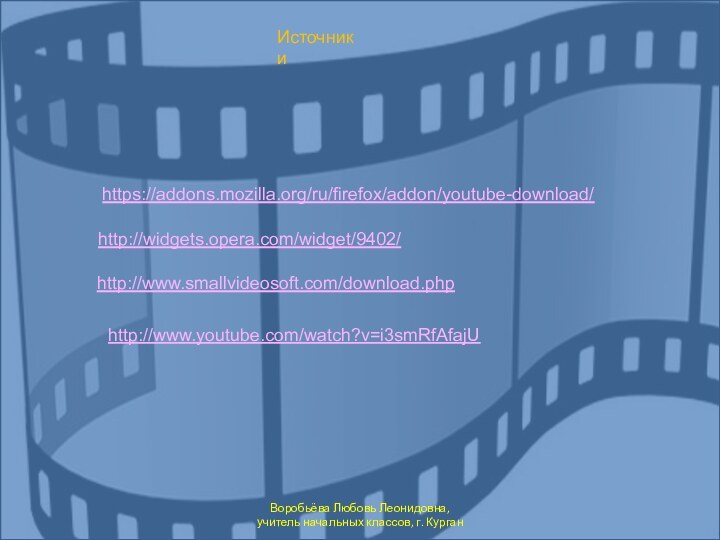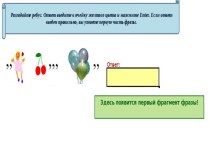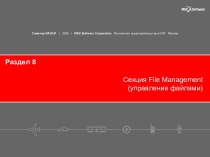ролик, который хотели бы показать своим ученикам, но в
кабинете нет Интернета. Это можно сделать следующим образом:1. Необходимо установить дополнения к своему браузеру, которые позволяют скачивать ролики с сайта.
2. Скачать понравившийся ролик.
3. Конвертировать ролик в нужный вам формат (mpeg, mp3, avi).
4. Вставить ролик в презентацию.
Если Интернет не доступен во время демонстрации презентации