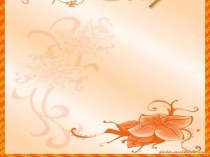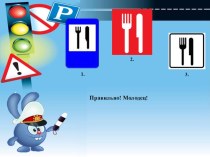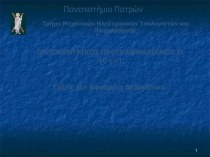- Главная
- Разное
- Бизнес и предпринимательство
- Образование
- Развлечения
- Государство
- Спорт
- Графика
- Культурология
- Еда и кулинария
- Лингвистика
- Религиоведение
- Черчение
- Физкультура
- ИЗО
- Психология
- Социология
- Английский язык
- Астрономия
- Алгебра
- Биология
- География
- Геометрия
- Детские презентации
- Информатика
- История
- Литература
- Маркетинг
- Математика
- Медицина
- Менеджмент
- Музыка
- МХК
- Немецкий язык
- ОБЖ
- Обществознание
- Окружающий мир
- Педагогика
- Русский язык
- Технология
- Физика
- Философия
- Химия
- Шаблоны, картинки для презентаций
- Экология
- Экономика
- Юриспруденция
Что такое findslide.org?
FindSlide.org - это сайт презентаций, докладов, шаблонов в формате PowerPoint.
Обратная связь
Email: Нажмите что бы посмотреть
Презентация на тему МАТЕМАТИЧЕСКИЙ ПАКЕТ MATHCAD
Содержание
- 2. Система MathCAD – пакет, предназначенный, для проведения
- 3. Текстовый редактор служит для ввода и редактирования
- 4. ЗАДАЧИподготовка научно-технической документации, содержащей текст и формулы
- 5. Введение в Mathcad Урок 1. Введение в
- 6. Интерфейс
- 7. Рабочая областьРабочая область – важная часть интерфейса Mathcad.
- 8. есть области графиков и таблицы. По свойствам
- 9. Лента МатематикаВвод/выводФункцииМатрицы/таблицыГрафикиФорматирование формулФорматирование текстаРасчетДокументПриступая к работе
- 10. Для вычислений: Математика, Функции, Матрицы/таблицы, ГрафикиДля форматирования:
- 11. В каждой области команд есть меню. Обратите
- 12. Структура документов Mathcad
- 13. Структура документов Mathcad При проведении быстрых расчетов можно
- 14. Чтобы перейти к настройке страницы, зайдите во вкладку Документ –> Страница:
- 15. Просмотр: страница и черновикНа вкладке Документ –>
- 16. Теперь размещать области можно и в тех
- 17. Сворачиваемые областиЕсть еще один способ скрыть текст и
- 18. Добавление/удаление интервалов несколько команд для управления
- 19. Выберите размер страницы, ориентацию, поля, сетку и
- 20. MathcadMathcad является хорошим калькулятором, особенно удобным при
- 21. Бинарные операторыБольшую часть вычислений можно провести с
- 22. Кроме того, существует оператор деления «в строку»
- 23. Использование бинарных операторов в Mathcadаналогично их использованию
- 24. Правила старшинства операций и скобки Используя скобки,
- 25. Следующие выражения можно вычислить, набрав следующие комбинации
- 26. При вводе сложных выражений часто бывает проще
- 27. Унарные операторы Существует несколько «унарных» операторов, применение
- 28. Константы Стандартные константы Mathcad (доступны на вкладке
- 29. Функции Mathcad включает в себя большое число
- 30. Вот пример некоторых использования некоторых из них
- 31. Форматирование чисел Чтобы изменить формат числа, следует
- 32. Задание: Щелкните мышью в пустой области, чтобы
- 33. Переменные и функции в Mathcad Возможности Mathcad
- 35. Оператор определения не менее важен, чем оператор
- 36. Попробуйте удалить число 25. Вы увидите, что
- 37. Использование переменныхВведите следующие выражения:Попробуйте изменить значение x на 100, 0.5, -4 и 0:
- 38. Теперь о том, какие имена можно и
- 40. . Интегрирование и дифференцирование Интегрирование в Mathcad
- 42. Скачать презентацию
- 43. Похожие презентации
Система MathCAD – пакет, предназначенный, для проведения математических расчетов, который содержит текстовый редактор, вычислитель, графический процессорФирма MathSoft Inc.(США) выпустила первую версию системы в 1986 г. Главная отличительная особенность системы MathCAD заключается в её входном языке, который

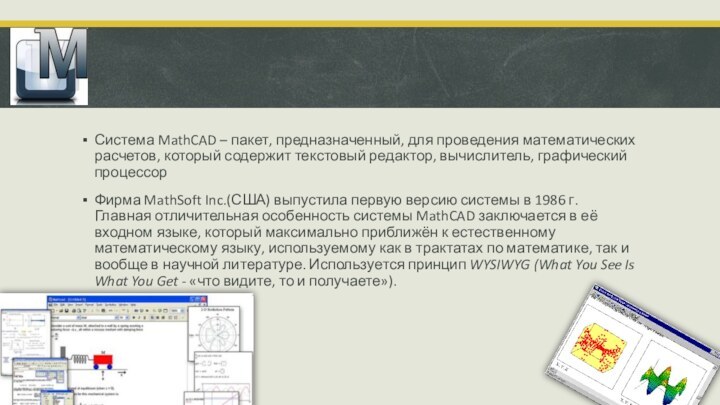
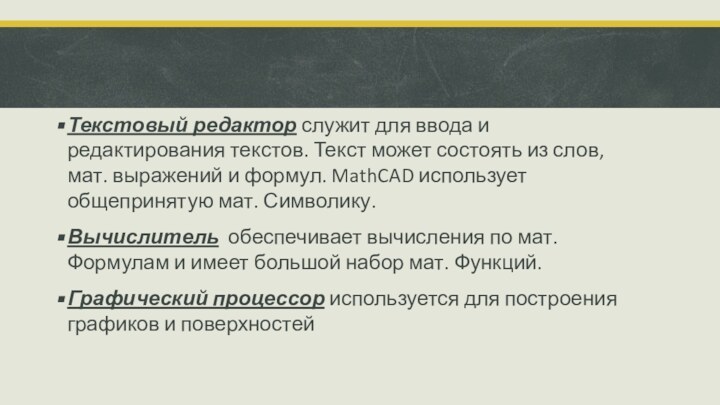


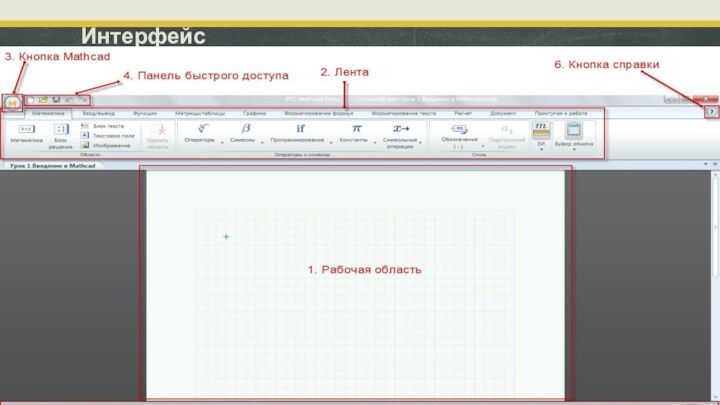

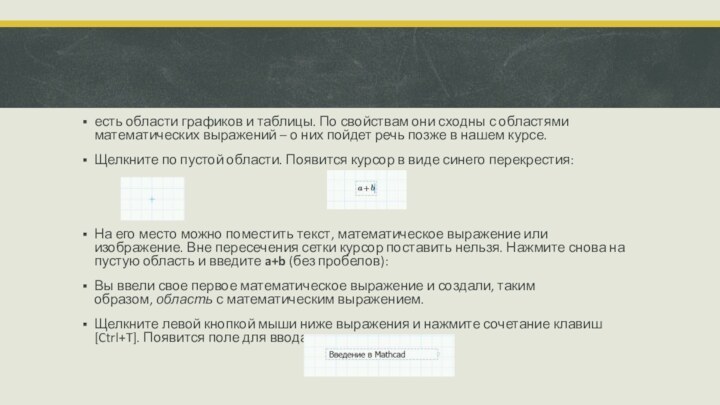

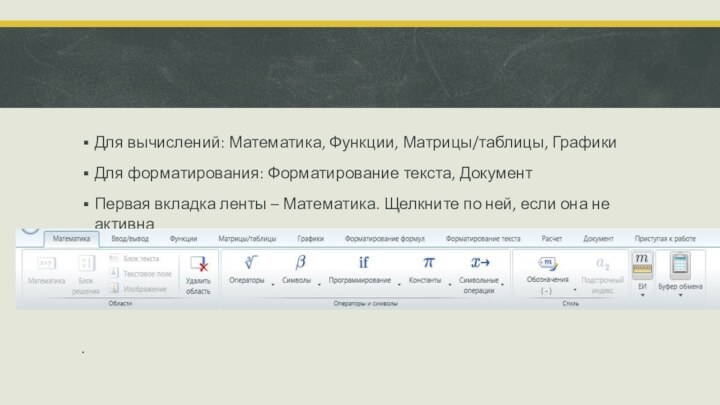



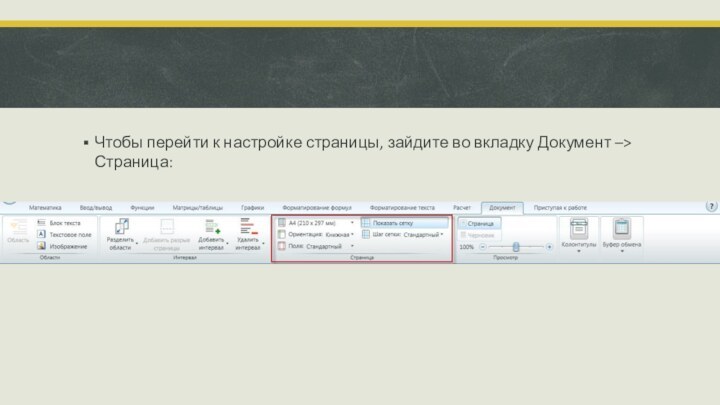


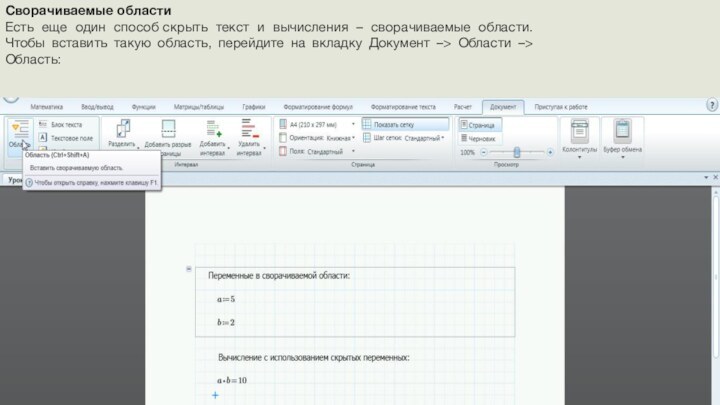
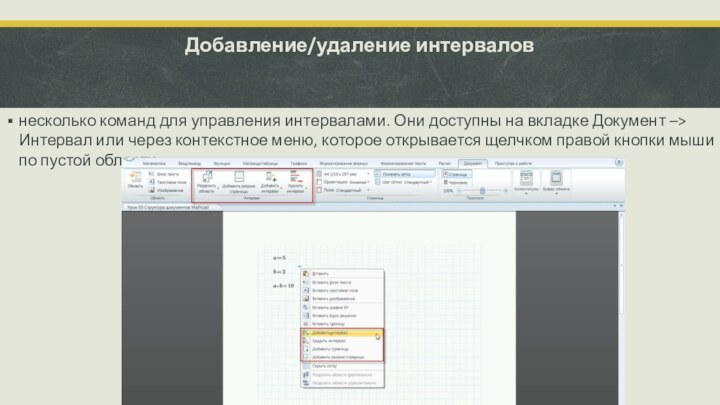

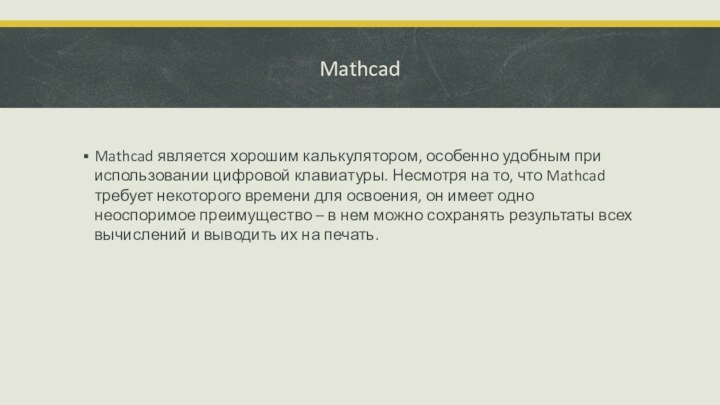

![МАТЕМАТИЧЕСКИЙ ПАКЕТ MATHCAD Кроме того, существует оператор деления «в строку» [÷], который по функции аналогичен](/img/tmb/11/1055595/7c10edb11f805ca3aa22f52a8a709141-720x.jpg)
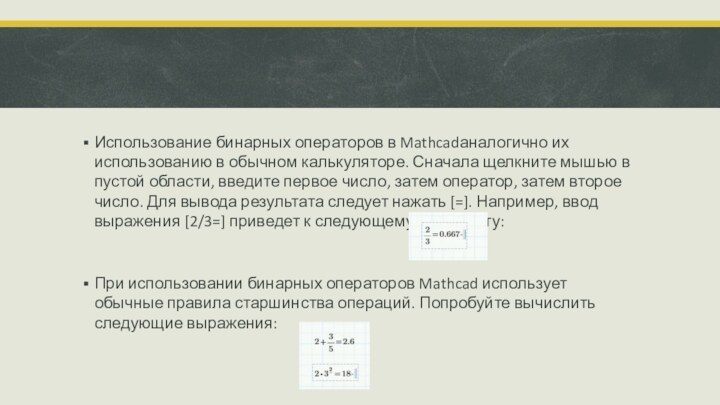

![МАТЕМАТИЧЕСКИЙ ПАКЕТ MATHCAD Следующие выражения можно вычислить, набрав следующие комбинации клавиш [(2+3/5→*7=] и [2+3/5→→*7=]:При вводе](/img/tmb/11/1055595/2091e45e205ffd8dbd4c8aeae893c4ba-720x.jpg)
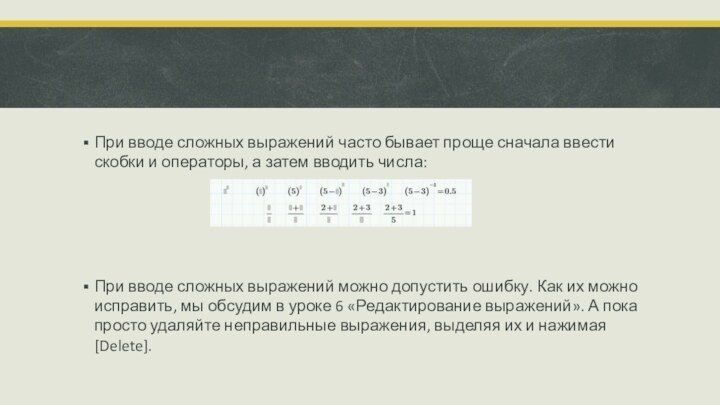

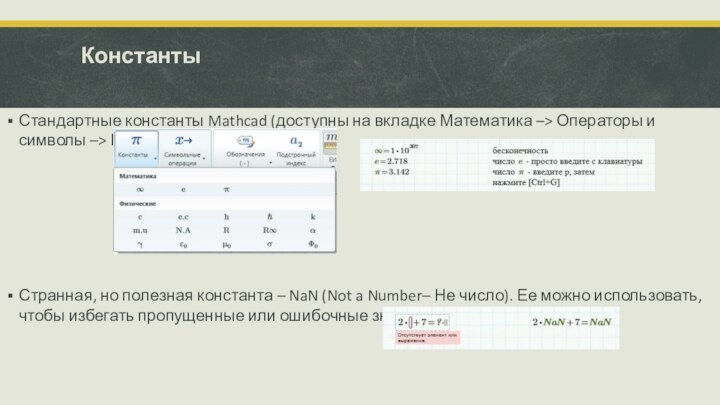
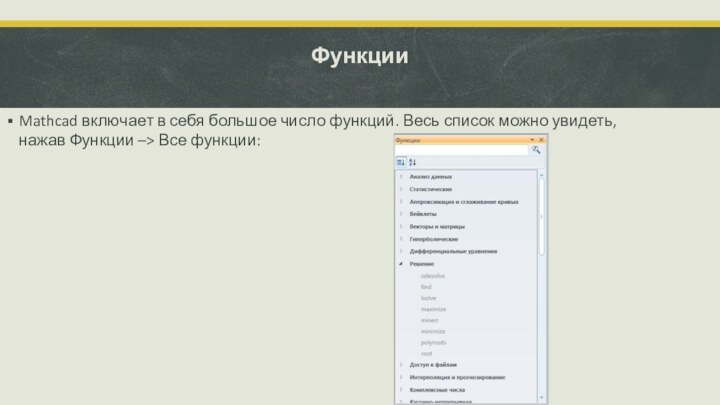
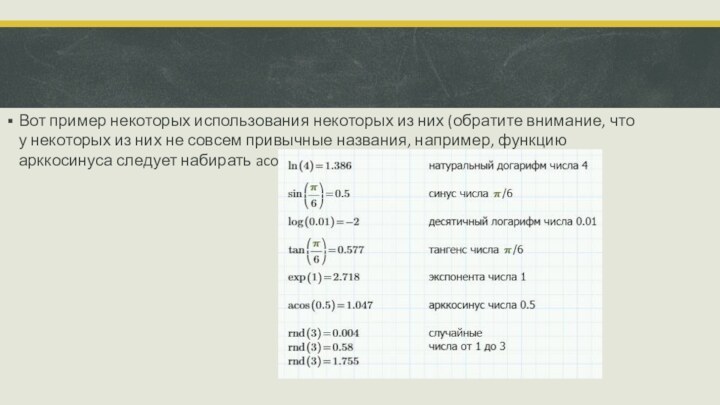
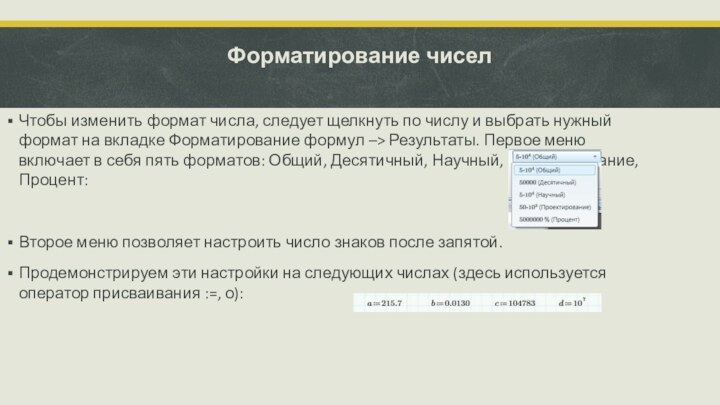


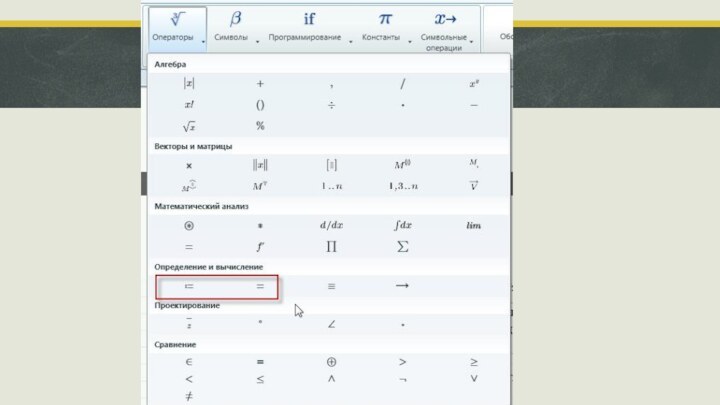

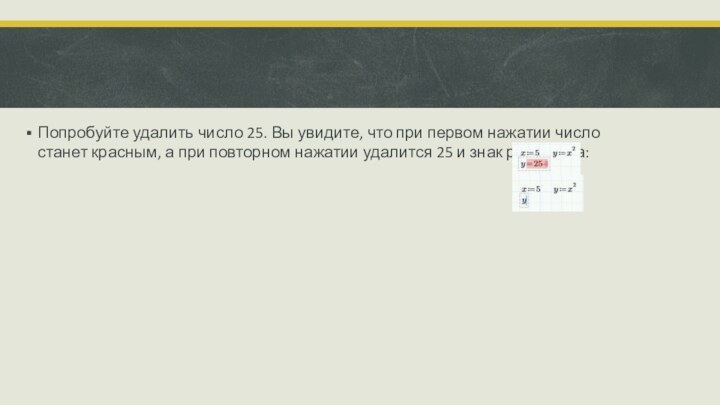
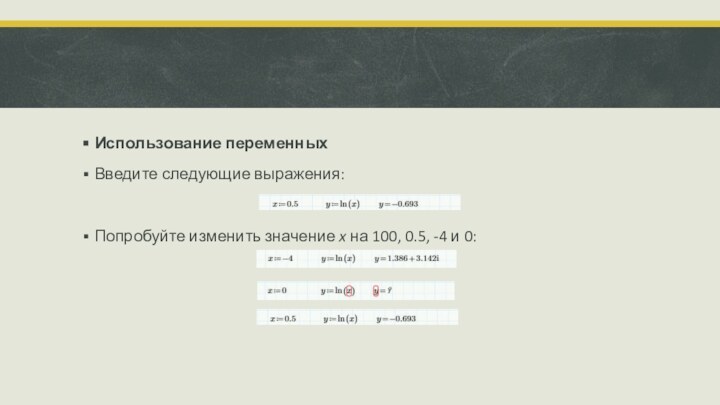
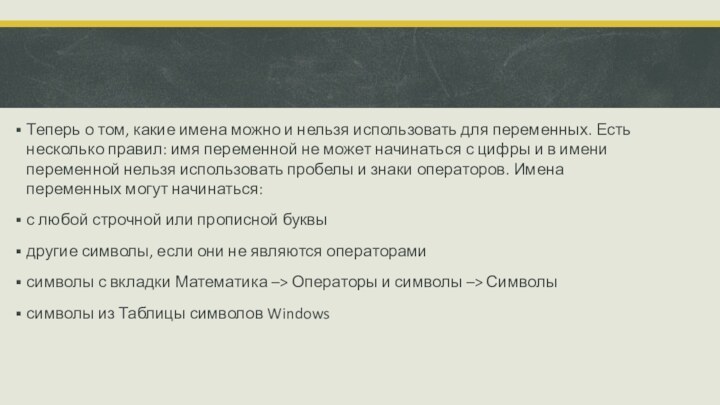


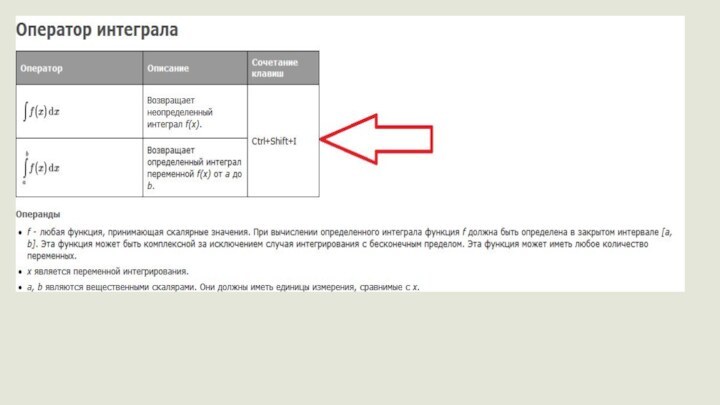

Слайд 2 Система MathCAD – пакет, предназначенный, для проведения математических
расчетов, который содержит текстовый редактор, вычислитель, графический процессор
Inc.(США) выпустила первую версию системы в 1986 г. Главная отличительная особенность системы MathCAD заключается в её входном языке, который максимально приближён к естественному математическому языку, используемому как в трактатах по математике, так и вообще в научной литературе. Используется принцип WYSIWYG (What You See Is What You Get - «что видите, то и получаете»).Слайд 3 Текстовый редактор служит для ввода и редактирования текстов.
Текст может состоять из слов, мат. выражений и формул.
MathCAD использует общепринятую мат. Символику.Вычислитель обеспечивает вычисления по мат. Формулам и имеет большой набор мат. Функций.
Графический процессор используется для построения графиков и поверхностей
Слайд 4
ЗАДАЧИ
подготовка научно-технической документации, содержащей текст и формулы в
привычной для специалиста форме;
вычисления результатов математических операций с константами,
переменными и размерными физическими величинами;векторные и матричные операции;
решение уравнений и систем уравнений;
статистические расчеты и анализ данных;
построение графиков;
аналитические преобразования и аналитическое решение уравнений и систем;
аналитическое и численное дифференцирование и интегрирование;
решение дифференциальных уравнений.
Слайд 5
Введение в Mathcad
Урок 1. Введение в Mathcad
В этом
цикле уроков мы научимся работе с математическим пакетом PTC
Mathcad Prime 3.0. Почему же многие пользователи отдают предпочтение именно этой программе?Все функции реализованы в едином интерфейсе.
Вид формул привычен для пользователей-непрограммистов.
Помимо самих расчетов, можно использовать текст, графики и иллюстрации.
Динамичная, «живая» математика. Изменения в расчетах сразу ведут к изменениям в результатах вычислений.
Результаты легко может прочитать любой ученый или инженер (не обязательно пользователь Mathcad).
Слайд 7
Рабочая область
Рабочая область – важная часть интерфейса Mathcad. На
ней могут содержаться четыре видаобластей:
1. Пустая область
2. Текст
3. Математическое выражение
4. Изображение
Слайд 8 есть области графиков и таблицы. По свойствам они
сходны с областями математических выражений – о них пойдет
речь позже в нашем курсе.Щелкните по пустой области. Появится курсор в виде синего перекрестия:
На его место можно поместить текст, математическое выражение или изображение. Вне пересечения сетки курсор поставить нельзя. Нажмите снова на пустую область и введите a+b (без пробелов):
Вы ввели свое первое математическое выражение и создали, таким образом, область с математическим выражением.
Щелкните левой кнопкой мыши ниже выражения и нажмите сочетание клавиш [Ctrl+T]. Появится поле для ввода текста:
Слайд 9
Лента
Математика
Ввод/вывод
Функции
Матрицы/таблицы
Графики
Форматирование формул
Форматирование текста
Расчет
Документ
Приступая к работе
Слайд 10
Для вычислений: Математика, Функции, Матрицы/таблицы, Графики
Для форматирования: Форматирование
текста, Документ
Первая вкладка ленты – Математика. Щелкните по ней,
если она не активна.
Слайд 11 В каждой области команд есть меню. Обратите внимание
на меню «Операторы». Щелкните левой кнопкой по маленькому треугольнику
справа, чтобы раскрыть меню:
Слайд 13
Структура документов Mathcad
При проведении быстрых расчетов можно не задумываться
о структурировании документа. Однако при написании отчета или книги
важно продумывать, как будет выглядеть документ Mathcad, чтобы читающий его пользователь понял его. Выделим несколько элементов в структуре документов:Настройки страницы.
Верхний и нижний колонтитулы.
Текстовые поля.
Настройки шрифта.
Слайд 15
Просмотр: страница и черновик
На вкладке Документ –> Просмотр
находятся те же кнопки, что и в строке состояния:
Страница и Черновик. В режиме просмотра Страница размещать области вне границ полей нельзя, и документ выглядит так, как он будет напечатан.Переключитесь в режим Черновик, и сетка расширится на всю рабочую область:
Слайд 16 Теперь размещать области можно и в тех зонах,
которые не будут выведены на печать. Эти области не
будут видны при переключении обратно в режим просмотра Страница. Эту возможность можно использовать, чтобы скрыть комментарии или вычисления, которые Вы не хотите отображать в основном документе. Скрытые вычисления остаются активными:
Слайд 17
Сворачиваемые области
Есть еще один способ скрыть текст и вычисления
– сворачиваемые области. Чтобы вставить такую область, перейдите на
вкладку Документ –> Области –> Область:
Слайд 18
Добавление/удаление интервалов
несколько команд для управления интервалами. Они доступны
на вкладке Документ –> Интервал или через контекстное меню,
которое открывается щелчком правой кнопки мыши по пустой области:Слайд 19 Выберите размер страницы, ориентацию, поля, сетку и размер
сетки на вкладке Документ –> Страница.
Используйте режим просмотра Черновик,
чтобы увеличить рабочую область и разрешить размещение текста и вычислений, которые будут скрыты при просмотре в режиме Страница и на печати.Скрыть текст и вычисления также можно, поместив их в сворачиваемую область Документ –> Области –> Области.
Каждая страница содержит колонтитулы, которые можно редактировать по командам в меню Документ –> Колонтитулы. Колонтитулы могут содержать, например, заголовки и номера страниц.
Текст можно поместить в блок текста или в текстовое поле. Блок текста использовать проще. Однако блок текста растягивается на всю ширину сетки, что не всегда нужно. Текстовые поля более гибкие, но ширину каждого поля приходится настраивать отдельно.
В тексте обычно используется выравнивание по левому краю или по ширине.
Используйте различные шрифты для основного текста и заголовков. Осторожно используйте причудливые шрифты. Выбирайте размер шрифта основного текста 11 или 12 точек.
В Mathcad можно вставлять изображения, но нельзя редактировать — только перемещать и изменять размер.
Следите, чтобы области не заходили на разрыв страницы.
Слайд 20
Mathcad
Mathcad является хорошим калькулятором, особенно удобным при использовании
цифровой клавиатуры. Несмотря на то, что Mathcad требует некоторого
времени для освоения, он имеет одно неоспоримое преимущество – в нем можно сохранять результаты всех вычислений и выводить их на печать.
Слайд 21
Бинарные операторы
Большую часть вычислений можно провести с помощью
так называемых «бинарных» операторов (операторы для двух чисел):
сложение [+]
вычитание
[-]умножение [*]
деление [/]
возведение в степень [^]
Слайд 22 Кроме того, существует оператор деления «в строку» [÷],
который по функции аналогичен обычному оператору деления. Все эти
операторы находятся на вкладке Математика –> Операторы, но намного быстрее использовать для их ввода клавиатуру:Слайд 23 Использование бинарных операторов в Mathcadаналогично их использованию в
обычном калькуляторе. Сначала щелкните мышью в пустой области, введите
первое число, затем оператор, затем второе число. Для вывода результата следует нажать [=]. Например, ввод выражения [2/3=] приведет к следующему результату:При использовании бинарных операторов Mathcad использует обычные правила старшинства операций. Попробуйте вычислить следующие выражения:
Слайд 24
Правила старшинства операций и скобки
Используя скобки, можно изменить
правила старшинства операций. В вычислениях скобки набираются сразу парой.
В математической области введите открывающуюся скобку [(], и появится пара скобок:В появившийся местозаполнитель вводите символы дальше, например, [3+7]:
Нажмите на стрелку вправо на клавиатуре, чтобы выделить закрывающую скобку, затем введите оператор деления: [→/]
Закончите вычисление, набрав [10=]:
Слайд 25 Следующие выражения можно вычислить, набрав следующие комбинации клавиш
[(2+3/5→*7=] и [2+3/5→→*7=]:
При вводе бинарных операторов без чисел Вы
получите оператор и два местозаполнителя: Слайд 26 При вводе сложных выражений часто бывает проще сначала
ввести скобки и операторы, а затем вводить числа:
При вводе
сложных выражений можно допустить ошибку. Как их можно исправить, мы обсудим в уроке 6 «Редактирование выражений». А пока просто удаляйте неправильные выражения, выделяя их и нажимая [Delete].
Слайд 27
Унарные операторы
Существует несколько «унарных» операторов, применение которых требует
только одно число: квадратный корень [\], модуль [|], факториал
[!]. Примеры:Оператор корня может быть как унарным, так и бинарным. Если не заполнять местозаполнитель над знаком корня, используется квадратный корень
Оператор [-] также может использоваться для двух случаев: как оператор вычитания и как оператор отрицания. При внимательном рассмотрении видно, что оператор отрицания находится ближе к числу, следующему за ним:
Слайд 28
Константы
Стандартные константы Mathcad (доступны на вкладке Математика –>
Операторы и символы –> Константы):
Странная, но полезная константа –
NaN (Not a Number– Не число). Ее можно использовать, чтобы избегать пропущенные или ошибочные значения:
Слайд 29
Функции
Mathcad включает в себя большое число функций. Весь
список можно увидеть, нажав Функции –> Все функции:
Слайд 30 Вот пример некоторых использования некоторых из них (обратите
внимание, что у некоторых из них не совсем привычные
названия, например, функцию арккосинуса следует набирать acos, а не arccos):
Слайд 31
Форматирование чисел
Чтобы изменить формат числа, следует щелкнуть по
числу и выбрать нужный формат на вкладке Форматирование формул
–> Результаты. Первое меню включает в себя пять форматов: Общий, Десятичный, Научный, Проектирование, Процент:Второе меню позволяет настроить число знаков после запятой.
Продемонстрируем эти настройки на следующих числах (здесь используется оператор присваивания :=, о):
Слайд 32
Задание:
Щелкните мышью в пустой области, чтобы начать
ввод математического выражения.
Введите выражение с помощью операторов сложения [+],
вычитания [-], умножения [*] и т.д.Используйте скобки для изменения правила старшинства операций. При вводе одной скобки на экране появляется сразу пара скобок. Чтобы войти или выйти из скобок, используйте стрелки или щелчок мышью.
Чтобы составить сложное выражение, сначала наберите скобки и операторы.
Три полезных унарных оператора: отрицание [-], модуль [|], факториал [!]. Оператор отрицания использует тот же символ, что и оператор вычитания.
В Mathcad встроено большое число констант. Мы рассмотрели лишь ∞, eи π.
В Mathcad есть множество функций. Большую часть из них можно ввести с клавиатуры, например, [sin(] для синуса, [exp(] для экспоненты и т.д.
При необходимости, отформатируйте число с помощью вкладки Форматирование формул –> Результаты.
Слайд 33
Переменные и функции в Mathcad
Возможности Mathcad можно в
полной мере оценить только при использовании переменных и функций.
Два
знака равенстваВ выражениях Вам необходимо использовать числа (константы), переменные, операторы и знаки равенства. В повседневной жизни мы используем знак равенства = для различных операций. Mathcad, однако, различает эти операции. Наиболее важные из них:
определение (присвоить значение) – вводится через двоеточие [:]
вычисление – вводится через знак равенства [=]
Слайд 35 Оператор определения не менее важен, чем оператор вычисления.
Значение выражения y можно отобразить только после присвоения ему какого-либо значения. x и y здесь
являются переменными.Введите следующие выражения:
Эти два знака равенства принципиально различны, поэтому их не следует путать.
Поместите курсор перед числом 4 в первом выражении:
Удалите число 4 с помощью клавиши [Delete] и введите 5. Щелкните по пустой области и убедитесь, что результат третьего выражения изменился на 25:
Слайд 36 Попробуйте удалить число 25. Вы увидите, что при
первом нажатии число станет красным, а при повторном нажатии
удалится 25 и знак равенства:
Слайд 37
Использование переменных
Введите следующие выражения:
Попробуйте изменить значение x на 100, 0.5,
-4 и 0:
Слайд 38 Теперь о том, какие имена можно и нельзя
использовать для переменных. Есть несколько правил: имя переменной не
может начинаться с цифры и в имени переменной нельзя использовать пробелы и знаки операторов. Имена переменных могут начинаться:с любой строчной или прописной буквы
другие символы, если они не являются операторами
символы с вкладки Математика –> Операторы и символы –> Символы
символы из Таблицы символов Windows