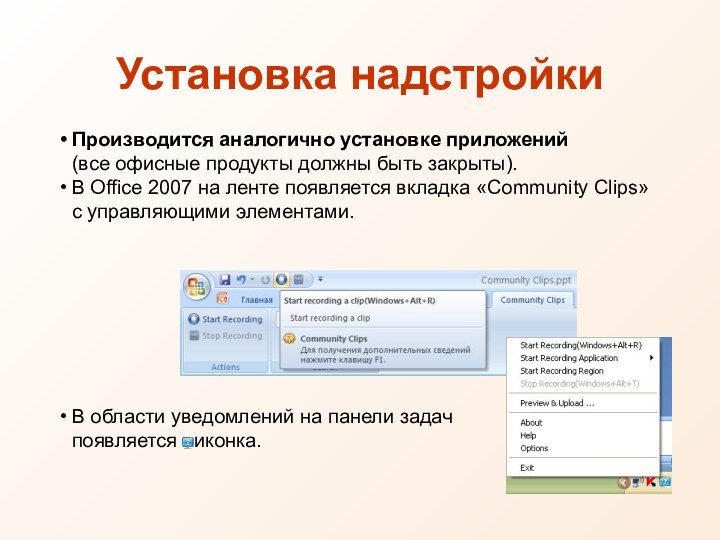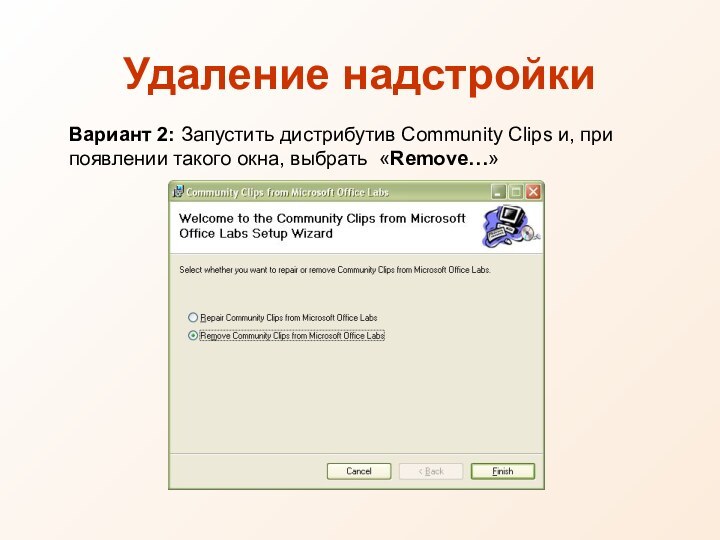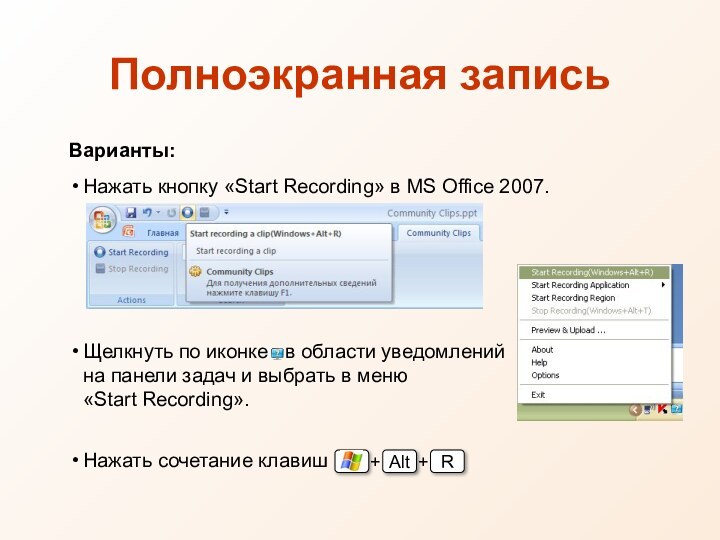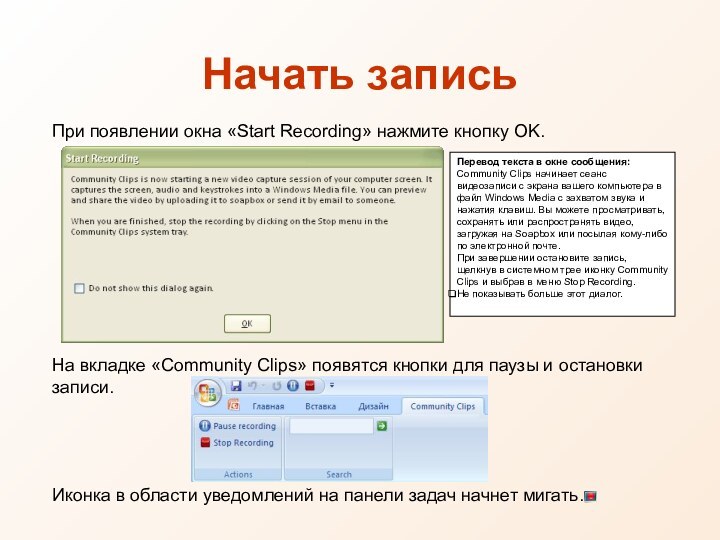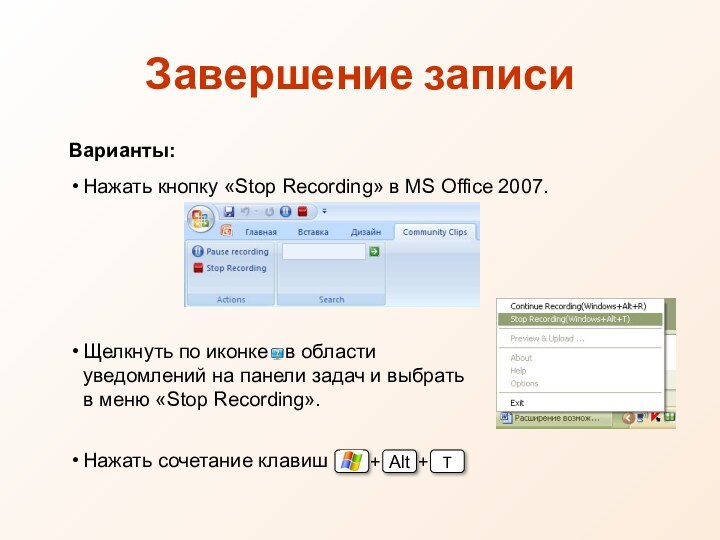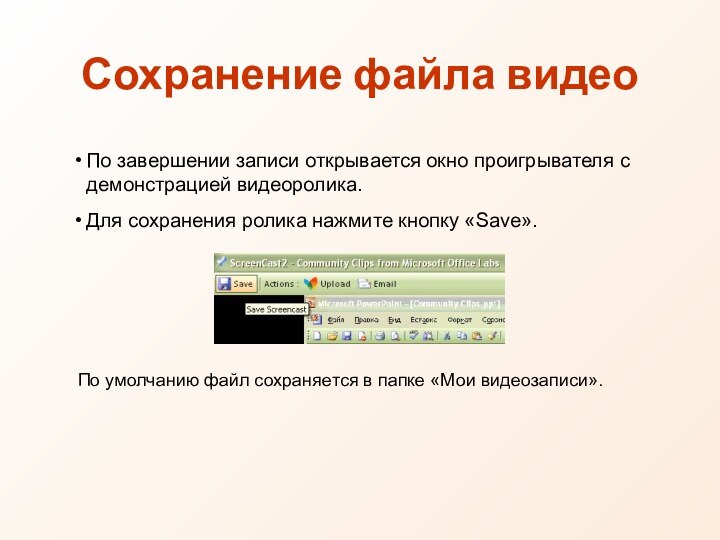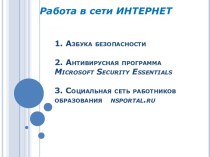MS Office 2007, MS Office 2010.
Файл: CommunityClipsSetup_1813.msi.
Язык: Английский.
Ссылка на
сайт: http://www.officelabs.com/projects/communityclips/Pages/Default.aspxЗагрузить с: http://go.microsoft.com/fwlink/?LinkId=117503&project=Community Clips
Интегрируется в Windows и приложения MS Office.
Позволяет записывать в видеоролики формата wmv:
действия,
нажатия клавиш,
звуковое сопровождение
на всем экране;
в окне приложения;
в заданной области экрана.
Community Clips