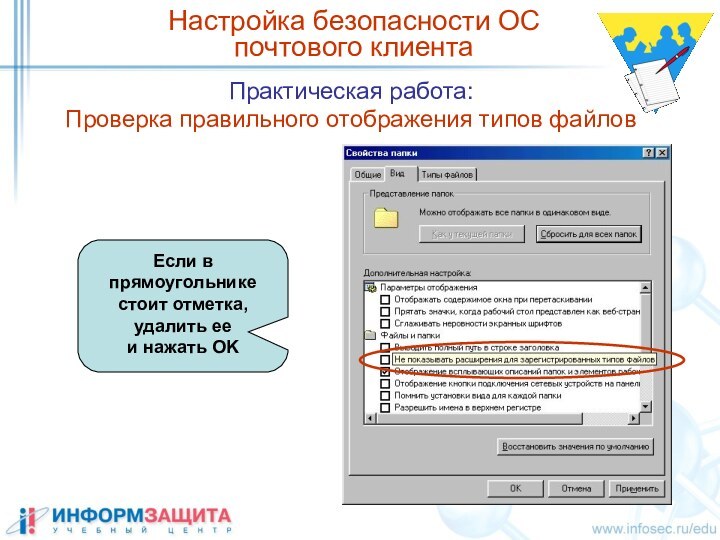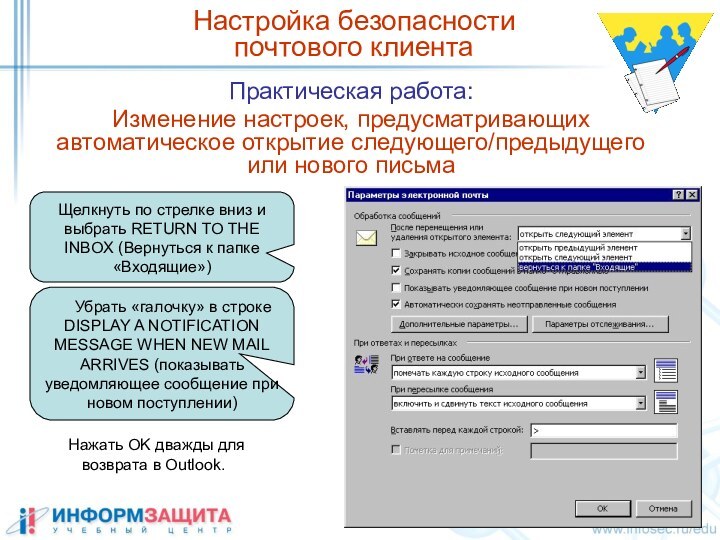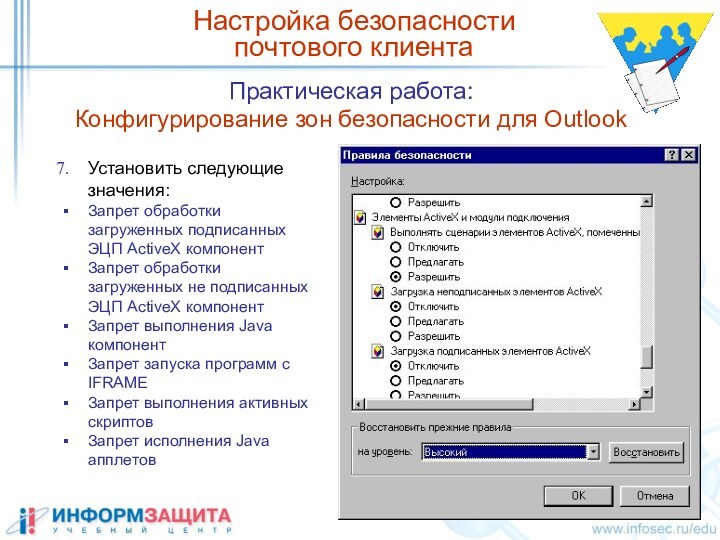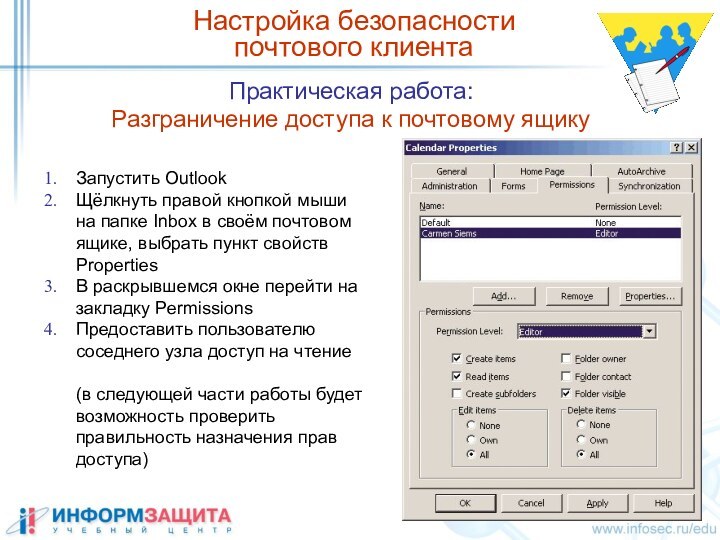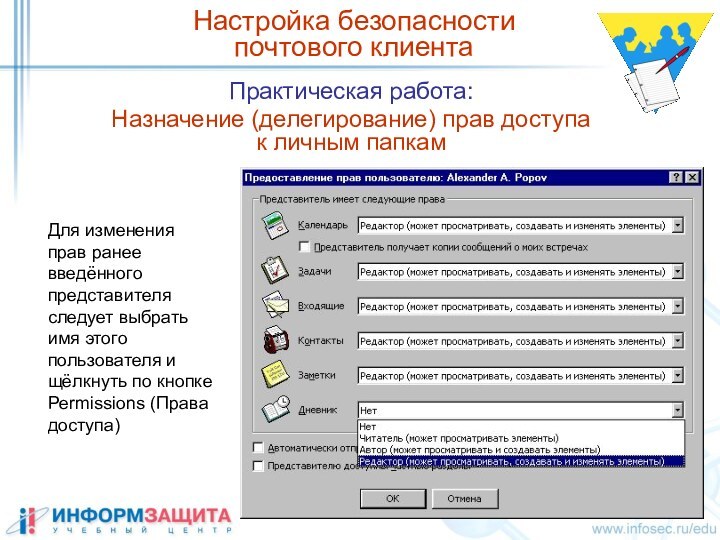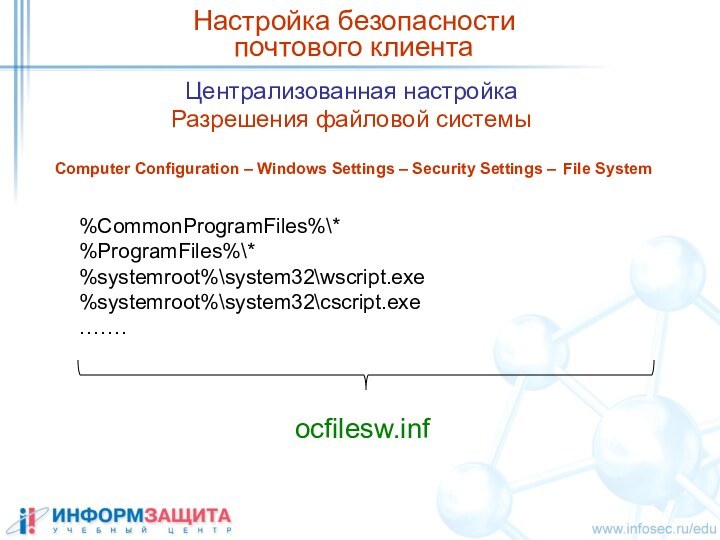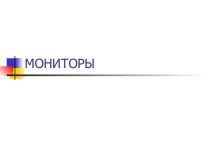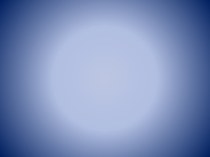Слайд 2
Операционные системы клиентских компьютеров должны быть:
Защита клиентов электронной
почты
Обновлены до наиболее безопасного уровня;
Сконфигурированы так, чтобы
доступ к локально хранимым
сообщениям и конфигурационным файлам почтового клиента
имели только соответствующие пользователи (обычно
владельцы);
На компьютерах под управлением Windows необходимо
безопасно сконфигурировать Windows Scripting Host (WSH):
Удалить WSH или разрешить доступ только администратору
Сменить установки по умолчанию для автоматического
запуска приложений обработки в зависимости от типов
(расширений имен) файлов
На компьютерах под управлением Windows обеспечить такое
конфигурирование ОС, чтобы отображались полные имена
файлов со всеми расширениями
Слайд 3
Безопасность операционных систем
клиентских компьютеров:
Защита клиентов электронной почты
Установите антивирусные программы и настройте их на
автоматическое сканирование всех входящих сообщений и
любых вложений при их открытии;
Обеспечьте, чтобы ОС принуждала к присвоению
минимальных привилегий пользователям и службам
(демонам), потому что вредоносный код исполняется в
контексте безопасности пользователя, от имени которого
запущено приложение или служба (то есть с правами доступа
для данного пользователя);
Обеспечьте защиту критичных компонент ОС от
проникновения воздействия вредоносного кода;
Используйте программы шифрования файлов для защиты
локальной почты на жестком диске компьютера пользователя
(это особенно важно для ноутбуков, которые легче украсть);
Настройте ОС на автоматическую блокировку компьютера по
истечении установленного времени неактивности пользователя
Слайд 4
Практическая работа:
Проверка правильного отображения типов файлов
По умолчанию
Windows не показывает расширения файлов известных типов. Поскольку .VBS
является известным типом файлов, вирус ANNAKOURNIKOVA.JPEG.VBS
отображается как
ANNAKOURNIKOVA.JPEG
Пользуясь утилитой TELNET, установить соединение с сервером IMAP.
Выбрать START / SETTINGS / FOLDER OPTIONS (Пуск / Настройки / Свойства папки)
Нажать VIEW (Вид)
В подкаталоге FILES AND FOLDERS (Файлы и папки) найти
HIDE FILE EXTENSIONS FOR KNOWN FILE TYPES
(Не показывать расширения для зарегистрированных типов файлов).
Настройка безопасности ОС
почтового клиента
Слайд 5
Практическая работа:
Проверка правильного отображения типов файлов
Настройка безопасности
ОС
почтового клиента
Если в прямоугольнике стоит отметка, удалить ее
и нажать OK
Слайд 6
Практическая работа № 13
Настройка безопасности ОС почтового
Слайд 7
Практическая работа:
Замена установок по умолчанию для автоматического запуска
приложений
Настройка безопасности ОС
почтового клиента
Сменить установки по умолчанию
для расширений:
WSC
WSH
WS
WSF
VBS
VBE
JS
JSE
Слайд 8
Практическая работа:
Изменение настроек, предусматривающих автоматическое открытие следующего/предыдущего или
нового письма
Настройка безопасности
почтового клиента
Нажать OK дважды
для
возврата в Outlook.
Щелкнуть по стрелке вниз и выбрать RETURN TO THE INBOX (Вернуться к папке «Входящие»)
Убрать «галочку» в строке DISPLAY A NOTIFICATION MESSAGE WHEN NEW MAIL ARRIVES (показывать уведомляющее сообщение при новом поступлении)
Слайд 9
Настройка безопасности
почтового клиента
Открыть Outlook
В строке инструментов найти
и выбрать TOOLS (Сервис).
В выпадающем меню найти и выбрать
OPTIONS (Параметры). В диалоге OPTIONS выбрать PREFERENCES (Настройки).
Нажать кнопку E-MAIL OPTIONS (Параметры почты)
В MESSAGE HANDLING (Обработка сообщений) ниже строки
After moving ... (После перемещения …) необходимо внести изменения.
Практическая работа:
Изменение настроек, предусматривающих автоматическое открытие следующего/предыдущего или нового письма
Слайд 10
Практическая работа:
Отключение области предварительного просмотра письма
Настройка безопасности
почтового
клиента
Открыть Outlook
Найти VIEW (Вид) на панели инструментов
В выпадающем меню
выбрать
PREVIEW PANE (Область просмотра) и
AUTO PREVIEW (Автопросмотр)
Отключить обе возможности.
(Если какая-либо одна или сразу обе возможности включены, соответствующие иконки будут «утоплены»)
Слайд 11
Практическая работа № 14
Защита от VBS Email Worms
Слайд 12
Практическая работа:
Конфигурирование зон безопасности для Outlook
Настройка безопасности
почтового
клиента
Запустить Outlook
В строке инструментов найти и выбрать TOOLS (Сервис)
В
выпадающем меню найти и выбрать OPTIONS (Параметры)
В диалоге OPTIONS выбрать SECURITY (Безопасность)
Нажать кнопку Настройки зоны
Для зоны Restricted Zone (Ограниченные узлы) выбрать «Custom Level» (Другой)
Слайд 13
Практическая работа:
Конфигурирование зон безопасности для Outlook
Настройка безопасности
почтового
клиента
Установить следующие значения:
Запрет обработки загруженных подписанных ЭЦП ActiveX компонент
Запрет
обработки загруженных не подписанных ЭЦП ActiveX компонент
Запрет выполнения Java компонент
Запрет запуска программ с IFRAME
Запрет выполнения активных скриптов
Запрет исполнения Java апплетов
Слайд 14
Практическая работа:
Настройка чтения HTML сообщения в виде текста
Настройка
безопасности
почтового клиента
Для исключения угроз, связанных с представлением сообщений
в виде HTML необходимо задать следующий ключ реестра
Key:
[HKEY_CURRENT_USER\Software\Microsoft\Office\10.0\Outlook\
Options\Mail]
Value Name: ReadAsPlain
Data Type: REG_DWORD
Value Data: 1
Проверить правильность работы установленного параметра
Слайд 15
Практическая работа № 15
Конфигурирование зон безопасности
для Outlook
Слайд 16
Практическая работа:
Разграничение прав доступа к общим папкам
Настройка безопасности
почтового клиента
Запустить Outlook
Выбрать одну из общих папок
Попытаться создать папку
внутри выбранной общей
(должно работать)
Щёлкнуть правой кнопкой мыши на папке, выбрать пункт свойств Properties
В раскрывшемся окне перейти на закладку Permissions.
Запретить создание папок текущему пользователю
Вновь попытаться создать папку (не должно работать)
Слайд 17
Практическая работа № 16
Разграничение прав доступа
к общим
папкам
Слайд 18
Практическая работа:
Разграничение доступа к почтовому ящику
Настройка безопасности
почтового клиента
Запустить Outlook
Щёлкнуть правой кнопкой мыши на папке Inbox
в своём почтовом ящике, выбрать пункт свойств Properties
В раскрывшемся окне перейти на закладку Permissions
Предоставить пользователю соседнего узла доступ на чтение
(в следующей части работы будет возможность проверить правильность назначения прав доступа)
Слайд 19
Практическая работа:
Назначение (делегирование) прав доступа
к личным папкам
Настройка безопасности
почтового клиента
Запустить Outlook
Выбрать меню Tools, пункт Options,
в раскрывшемся окне выбрать закладку Delegates. (Сервис, Параметры, Представители)
Щёлкнуть по кнопке Add (Добавить), двойным щелчком выбрать из адресной книги имя пользователя
(на соседнем узле)
Нажать на кнопку Ok.
Слайд 20
Практическая работа:
Назначение (делегирование) прав доступа
к личным папкам
Настройка безопасности
почтового клиента
Для изменения прав ранее введённого представителя
следует выбрать имя этого пользователя и щёлкнуть по кнопке Permissions (Права доступа)
Слайд 21
Практическая работа:
Использование прав доступа к личным папкам
Настройка
безопасности
почтового клиента
Цель работы – подключение к папкам другого
пользователя почты после назначения вам, как представителю всех необходимых прав
Для этого следует:
При помощи пунктов меню File, Open, Open Other User`s Folder (Файл, Открыть, Папка другого пользователя) открыть окно
Указать имя делегированного Вам ящика другого пользователя
Чужие папки открываются в отдельном окне и
представителю одновременно доступны окно своего почтового ящика и окно доверенных ему папок.
Слайд 22
Практическая работа № 17
Назначение (делегирование) прав доступа
к
личным папкам
Слайд 23
Централизованная настройка
Настройка безопасности
почтового клиента
Зоны безопасности
Разрешения файловой системы
Параметры
и интерфейс приложений
Слайд 24
Централизованная настройка
Зоны безопасности
Настройка безопасности
почтового клиента
User Configuration –
Windows Settings – Internet Explorer Maintenance – Security
Слайд 25
Централизованная настройка
Разрешения файловой системы
Настройка безопасности
почтового клиента
Computer Configuration
– Windows Settings – Security Settings – File System
%CommonProgramFiles%\*
%ProgramFiles%\*
%systemroot%\system32\wscript.exe
%systemroot%\system32\cscript.exe
…….
ocfilesw.inf
Слайд 26
Централизованная настройка
Параметры и интерфейс приложений
Настройка безопасности
почтового клиента
Административные
шаблоны, входящие в Office Resource Kit
Слайд 27
Централизованная настройка
Outlk10.adm
Настройка безопасности
почтового клиента
Tools | Options... –
полностью дублирует содержимое диалогового окна Сервис | Параметры
Tools |
Macro - безопасность сценариев (VBA)
Instant Messaging – настройка клиента IM
Customizable error messages – специализированные сообщения об ошибках (к примеру: Сбой соединения с сервером. Обратитесь к дежурному администратору. Телефон 555-3-55)
Disable items in user interface - позволяет отключать те или пункты меню;
Miscellaneous - дополнительные параметры, в том числе и запрет изменение профилей.
Слайд 28
Практическая работа № 18
Настройка клиентских приложений