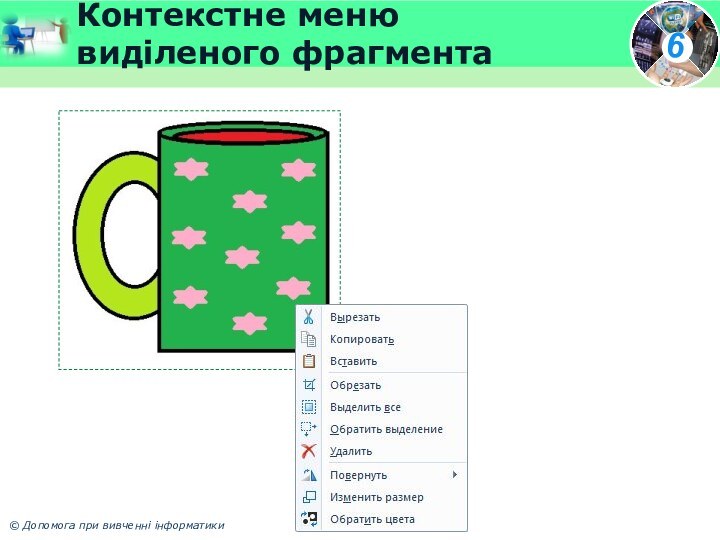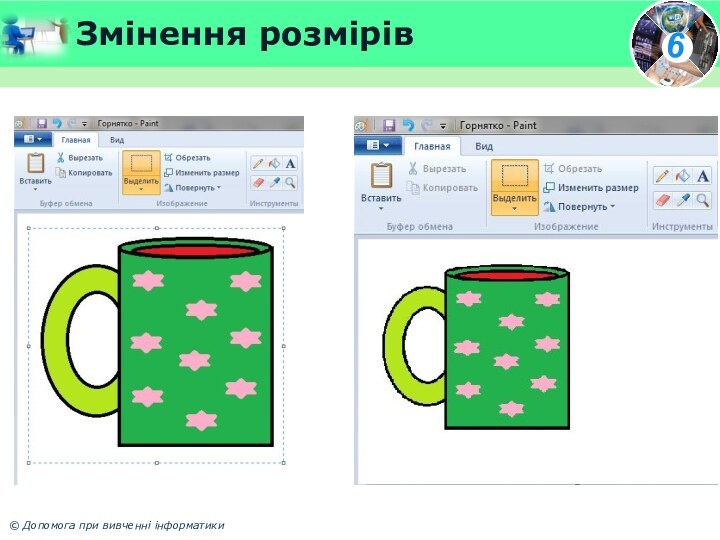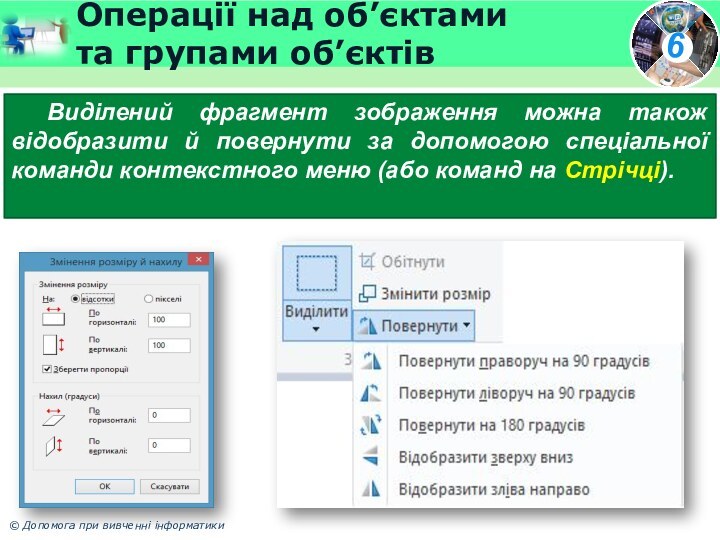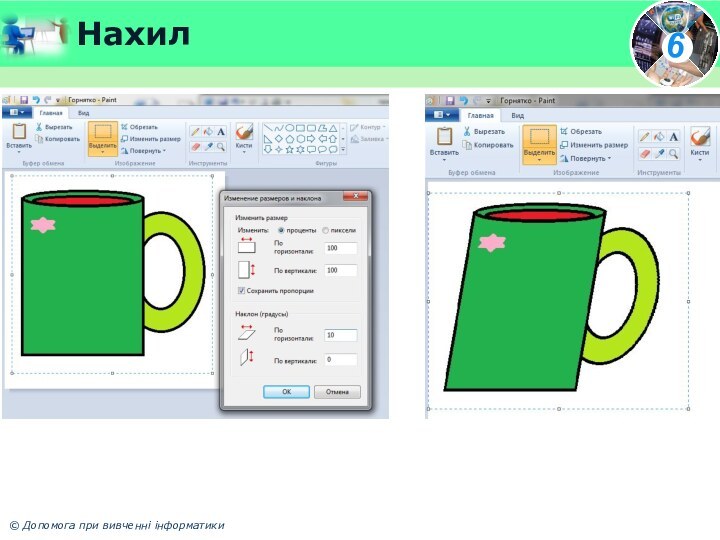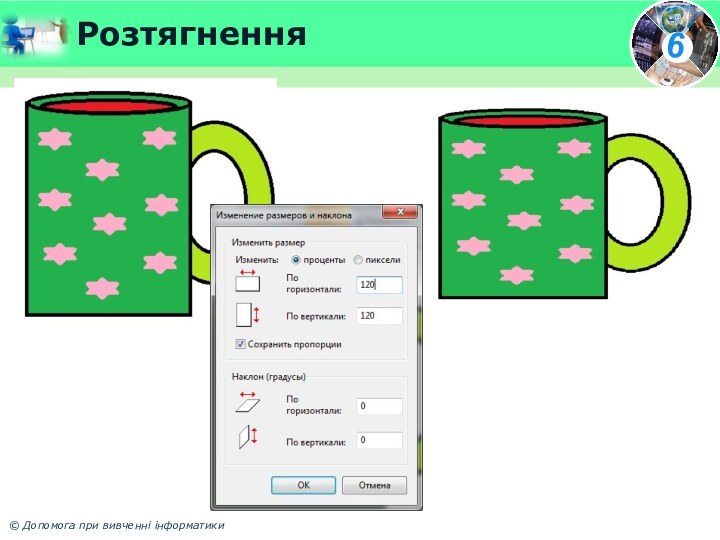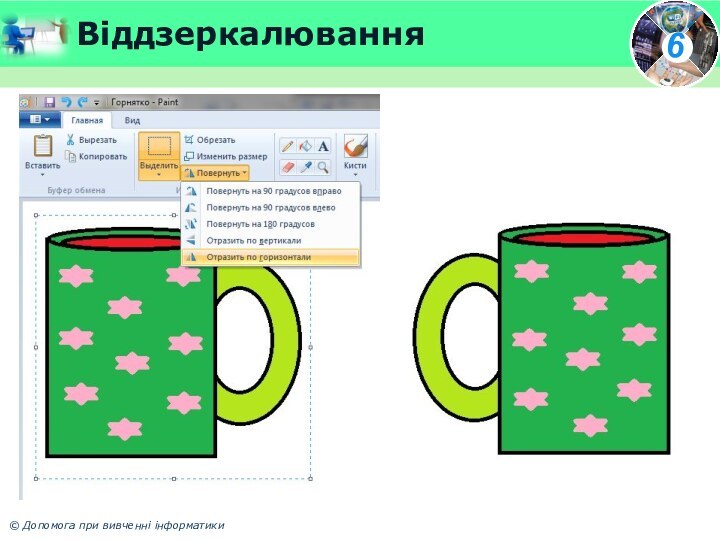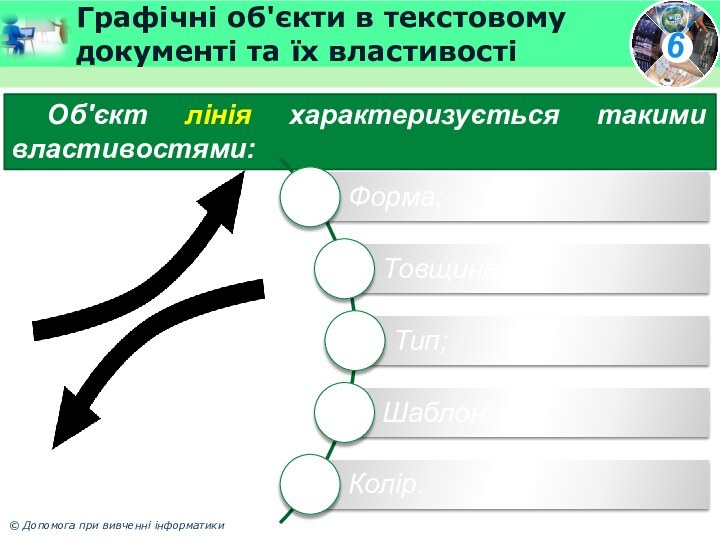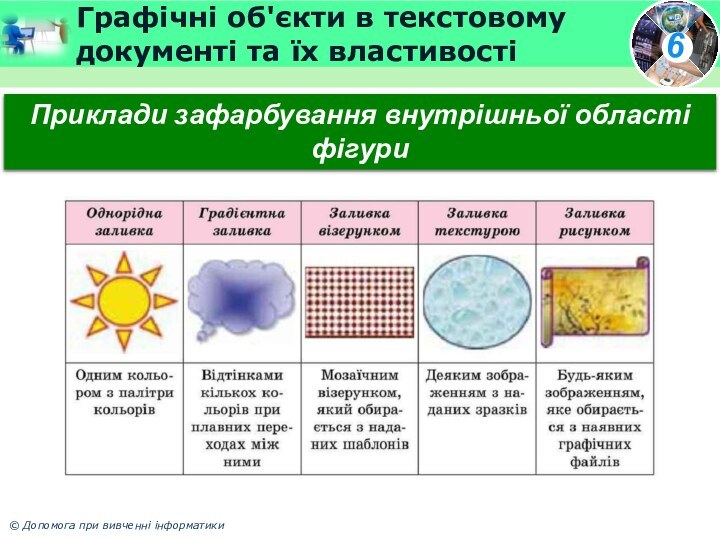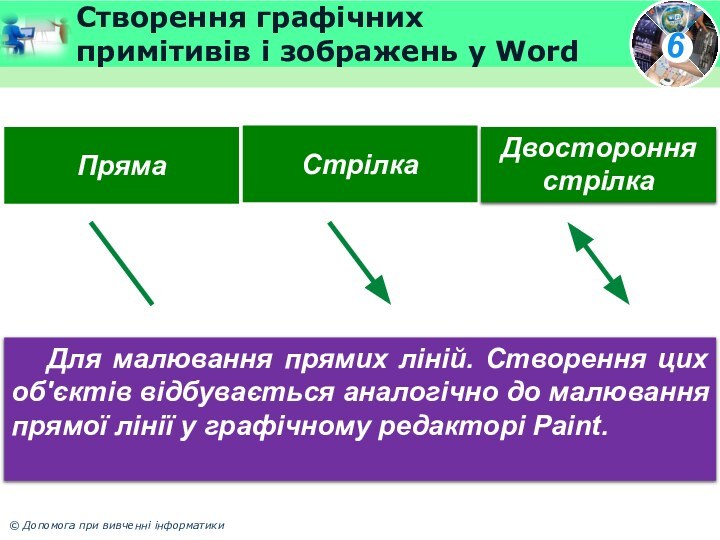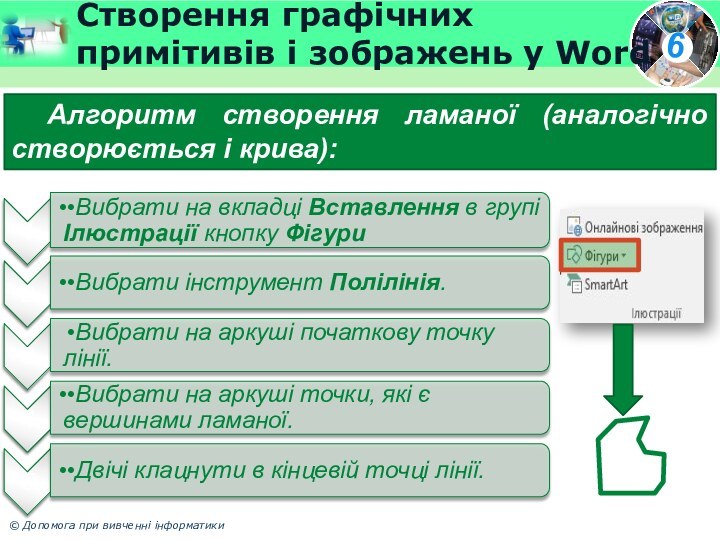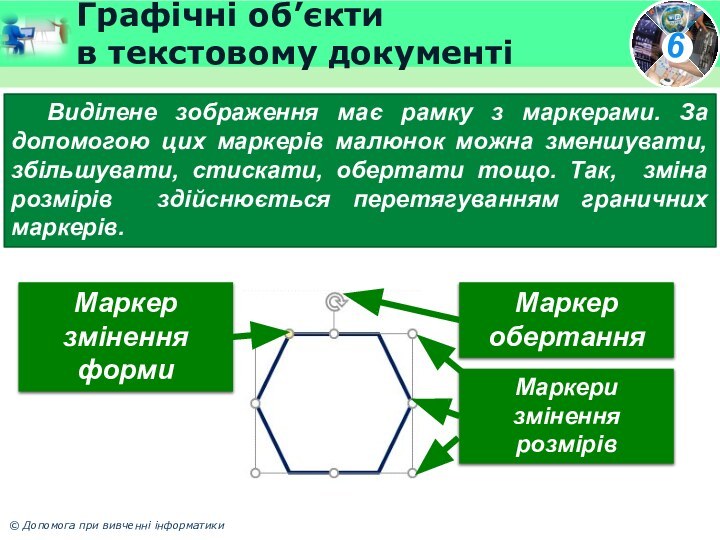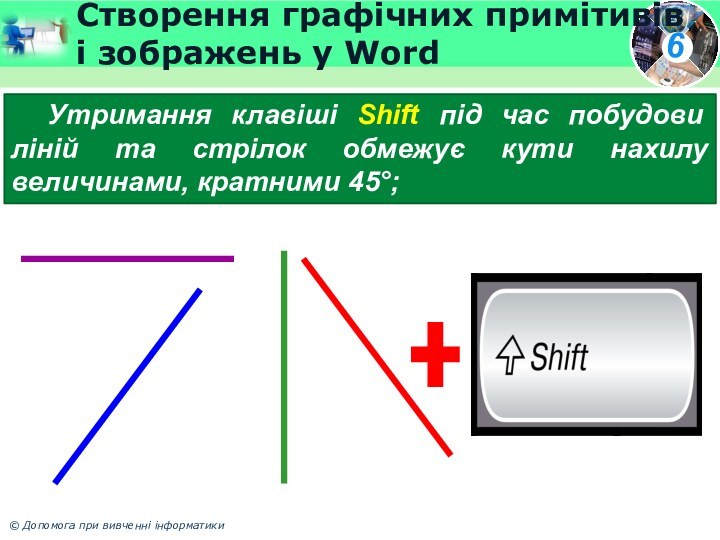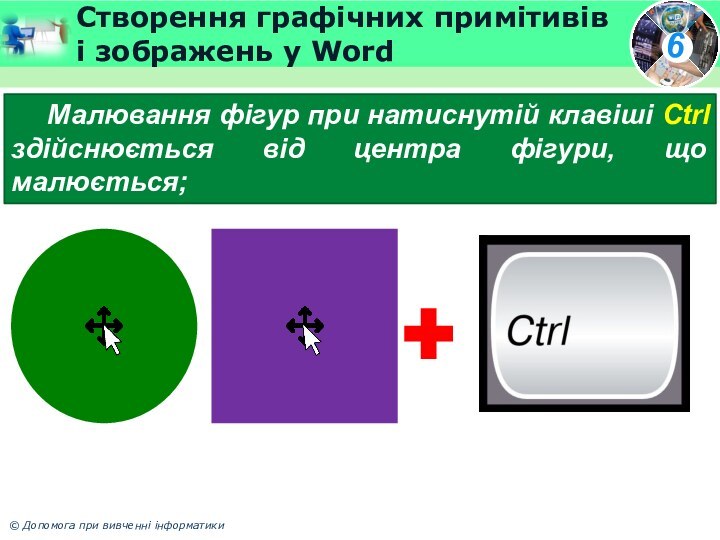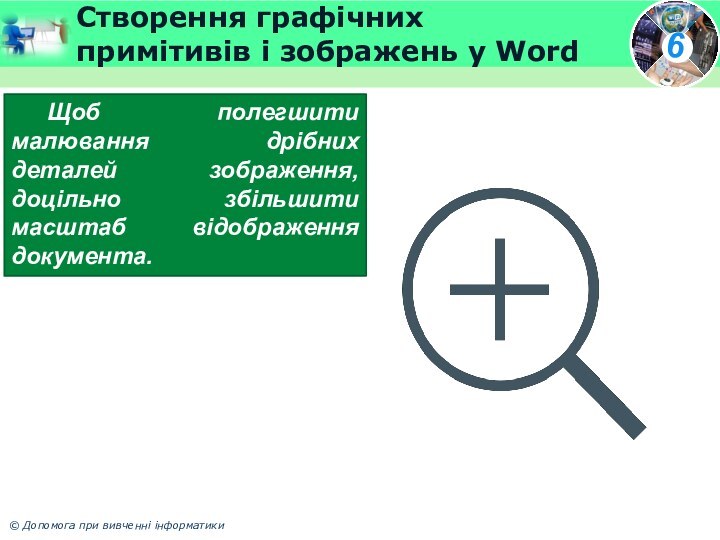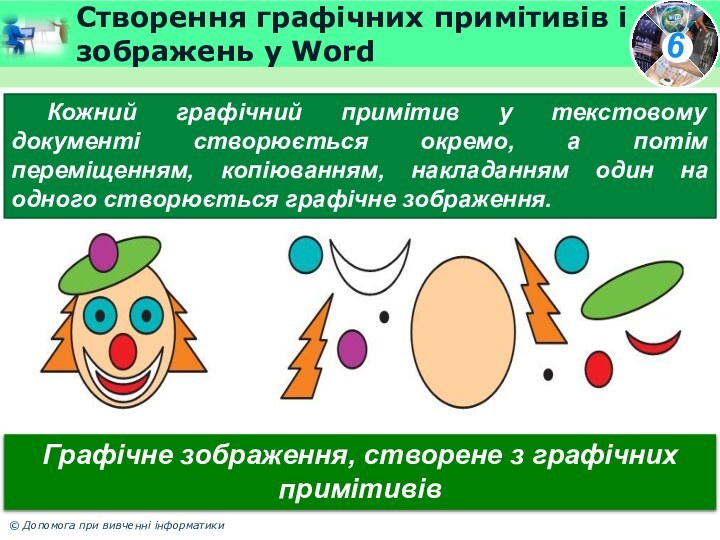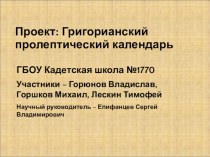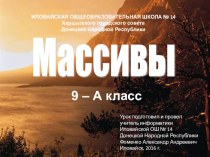Слайд 2
Дайте відповіді на запитання
Для чого призначений графічний редактор?
Як запустити графічний редактор Paint?
Які елементи має вікно
графічного редактора Paint?
Які інструменти для малювання в графічному редакторі Paint ти знаєш?
За допомогою яких інструментів можна змінювати готові зображення?
Як зберігаються малюнки в комп’ютері?
Слайд 3
Операції над об’єктами
та групами об’єктів
Чи помічали ви, що
на малюнках часто повторюються однакові об’єкти? Ви, напевно, знайдете
такі на малюнку праворуч. Намалювати хоча б два однакові об’єкти непросто. А ось у графічному редакторі їх можна копіювати.
Слайд 4
Операції над об’єктами
та групами об’єктів
Графічний редактор надає можливість
виконувати над фрагментами зображення операції копіювання, вирізання, вставляння тощо.
Для цього фрагмент потрібно спочатку виділити.
Виділення здійснюється за допомогою таких інструментів.
Слайд 5
Операції над об’єктами
та групами об’єктів
Виділити фрагмент потрібної форми
можна за допомогою інструментів Виділення прямокутного фрагмента та Виділення
довільної області в групі Вибір фігур.
Слайд 6
Операції над об’єктами
та групами об’єктів
Слайд 7
Операції над об’єктами
та групами об’єктів
Слайд 8
Операції над об’єктами
та групами об’єктів
Демонстрація результату роботи з
інструментом
Виділення довільної області
Слайд 9
Маркери зміни розміру
Пунктирний прямокутник навколо виділеного фрагмента містить
маленькі квадрати в кожному з кутів та серединах всіх
сторін – це маркери зміни розміру.
Слайд 10
Контекстне меню виділеного фрагмента
Слайд 12
Операції над об’єктами
та групами об’єктів
Виділений фрагмент можна скопіювати,
вирізати, вставити, видалити за допомогою команд контекстного меню (або
команд на Стрічці).
Слайд 13
Операції над об’єктами
та групами об’єктів
Після вставлення фрагмент з'явиться
у лівому верхньому куті робочої області. Звідти його слід
перетягнути в потрібне місце малюнка. Зняти виділення можна, клацнувши за межами фрагмента.
Після переміщення або видалення фрагмента місце, на якому він перебував, зафарбується кольором фону.
Слайд 14
Операції над об’єктами
та групами об’єктів
Виділений фрагмент зображення можна
також відобразити й повернути за допомогою спеціальної команди контекстного
меню (або команд на Стрічці).
Слайд 18
Графічні об'єкти в текстовому документі та їх властивості
Графічні
об'єкти, вставлені в текстовий документ, мають певні властивості:
Слайд 19
Як створювати та форматувати графічні об'єкти в середовищі
текстового процесора?
У Microsoft Word для створення зображень використовують інструмент
Фігури з групи Ілюстрації на вкладці Вставлення.
Слайд 20
Графічні об'єкти в текстовому документі та їх властивості
Розглянемо,
як створити в текстовому документі графічне зображення, використовуючи різноманітні
графічні примітиви.
Приклади графічних примітивів з різними значеннями їх властивостей
Слайд 21
Графічні об'єкти в текстовому документі та їх властивості
Графічні
примітиви є двох видів:
Лінія
Фігура
Слайд 22
Графічні об'єкти в текстовому документі та їх властивості
Об'єкт
лінія характеризується такими властивостями:
Слайд 23
Графічні об'єкти в текстовому документі та їх властивості
Приклади
значень властивостей лінії
Слайд 24
Графічні об'єкти в текстовому документі та їх властивості
Фігури
утворюються замкненими лініями. Ці замкнені лінії - контур фігури,
а частина площини, яку вони обмежують, - внутрішня область фігури. Внутрішня область фігури може бути зафарбована в один з 5 способів (ефектів) заливки:
Внутрішня область
Контур фігури
Слайд 25
Графічні об'єкти в текстовому документі та їх властивості
Приклади
зафарбування внутрішньої області фігури
Слайд 26
Створення графічних примітивів і зображень у Word
Графічні примітиви,
які можна використовувати у Word, поділяють на кілька груп:
лінії, основні фігури, фігурні стрілки, елементи блок-схем, виноски, зірки та стрічки.
Слайд 27
Створення графічних примітивів і зображень у Word
Для малювання
прямих ліній. Створення цих об'єктів відбувається аналогічно до малювання
прямої лінії у графічному редакторі Paint.
Двостороння стрілка
Стрілка
Пряма
Слайд 28
Створення графічних примітивів і зображень у Word
Для створення
довільної кривої, що імітує малювання ліній олівцем від руки.
Полілінія
Крива
Мальована крива
Для створення кривої за її місцями згину.
Для створення ламаних ліній.
Слайд 29
Створення графічних примітивів і зображень у Word
Алгоритм створення
ламаної (аналогічно створюється і крива):
Слайд 30
Створення графічних примітивів і зображень у Word
Для створення
замкненої ламаної або кривої потрібно її кінцеву точку вибрати
біля початкової точки цієї лінії. Програма автоматично сполучає ці точки, замкнувши лінію і зафарбувавши внутрішню область.
Слайд 31
Створення графічних примітивів і зображень у Word
Інші інструменти
з груп Основні фігури, Фігурні стрілки, Блок-схеми використовуються для
створення примітивів, які мають задану геометричну форму. Наприклад, ромб, трикутник, подвійна стрілка, усміхнене обличчя, дуга, місяць тощо.
Слайд 32
Створення графічних примітивів і зображень у Word
Малювання цих
фігур виконується за таким алгоритмом:
Слайд 33
Графічні об’єкти
в текстовому документі
Виділене зображення має рамку з
маркерами. За допомогою цих маркерів малюнок можна зменшувати, збільшувати,
стискати, обертати тощо. Так, зміна розмірів здійснюється перетягуванням граничних маркерів.
Слайд 34
Створення графічних примітивів і зображень у Word
Якщо, малюючи
овал або прямокутник, утримувати натиснутою клавішу Shift, то будуть
створюватися фігури правильної форми - круг або квадрат;
Слайд 35
Створення графічних примітивів і зображень у Word
Утримання клавіші
Shift під час побудови ліній та стрілок обмежує кути
нахилу величинами, кратними 45°;
Слайд 36
Створення графічних примітивів і зображень у Word
Малювання фігур
при натиснутій клавіші Ctrl здійснюється від центра фігури, що
малюється;
Слайд 37
Створення графічних примітивів і зображень у Word
Якщо потрібно
послідовно намалювати кілька об'єктів одного виду, то відповідний інструмент
слід вибрати правою кнопкою і зафіксувати режим рисування. Додавши всі потрібні об'єкти, натиснути клавішу Esc;
Вибрати інструмент правою кнопкою миші
Слайд 38
Створення графічних примітивів і зображень у Word
Щоб полегшити
малювання дрібних деталей зображення, доцільно збільшити масштаб відображення документа.
Слайд 39
Створення графічних примітивів і зображень у Word
Кожний графічний
примітив у текстовому документі створюється окремо, а потім переміщенням,
копіюванням, накладанням один на одного створюється графічне зображення.
Графічне зображення, створене з графічних примітивів
Слайд 41
Дайте відповіді на
запитання
З яких графічних примітивів може складатися графічне зображення у
Word?
Які властивості має лінія? Яких значень вони можуть набувати?
Які властивості має фігура? Яких значень вони можуть набувати?
Лінії яких видів можна побудувати у Word? Які інструменти для цього використовують?
Для чого використовують клавіші Ctrl і Shift під час малювання графічних примітивів?