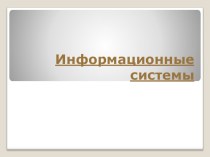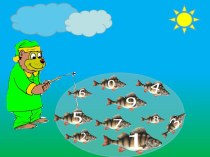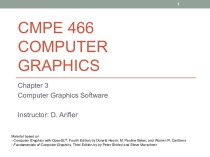- Главная
- Разное
- Бизнес и предпринимательство
- Образование
- Развлечения
- Государство
- Спорт
- Графика
- Культурология
- Еда и кулинария
- Лингвистика
- Религиоведение
- Черчение
- Физкультура
- ИЗО
- Психология
- Социология
- Английский язык
- Астрономия
- Алгебра
- Биология
- География
- Геометрия
- Детские презентации
- Информатика
- История
- Литература
- Маркетинг
- Математика
- Медицина
- Менеджмент
- Музыка
- МХК
- Немецкий язык
- ОБЖ
- Обществознание
- Окружающий мир
- Педагогика
- Русский язык
- Технология
- Физика
- Философия
- Химия
- Шаблоны, картинки для презентаций
- Экология
- Экономика
- Юриспруденция
Что такое findslide.org?
FindSlide.org - это сайт презентаций, докладов, шаблонов в формате PowerPoint.
Обратная связь
Email: Нажмите что бы посмотреть
Презентация на тему Основные понятия MS Word
Содержание
- 2. План лекцииОсновные понятия MS WordПравила ввода и
- 3. Основные понятия MS WordК основным понятиям MS Word относятся понятие символа, слова, предложения, абзаца, фрагмента, раздела.
- 4. Следует различать: мягкий, жёсткий, нерастяжимый пробел, мягкий
- 5. MS Word предоставляет пользователю разнообразные инструменты форматирования
- 6. Символ – наименьшая, неделимая часть документа.На уровне
- 7. Слово – последовательность символов, ограниченных пробелами.Предложение –
- 8. Маркер абзаца (¶) - это не просто
- 9. На уровне абзаца осуществляется форматирование абзаца (способ
- 10. Фрагмент – произвольный участок текста (обычно выделенный).Раздел
- 11. Поля страницы - это расстояние от края
- 12. Верхние и нижние колонтитулы - это области
- 13. Поля данных используются в качестве местозаполнителей для
- 14. Поля вставляются при выполнении определенных команд. Так,
- 15. Можно вручную вставить поле {PAGE} в нужное
- 16. Примеры:{PAGE \* alphabetic} - Нумеровать страницы латинскими
- 17. Поля можно использовать при: Нумерации рисунков, таблиц,
- 18. Создании Перекрестных ссылок, Оглавлений. Вставки гиперссылки посредством
- 19. Отображении сведений о документе, таких как имя
- 20. Поле может отображаться в виде значения полей
- 21. Word значительно облегчает работу по форматированию документа,
- 22. Существует два различных типа стилей:Стиль символа –
- 23. В каждом шаблоне документа имеется заранее созданный
- 24. Шаблон (template)- это образец для создания нового
- 25. Шаблоны могут содержать информацию о стилях, стандартных
- 26. Таким образом, знание базовых конструкций MS Word,
- 27. Правила ввода и редактирования текста в документе
- 28. Слова, заключенные в кавычки или скобки, не
- 29. Дефисы следует использовать без пробелов, например: Ростов-на-Дону.Не
- 30. Не следует использовать знак табуляции и, тем
- 31. Одинаковые по смыслу и логическому назначению элементы
- 32. При использовании заголовков необходимо придерживаться следующих правил:
- 33. не ставить точку в конце заголовков (остальные
- 34. Инструменты рационального ввода и редактирования текста Для
- 35. Отображение непечатаемых символов. К группе специальных
- 36. Кнопка ¶ (Непечатаемые символы) располагается наНа вкладке
- 38. Назначение некоторых специальных символовВозможный перенос (гибкий перенос,
- 39. Нерастяжимый пробел - не позволяет разрывать слова
- 40. Жесткий конец страницы или раздела. При вводе
- 41. Жесткий конец страницы можно также вставить
- 42. Вставка специальных символов. Производится с помощью команды
- 43. Неразрывный дефис - не позволяет разрывать слово
- 44. Изменение регистра – необходимо для перевода прописных
- 45. Автоматическая расстановка переносов необходима для улучшения внешнего
- 46. Незаслуженно забытые сочетания клавиш:
- 47. Скачать презентацию
- 48. Похожие презентации
План лекцииОсновные понятия MS WordПравила ввода и редактирования текста в документе MS WordИнструменты рационального ввода и редактирования текста















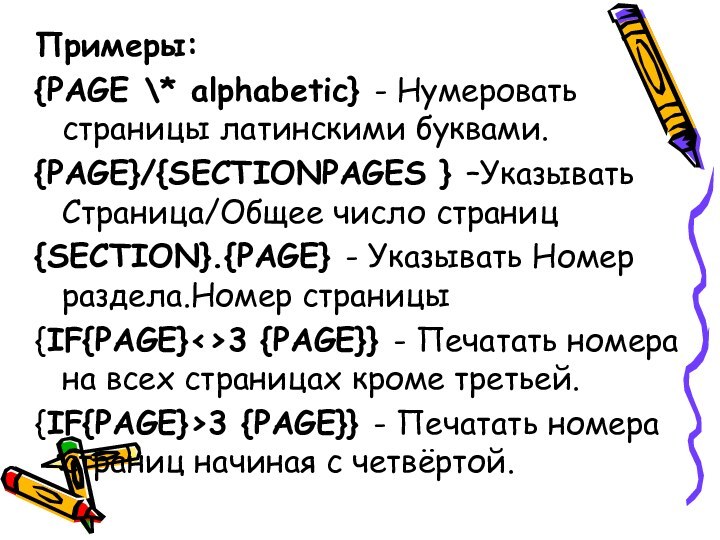




















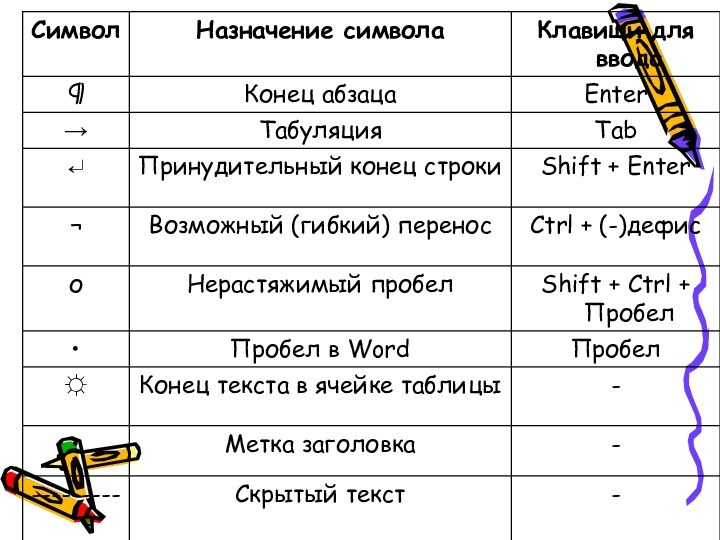










Слайд 2
План лекции
Основные понятия MS Word
Правила ввода и редактирования
текста в документе MS Word
текста
Слайд 3
Основные понятия MS Word
К основным понятиям MS Word
относятся понятие символа, слова, предложения, абзаца, фрагмента, раздела.
Слайд 4 Следует различать: мягкий, жёсткий, нерастяжимый пробел, мягкий и
жёсткий переход на следующую страницу, поля, отступы и интервалы.
Стили
и шаблоны так же относятся к основным понятиям MS Word. Слайд 5 MS Word предоставляет пользователю разнообразные инструменты форматирования -
изменение внешнего вида текста на уровне символов, абзацев и
разделов.
Слайд 6
Символ – наименьшая, неделимая часть документа.
На уровне символа
программа обеспечивает символьное форматирование (шрифт, размер шрифта, расстояние между
символами, полужирный текст, курсив, подчеркивание, цвет текста и т.п.).
Слайд 7
Слово – последовательность символов, ограниченных пробелами.
Предложение – последовательность
слов, заканчивающаяся точкой.
Абзац - любая последовательность символов, заканчивающаяся нажатием
клавиши Enter.Конец абзаца (нажатие клавиши Enter) помечается в документе с помощью непечатаемого символа ¶ - маркера абзаца.
Слайд 8 Маркер абзаца (¶) - это не просто значок,
помечающий конец абзаца. В нем содержится информация о форматировании,
которое применено к этому абзацу.При завершении ввода текущего абзаца новый абзац наследует стиль предыдущего.
Слайд 9 На уровне абзаца осуществляется форматирование абзаца (способ выравнивания,
межстрочные интервалы, обрамление абзацев, заливка абзаца, создание маркированных списков
и т.д.).
Слайд 10
Фрагмент – произвольный участок текста (обычно выделенный).
Раздел –
участок текста, к которому применены одинаковые элементы форматирования. В
пределах раздела сохраняют свой формат колонки, колонтитулы, нумерация страниц, сноски, поля и некоторые другие параметры. Изначально Word воспринимает весь документ, как один раздел.Слайд 11 Поля страницы - это расстояние от края печатного
листа до границы области текста. На полях размещаются: верхние
и нижние колонтитулы и другие элементы текстового процессора.Различают: верхнее, нижнее, правое и левое поле.
Слайд 12 Верхние и нижние колонтитулы - это области на
верхнем и нижнем полях страницы, куда можно добавлять текст
или графические объекты, которые будут отображаться на всех страницах документа. В колонтитулы можно вставлять поля данных, например номера страниц и (или) заголовки глав.Слайд 13 Поля данных используются в качестве местозаполнителей для данных,
которые могут изменяться автоматически в процессе редактирования, а также
для создания составных документов: конвертов, наклеек и т. п.Слайд 14 Поля вставляются при выполнении определенных команд. Так, если
выбрать команду Номера страниц на вкладке Вставка, группы Колонтитулы,
будет вставлено поле {PAGE}. Пользователь увидит номер страницы. Использование команд позволяет выполнить действие быстрее и уменьшить количество ошибок.Слайд 15 Можно вручную вставить поле {PAGE} в нужное место
документа.
Для вставки поля необходимо нажать CTRL+F9, появятся фигурные
скобки {}, в которые вводится название поля. Или выбрать на вкладке Вставка в группе Текст, команду Экспресс-блоки, затем выбрать пункт Поле и в диалоговом окне Поле выбрать необходимые опции.
Слайд 16
Примеры:
{PAGE \* alphabetic} - Нумеровать страницы латинскими буквами.
{PAGE}/{SECTIONPAGES
} –Указывать Страница/Общее число страниц
{SECTION}.{PAGE} - Указывать Номер раздела.Номер
страницы{IF{PAGE}<>3 {PAGE}} - Печатать номера на всех страницах кроме третьей.
{IF{PAGE}>3 {PAGE}} - Печатать номера страниц начиная с четвёртой.
Слайд 17
Поля можно использовать при:
Нумерации рисунков, таблиц, формул.
Для
этого используется поле {SEQ Название последовательности}.
Или на вкладке
Ссылки в группе Заголовки вызываем кнопкой Добавить название команду Название.
Слайд 18
Создании Перекрестных ссылок, Оглавлений.
Вставки гиперссылки посредством поля
HYPERLINK, или на Вкладке Вставка, группы Связи нажимаем
кнопку Гиперссылка.Слайд 19 Отображении сведений о документе, таких как имя автора,
размер файла или число страниц. Для этого используются поля
AUTHOR, FILESIZE, NUMPAGES.Выполнении вычислений. Для этого используется поле «=(Формула)».
Слайд 20 Поле может отображаться в виде значения полей или
в виде кодов полей.
Переключение между кодом поля и его
результатами (значениями) осуществляется нажатием клавиш ALT+F9 (во всем документе), SHIFT+F9 (на тек. странице).- Код поля “номер страницы”
- Значение поля “номер страницы”
Слайд 21 Word значительно облегчает работу по форматированию документа, предоставляя
возможность использовать стили.
Стиль - это именованный и сохраненный
набор параметров форматирования. Стили определяют форматирование символов, текстовых фрагментов, абзацев, строк таблиц или уровней структуры документа.
Слайд 22
Существует два различных типа стилей:
Стиль символа – включает
шрифт, размер, начертание, положение и интервалы.
Стиль абзаца –
содержит междустрочные интервалы, отступы, выравнивание и позиции табуляции.Слайд 23 В каждом шаблоне документа имеется заранее созданный набор
стилей, или библиотека стилей, но можно самостоятельно создавать новые
и изменять имеющиеся в шаблонах стили.Слайд 24 Шаблон (template)- это образец для создания нового документа,
в нем хранятся различные элементы, определяющие основную структуру документа
и содержатся настройки документа: шрифты, автотекст, макросы, параметры страницы, форматирование, стили и т.д.Слайд 25 Шаблоны могут содержать информацию о стилях, стандартных текстах,
что позволяет унифицировать и автоматизировать процесс подготовки документов.
В комплект
поставки Word входят шаблоны многих стандартных документов. По умолчанию Word загружает шаблон Normal и именно в нем работает большинство пользователей программы.Слайд 26 Таким образом, знание базовых конструкций MS Word, позволит
сократить время редактирования и форматирования введённого текста, быстро оформить
приказ, служебную записку, подготовить научно-технический отчет, письмо или любой другой документ, содержащий стандартные элементы.Слайд 27 Правила ввода и редактирования текста в документе MS
Word
Между словами следует ставить только один пробел.
Перед знаками препинания пробелы ставить не нужно, после знака препинания - обязательно.Слайд 28 Слова, заключенные в кавычки или скобки, не должны
отделяться от них пробелами, например: (текст), а не (
текст ).Перед и после тире нужно ставить пробелы, например: Форматирование – это процесс оформления страницы, абзаца, строки, символа.
Слайд 29
Дефисы следует использовать без пробелов, например:
Ростов-на-Дону.
Не следует
использовать пустой абзац (пустые строки) (¶) в качестве средства
для отступа от следующего абзаца. Для таких целей нужно на Вкладке Главная выбрать группу Абзац и в диалоговом окне Абзац установить необходимые интервалы.Слайд 30 Не следует использовать знак табуляции и, тем более,
несколько пробелов для обозначения красной строки (отступа первой строки).
Установка первых (красных) строк производится в диалоговом окне Абзац (Вкладка Главная, группа Абзац) или с помощью масштабной линейки.Слайд 31 Одинаковые по смыслу и логическому назначению элементы одного
документа всегда следует выделять одинаковым образом. Не следует злоупотреблять
большим количеством выделений в тексте.
Слайд 32
При использовании заголовков необходимо придерживаться следующих правил:
располагать
заголовки на одной странице с началом текста, к которому
они относятся;выделять заголовки другим размером и начертанием шрифта или прописными буквами;
отделять заголовки от остального текста интервалами;
Слайд 33 не ставить точку в конце заголовков (остальные знаки
препинания - !, ?, многоточие - ставить при необходимости);
если заголовок состоит из двух самостоятельных предложений, то в конце первого предложения нужно ставить точку, а в конце второго - нет;не использовать в заголовках переносы слов.
Слайд 34
Инструменты рационального ввода и редактирования текста
Для рационального
ввода и редактирования текста необходим базовый набор сведений среди
которых:знание базового перечня и назначения непечатаемых символов,
способы рационального выполнения часто используемых действий при вводе и редактировании текста.
Слайд 35 Отображение непечатаемых символов. К группе специальных символов относятся
так называемые непечатаемые символы. Эти символы не выводятся на
принтер при печати, однако позволяют более наглядно видеть структуру документа. Для включения режима отображения непечатаемых символов необходимо нажать кнопку ¶.
Слайд 36
Кнопка ¶ (Непечатаемые символы) располагается на
На вкладке Главная
в группе Абзац.
Для правильного и профессионального редактирования документов приучайте
себя работать с непечатаемыми символами в Word.
Слайд 38
Назначение некоторых специальных символов
Возможный перенос (гибкий перенос, мягкий
перенос, необязательный дефис) - указывает место желаемого разбиения слова
при автопереносе. Гибкий перенос не выводится при печати, если он не попадает на конец строки.Слайд 39 Нерастяжимый пробел - не позволяет разрывать слова при
выравнивании и переносе на новую строку, например М.В.°Ломоносов, 2012°г.,
г.°Хабаровск.Принудительный переход на следующую строку, разрыв строки – предназначен для перехода на новую строку внутри абзаца. Осуществляется нажатием комбинации клавиш Shift+Enter .
Слайд 40 Жесткий конец страницы или раздела. При вводе текста
документ Word автоматически разделяется на страницы. При необходимости можно
вставить жесткий конец страницы или раздела с помощью команды Разрыв страницы Вкладки Вставка, Группы Страницы или на вкладке Разметка страницы в группе Параметры страницы выберите команду(кнопку) Разрывы.Слайд 41 Жесткий конец страницы можно также вставить с
помощью комбинации клавиш Ctrl+Enter. Граница разрыва страницы видна на
экране в виде пунктирной линии при работе в обычном режиме и может быть удалена (после ее выделения) нажатием клавиши Del.Слайд 42 Вставка специальных символов. Производится с помощью команды Символ
Вкладки Вставка, группы Символы. Для этого необходимо установить курсор
в место вставки специального символа, открыть диалоговое окно Символ, выбрать из списка символ и щелчком мыши перенести выбранный символ в позицию курсора.Слайд 43 Неразрывный дефис - не позволяет разрывать слово для
переноса в том месте, где он установлен. Для его
вставки используют комбинацию клавиш Shift+Ctrl+(-) дефис.Для вставки тире (среднего тире «-») используют комбинацию клавиш Ctrl+(-) – (серый минус) на цифровой клавиатуре.
Для вставки длинного тире «—» используют комбинацию клавиш Ctrl+Alt+(-) –(серый минус) - Num.
Слайд 44 Изменение регистра – необходимо для перевода прописных (заглавных)
букв в строчные и наоборот. Для этого выделяем текст
и нажимаем комбинацию клавиш Shift+FЗ. Или на Вкладке Главная, Группы Шрифт, нажимаем кнопку Регистр.Слайд 45 Автоматическая расстановка переносов необходима для улучшения внешнего вида
документа. Для этого на вкладке Разметка страницы в группе
Параметры страницы выберите команду Расстановка переносов, а затем выберите команду Авто.Не следует расставлять переносы в словах с использованием клавиши "-" (минус), так как это осложняет последующее форматирование.