точками, поверхностями и плоскостями на эскизах, в трехмерных моделях,
сборках или чертежах.Расположен в панели инструментов «Инструменты»
Инструмент измерения
FindSlide.org - это сайт презентаций, докладов, шаблонов в формате PowerPoint.
Email: Нажмите что бы посмотреть





















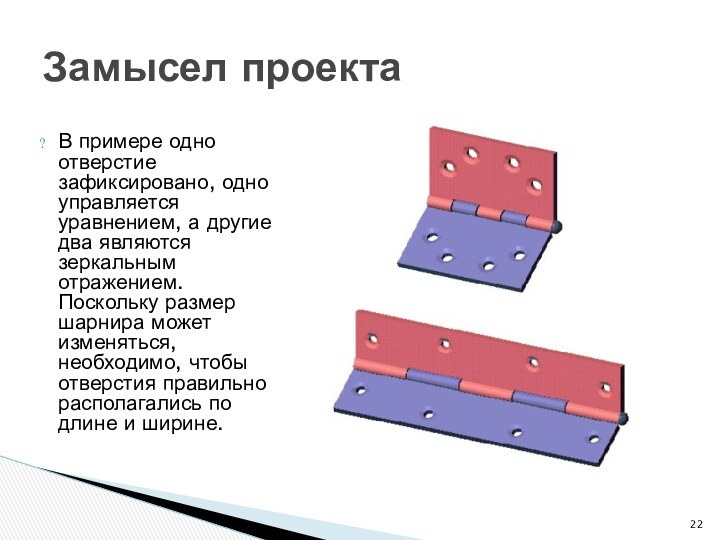



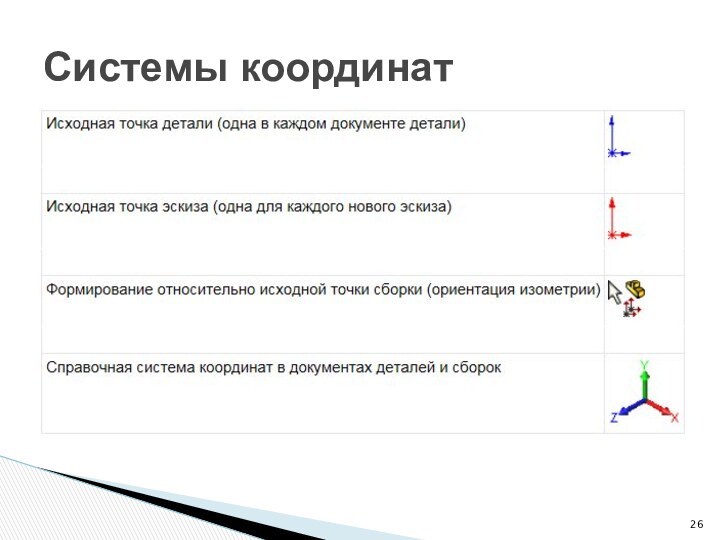

















Инструмент измерения
Датчики
Датчики
Создание датчиков
Создание датчиков
.
Датчики
Уравнения
Уравнения
Виды уравнений
Переход из 2D в 3D
Модели на основе элементов
Типы элементов модели
Шаблоны
Замысел проекта
Замысел проекта
Отменить и повторить
Повторить последнюю команду
Системы координат
Массивы
Массивы
Массивы
Оптимальные приемы работы с сопряжениями
Оптимальные приемы работы с сопряжениями
Оптимальные приемы работы с сопряжениями
Оптимальные приемы работы с сопряжениями
Типы соппряжений
Спецификации в документах сборки
Конверты сборки
Конверты как справочные компоненты
Конверты как справочные компоненты
Конверты как инструменты выбора
Конверты как инструменты выбора
Конверты как инструменты выбора