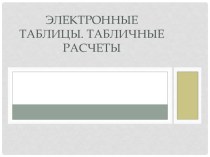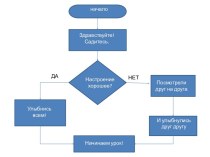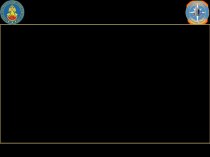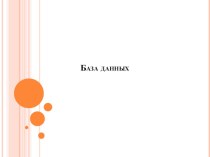- Главная
- Разное
- Бизнес и предпринимательство
- Образование
- Развлечения
- Государство
- Спорт
- Графика
- Культурология
- Еда и кулинария
- Лингвистика
- Религиоведение
- Черчение
- Физкультура
- ИЗО
- Психология
- Социология
- Английский язык
- Астрономия
- Алгебра
- Биология
- География
- Геометрия
- Детские презентации
- Информатика
- История
- Литература
- Маркетинг
- Математика
- Медицина
- Менеджмент
- Музыка
- МХК
- Немецкий язык
- ОБЖ
- Обществознание
- Окружающий мир
- Педагогика
- Русский язык
- Технология
- Физика
- Философия
- Химия
- Шаблоны, картинки для презентаций
- Экология
- Экономика
- Юриспруденция
Что такое findslide.org?
FindSlide.org - это сайт презентаций, докладов, шаблонов в формате PowerPoint.
Обратная связь
Email: Нажмите что бы посмотреть
Презентация на тему Создание формы для базы данных
Содержание
- 2. Форма в базе данных (БД) - являются основным средством организации интерфейса пользователя в приложения Access.
- 3. Создание формы с помощью средства "Форма".Средство "Форма"
- 5. Создание формы с помощью средства "Несколько элементов".Форма
- 7. Создание разделенной формы.Разделенная форма — новая возможность в
- 9. Создание формы с помощью мастера форм.Чтобы создать
- 11. Режим конструктора.
- 13. При этом поддерживаются возможности, указанные ниже.
- 15. Создание формы и работа с ней
- 16. Создание формы и работа с ней
- 17. Необходимую информацию найдите в Интернете.Результаты своей работы
- 18. Тест по теме «Базы данных Microsoft Access 2010»
- 19. 1. С помощью какого значка запускается программа Microsoft Access 2010?
- 20. 2. С помощью какой команды можно перейти в «Режим конструктора»?
- 21. 3. Когда необходимо ввести название таблицы?
- 22. 4. Где устанавливается Маска ввода?
- 23. 5. Для того чтобы в таблице при заполнении
- 24. 6. С помощью какой вкладки можно создать форму на основе уже существующей таблицы?
- 25. 7. В поле OLE СУБД Access можно разместить:
- 26. 8. Чтобы установить связи между таблицами, надо воспользоваться :
- 27. 9. Создание форм можно выполнить самостоятельно «вручную» с помощью:
- 28. Скачать презентацию
- 29. Похожие презентации
Форма в базе данных (БД) - являются основным средством организации интерфейса пользователя в приложения Access.



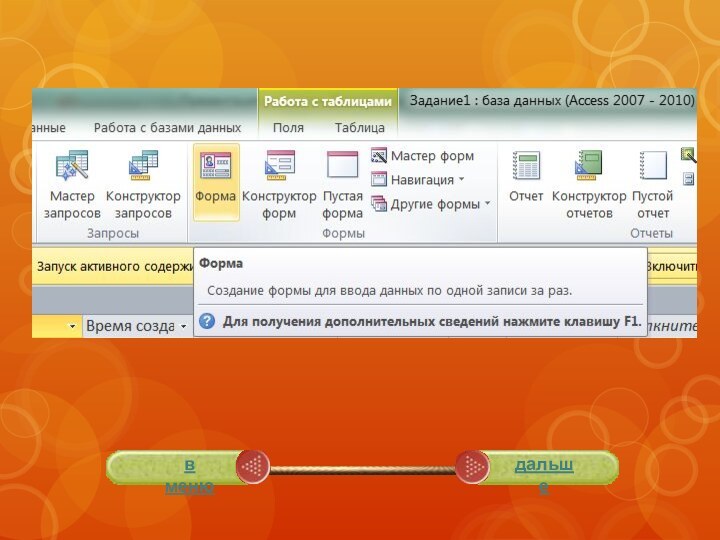

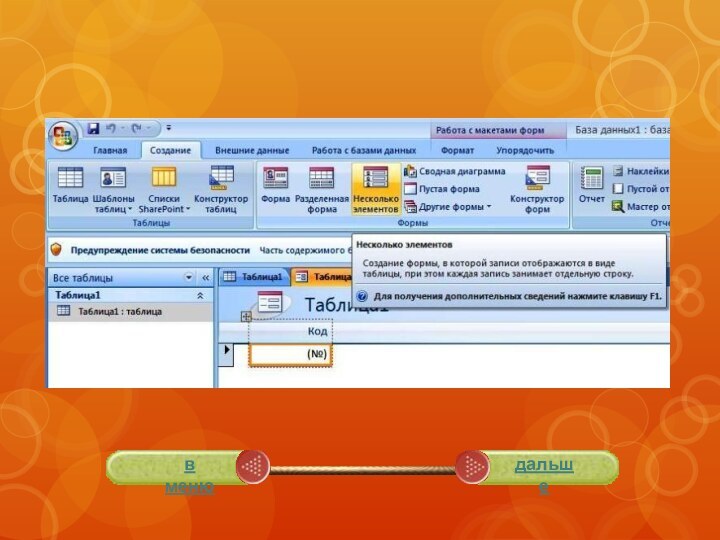

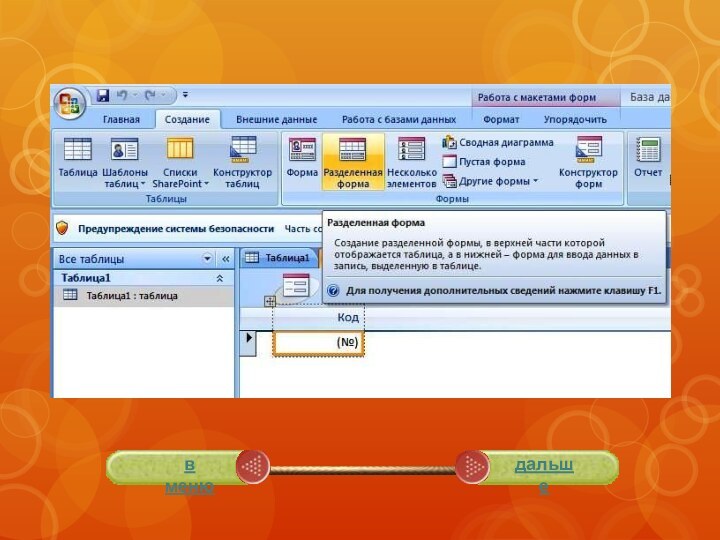

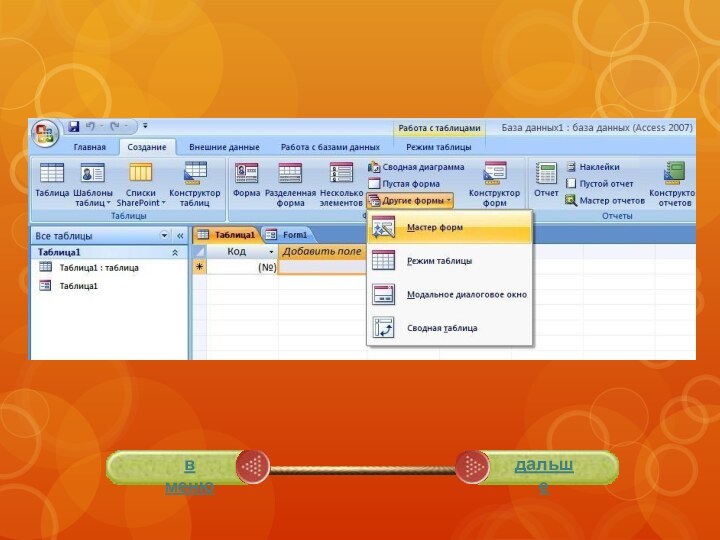

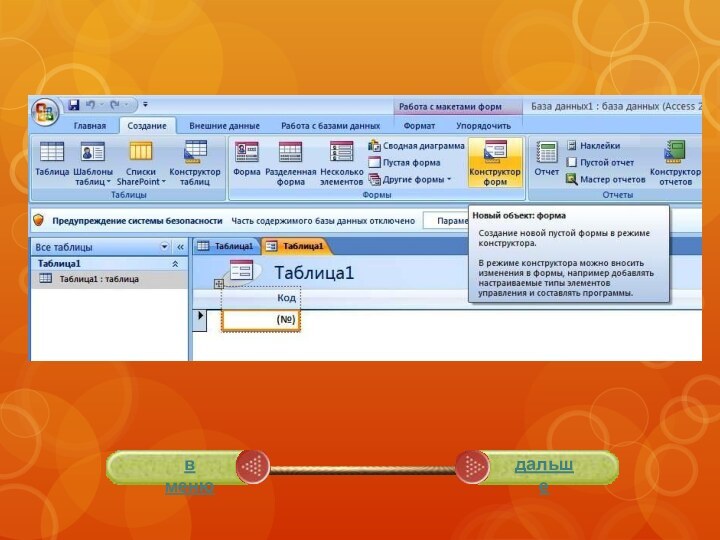

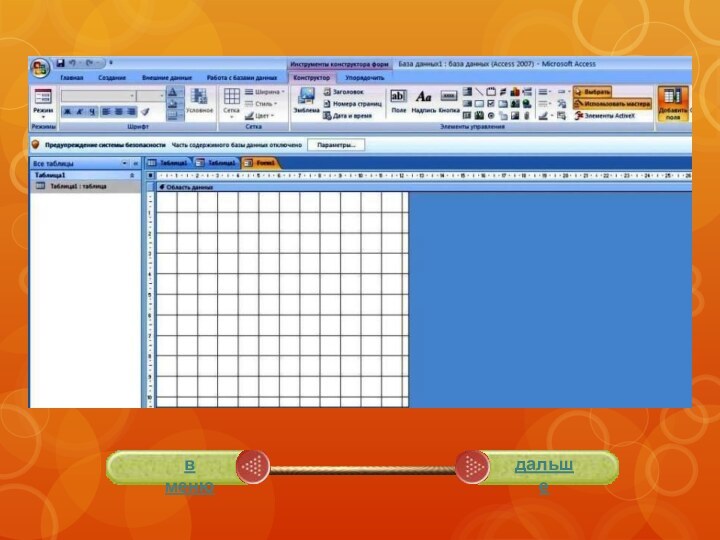














Слайд 2 Форма в базе данных (БД) - являются основным
средством организации интерфейса пользователя в приложения Access.
Слайд 3
Создание формы с помощью средства "Форма".
Средство "Форма" можно
использовать для быстрого создания формы с одним элементом. Форма
такого типа одновременно отображает сведения только об одной записи. При использовании средства "Форма" в форму добавляются все поля из базового источника данных. Эту форму можно начать использовать сразу.
Слайд 5
Создание формы с помощью средства "Несколько элементов".
Форма для
нескольких элементов, или ленточная форма, позволяет отображать сведения более
чем об одной записи одновременно. При первом создании такой формы она может напоминать таблицу.
Слайд 7
Создание разделенной формы.
Разделенная форма — новая возможность в Microsoft
Office Access 2007, позволяющая одновременно отображать данные в двух
представлениях — в режиме формы и в режиме таблицы. Работа с разделенной формой дает преимущества обоих типов формы в одной форме.
Слайд 9
Создание формы с помощью мастера форм.
Чтобы создать форму
с нужным набором полей, можно воспользоваться мастером форм. Этот
мастер также позволяет указать метод группировки и сортировки данных; кроме того, при этом можно использовать поля из нескольких таблиц или запросов (если связи между этими запросами и таблицами созданы заранее).
Слайд 11
Режим конструктора.
Этот
режим обеспечивает более подробное отображение структуры формы. В нем
можно просмотреть разделы заголовка, подробностей и примечаний. Данные в форме в этом режиме просматривать нельзя, однако некоторые задачи проще выполнять в режиме конструктора.
Слайд 13
При этом поддерживаются возможности, указанные ниже.
Добавление в форму различных элементов управления, таких как
надписи, рисунки, линии и прямоугольники.Редактирование источников данных текстовых полей в самих текстовых полях (без использования окна свойств).
Изменение размеров разделов формы, например раздела заголовка или примечаний.
Изменение некоторых свойств формы, которые нельзя изменить в режиме макета (например, Режим по умолчанию или Режим формы).
Слайд 15
Создание формы и работа с ней
Создайте базу данных «Известные математики».
Создайте форму
с одним элементом. В области навигации выберите таблицу. На вкладке Создание в группе Формы выберите команду Форма.Создайте форму с помощью средства "Несколько элементов". (На панели навигации выберите таблицу. На вкладке Создание в группе Формы щелкните Несколько элементов.)
Создайте форму с помощью средства "Разделенная форма ". (На панели навигации выберите таблицу. На вкладке Создание в группе Формы щелкните Разделенная форма.)
Создайте форму с помощью мастера форм. (На вкладке Создание в группе Формы нажмите кнопку Другие формы, а затем выберите команду Мастер форм. Следуйте инструкциям мастера. )
В Мастере форм отсортируйте записи по полям:
Фамилия Имя Отчество.
Страна.
Научная деятельность.
Слайд 16
Создание формы и работа с ней
Создайте базу данных «Известные художники».
Создайте форму
с одним элементом. В области навигации выберите таблицу. На вкладке Создание в группе Формы выберите команду Форма.Создайте форму с помощью средства "Несколько элементов". (На панели навигации выберите таблицу. На вкладке Создание в группе Формы щелкните Несколько элементов.)
Создайте форму с помощью средства "Разделенная форма ". (На панели навигации выберите таблицу. На вкладке Создание в группе Формы щелкните Разделенная форма.)
Создайте форму с помощью мастера форм. (На вкладке Создание в группе Формы нажмите кнопку Другие формы, а затем выберите команду Мастер форм. Следуйте инструкциям мастера. )
В Мастере форм отсортируйте записи по полям:
Фамилия Имя Отчество.
Направление.
Количество картин.