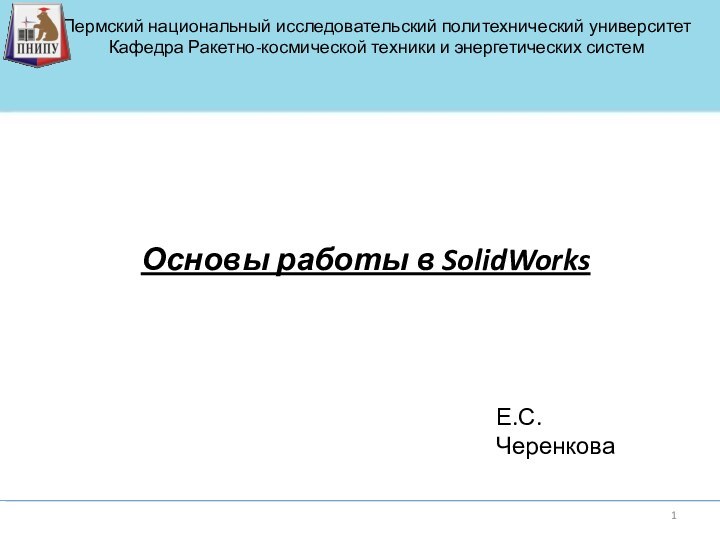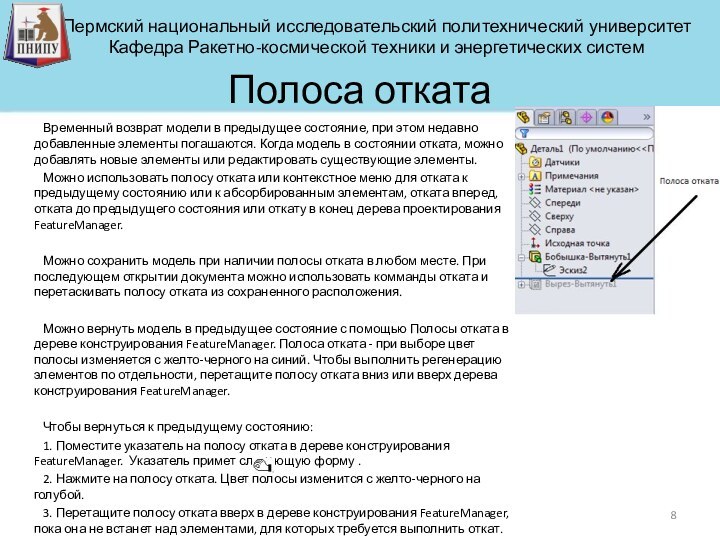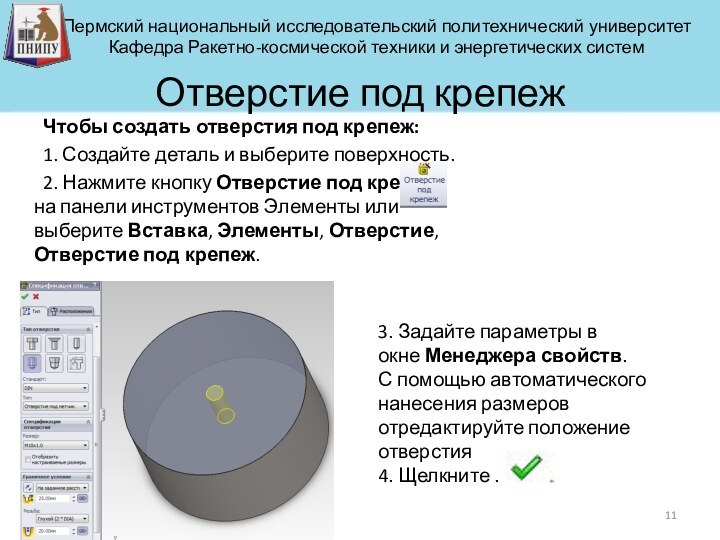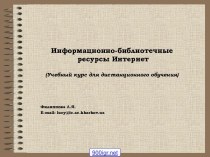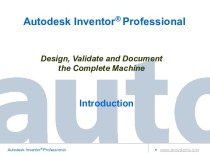которые появляются в графической области, когда используются определенные инструменты.
Условные обозначения помогают легко определить различные элементы. Например, эти условные обозначения показывают профиль и направление элемента по траектории. Можно перетащить эти условные обозначения (нажать левой кнопкой мыши на прямоугольники и перетащить), чтобы изменить их расположение, но невозможно использовать их для изменения каких-либо свойств объекта, к которому они относятся.Некоторые условные обозначения, например, условные обозначения, используемые для фасок, содержат цифры, которые можно редактировать для управления размером объекта
Пермский национальный исследовательский политехнический университет
Кафедра Ракетно-космической техники и энергетических систем