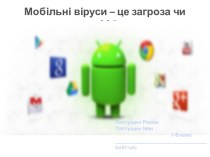в Windows XP можно несколькими способами:
с помощью команд
меню окна и раскрывающегося меню; с помощью определенных комбинаций клавиш;
методом перетаскивания мышью;
использовать для перемещения и копирования механизм задач.