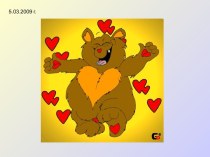- Главная
- Разное
- Бизнес и предпринимательство
- Образование
- Развлечения
- Государство
- Спорт
- Графика
- Культурология
- Еда и кулинария
- Лингвистика
- Религиоведение
- Черчение
- Физкультура
- ИЗО
- Психология
- Социология
- Английский язык
- Астрономия
- Алгебра
- Биология
- География
- Геометрия
- Детские презентации
- Информатика
- История
- Литература
- Маркетинг
- Математика
- Медицина
- Менеджмент
- Музыка
- МХК
- Немецкий язык
- ОБЖ
- Обществознание
- Окружающий мир
- Педагогика
- Русский язык
- Технология
- Физика
- Философия
- Химия
- Шаблоны, картинки для презентаций
- Экология
- Экономика
- Юриспруденция
Что такое findslide.org?
FindSlide.org - это сайт презентаций, докладов, шаблонов в формате PowerPoint.
Обратная связь
Email: Нажмите что бы посмотреть
Презентация на тему в обучении
Содержание
- 2. ЦельИспользование презентации: сделает ваш рассказ более насыщенным, позволит использовать фотографии, рисунки, схемы
- 3. ЦельИспользование презентации: привлечет внимание слушателей к теме
- 4. Использование презентации: позволит в любой момент вернуться
- 5. Использование презентации:позволит изложить тему строго по плану Цель
- 6. Использование презентации:позволит в дальнейшем представить вашу работу коллегам и/или в сети Интернет Цель
- 7. ПредметПрезентацию можно использовать: в преподавании любого предмета
- 8. Презентацию можно использовать:во внеклассной работеПредмет
- 9. Презентацию можно использовать: на любом уроке (объяснения материала)Предмет
- 10. Презентацию можно использовать: на любом уроке (при закреплении знаний и умений учащихся)Предмет
- 11. Презентацию можно использовать: на любом уроке (для проверки знаний и умений учащихся)Предмет
- 12. Презентацию можно использовать: для взрослой аудиторииПредмет
- 13. Презентацию можно использовать: для учащихся с 1 по 11 класс (на классных часах)Предмет
- 14. Презентацию можно использовать: для учащихся с 1 по 11 класс (на уроках)Предмет
- 15. Презентацию можно использовать: для учащихся с 1 по 11 класс (во внеурочной работе)Предмет
- 16. Место на урокеЗависит от поставленной цели
- 17. Создание презентации в Power PointПоследовательно выбрать:ФайлСоздатьДизайны презентацийуказать нужнуюOk
- 18. Создание презентации в Power PointПоследовательно выбрать:вид (разметку) страницы, щелкнув по нужному рисункуOk
- 19. Создание презентации в Power Point И вы увидите следующееВ дальнейшей работе вам помогут подсказки
- 20. Создание презентации в Power PointЩелкайте по ним
- 21. Создание презентации в Power PointДвойной щелчок позволит вам выбрать нужную картинку
- 22. Создание презентации в Power PointДля выбора картинки
- 23. Создание презентации в Power Point И на экране вы получите
- 24. Создание презентации в Power PointЧтобы вставить следующий слайд, выберите:ВставкаСоздать слайдПовторите вновь все операции
- 25. Создание презентации в Power PointЧтобы просмотреть полученную презентацию, щелкните:Показ слайдовНачать показ
- 26. Создание презентации в Power PointВо время показа
- 27. Эффекты анимацииНа страницах можно добавить анимацию (движение)
- 28. Эффекты анимацииДля включения анимации щелкнуть по кнопкеЭффекты анимации,а в открывшемся окне - по кнопке Настройка анимации
- 29. Эффекты анимацииВыделить объект для анимацииЩелкнуть по кнопке Включить
- 30. Эффекты анимацииЩелкнуть по закладке ЭффектыВыбрать подходящий эффект
- 31. Поздравляем!Если вы проделали все эти операции -
- 32. Скачать презентацию
- 33. Похожие презентации
ЦельИспользование презентации: сделает ваш рассказ более насыщенным, позволит использовать фотографии, рисунки, схемы





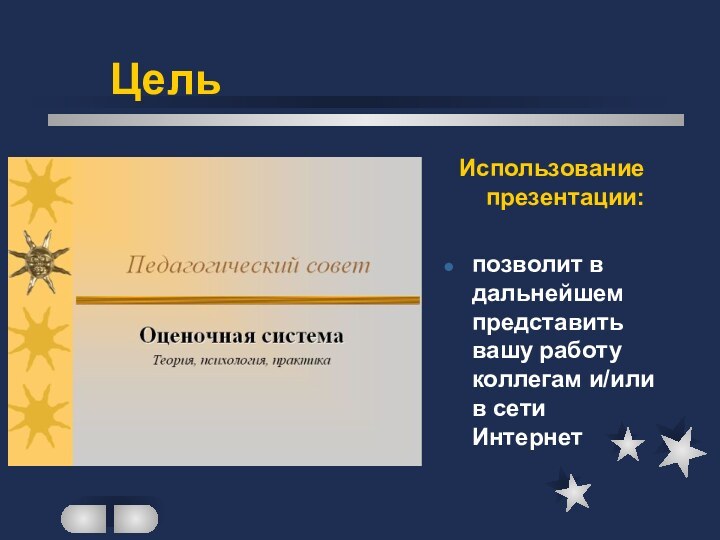





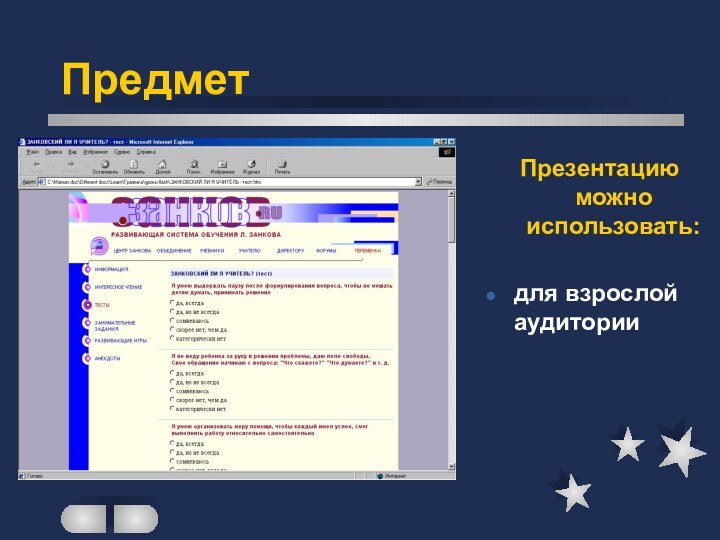















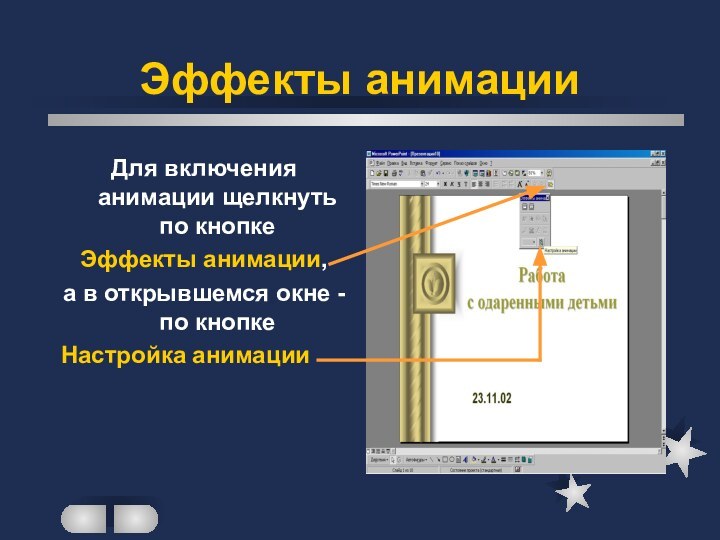
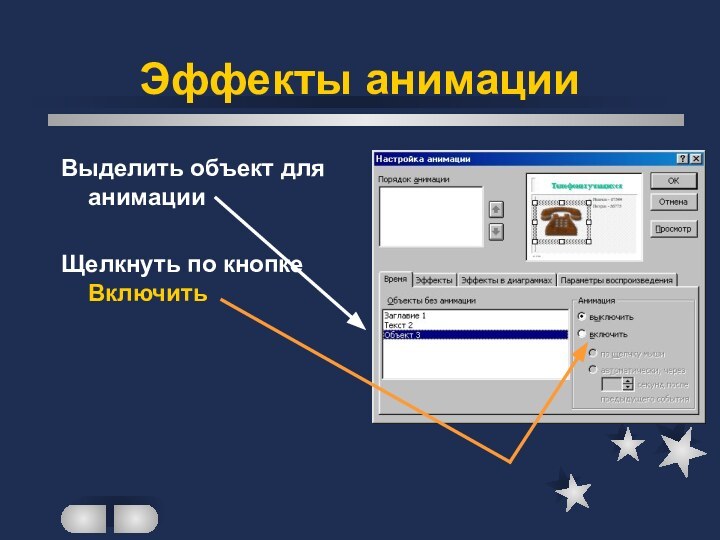
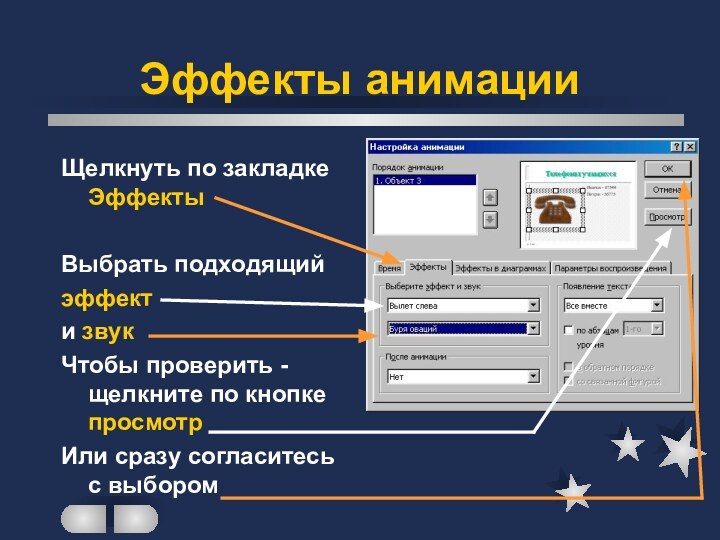


Слайд 2
Цель
Использование презентации:
сделает ваш рассказ более насыщенным, позволит
использовать фотографии, рисунки, схемы
Слайд 4
Использование презентации:
позволит в любой момент вернуться к
пройденному
или перейти к
следующему
Цель
Слайд 6
Использование презентации:
позволит в дальнейшем представить вашу работу коллегам
и/или в сети Интернет
Цель
Слайд 10
Презентацию можно использовать:
на любом уроке (при закреплении
знаний и умений учащихся)
Предмет
Слайд 11
Презентацию можно использовать:
на любом уроке (для проверки
знаний и умений учащихся)
Предмет
Слайд 17
Создание презентации в Power Point
Последовательно выбрать:
Файл
Создать
Дизайны презентаций
указать нужную
Ok
Слайд 18
Создание презентации в Power Point
Последовательно выбрать:
вид (разметку) страницы,
щелкнув по нужному рисунку
Ok
Слайд 19
Создание презентации в Power Point
И вы увидите
следующее
В дальнейшей работе вам помогут подсказки
Слайд 20
Создание презентации в Power Point
Щелкайте по ним и
вписывайте свой текст
для перехода к новой строке жмите клавишу
Enterна клавиатуре
Слайд 22
Создание презентации в Power Point
Для выбора картинки щелкните
по разделу
потом по выбранной картинке
далее - по кнопке Вставить
Слайд 24
Создание презентации в Power Point
Чтобы вставить следующий слайд,
выберите:
Вставка
Создать слайд
Повторите вновь все операции
Слайд 25
Создание презентации в Power Point
Чтобы просмотреть полученную презентацию,
щелкните:
Показ слайдов
Начать показ
Слайд 26
Создание презентации в Power Point
Во время показа для
перехода к следующим страницам щелкайте в любом месте экрана
или по кнопкам:Возврат
Переход далее