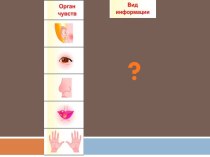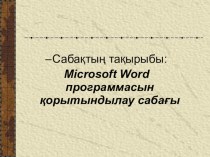- Главная
- Разное
- Бизнес и предпринимательство
- Образование
- Развлечения
- Государство
- Спорт
- Графика
- Культурология
- Еда и кулинария
- Лингвистика
- Религиоведение
- Черчение
- Физкультура
- ИЗО
- Психология
- Социология
- Английский язык
- Астрономия
- Алгебра
- Биология
- География
- Геометрия
- Детские презентации
- Информатика
- История
- Литература
- Маркетинг
- Математика
- Медицина
- Менеджмент
- Музыка
- МХК
- Немецкий язык
- ОБЖ
- Обществознание
- Окружающий мир
- Педагогика
- Русский язык
- Технология
- Физика
- Философия
- Химия
- Шаблоны, картинки для презентаций
- Экология
- Экономика
- Юриспруденция
Что такое findslide.org?
FindSlide.org - это сайт презентаций, докладов, шаблонов в формате PowerPoint.
Обратная связь
Email: Нажмите что бы посмотреть
Презентация на тему Программы для восстановления данных на жестких дисках
Содержание
- 2. Программы для восстановления данных на жестких дисках:PC Inspector File RecoveryOntrack Easy RecoveryR-StudioAcronis Recovery Expert
- 3. PC Inspector File Recovery Довольно простая утилита
- 4. PC Inspector File Recovery При выборе одного
- 5. PC Inspector File Recovery После двойного щелчка
- 6. PC Inspector File Recovery Для сохранения
- 7. Ontrack Easy Recovery Очень эффективная программа,
- 8. Ontrack Easy Recovery Возможности Easy Recovery аналогичны
- 9. Ontrack Easy Recovery Если что-то указано неверно,
- 10. Ontrack Easy RecoveryДалее запускается сканирование диска на
- 11. R-Studio Простая, эффективная и быстрая утилита,
- 12. R-Studio Чтобы начать поиск информации, нужно
- 13. R-Studio Теперь достаточно двойного щелчка мыши
- 14. Acronis Recovery Expert Программа находит области
- 15. Acronis Recovery Expert На следующем шаге можно
- 16. Acronis Recovery ExpertЕсли возражений нет, можно приступать
- 17. Программы для уничтожения данных на жестких дисках
- 18. Программы для уничтожения данных на жестких дисках:EraserOnTrack Data Eraser Pro v2.02
- 19. Eraser Программа, без следа удаляет указанные
- 20. Eraser Очистка свободного пространства для указанных
- 21. OnTrack Data Eraser Pro v2.02 Программа
- 22. OnTrack Diskeeper 7.0 программа для дефрагментации дисков
- 23. OnTrack Diskeeper 7.0 программа для дефрагментации
- 24. Скачать презентацию
- 25. Похожие презентации





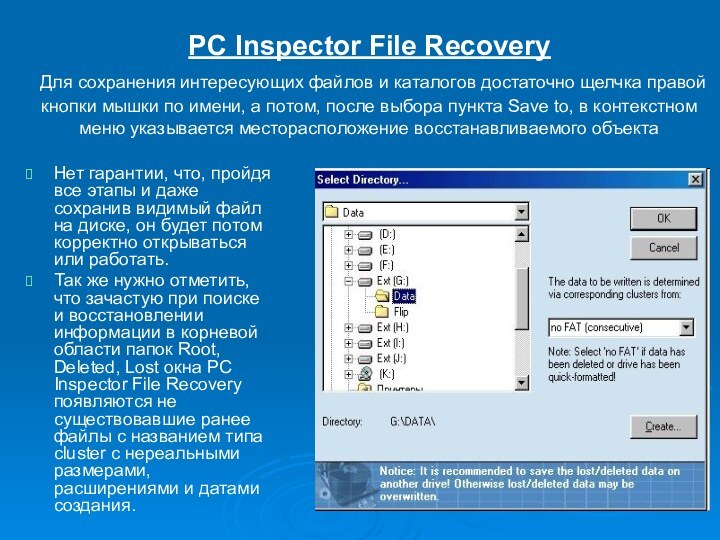

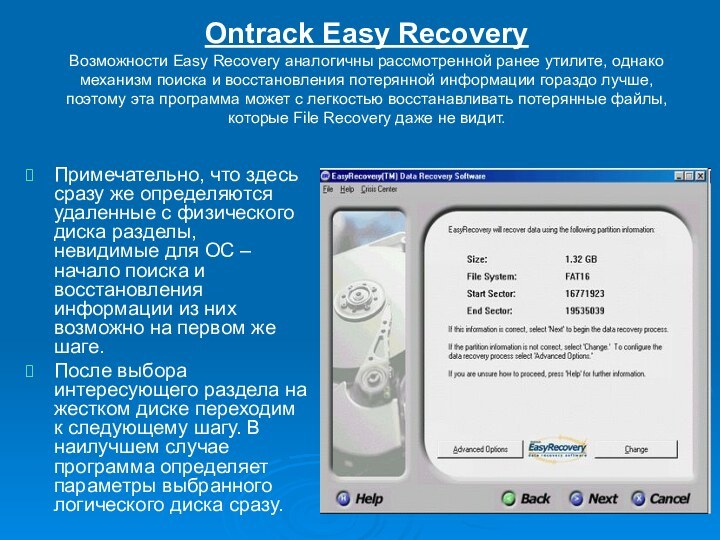
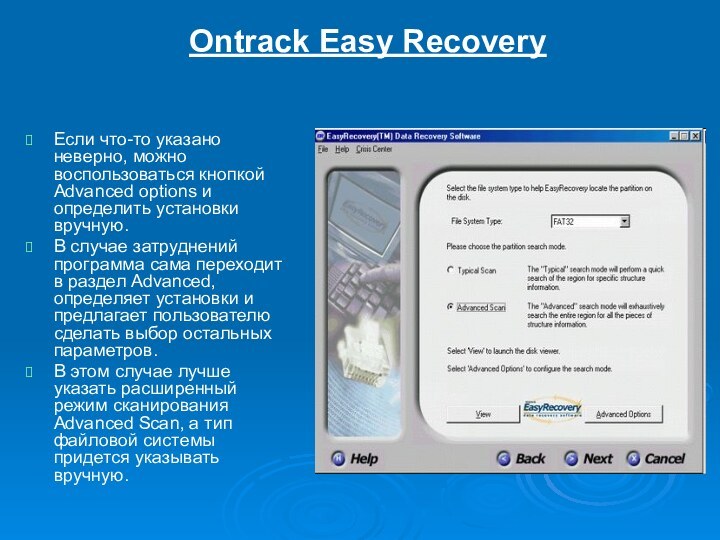





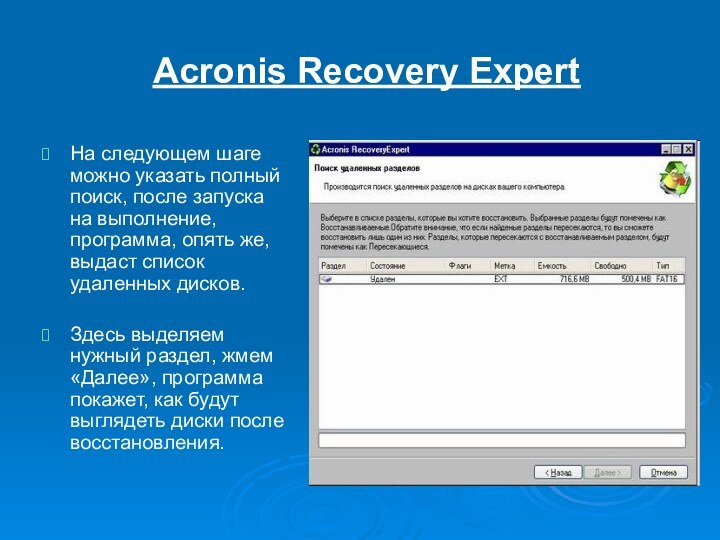



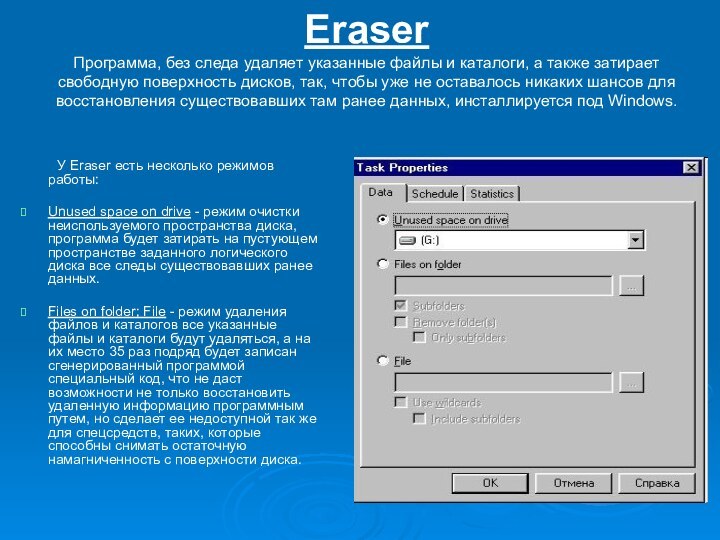
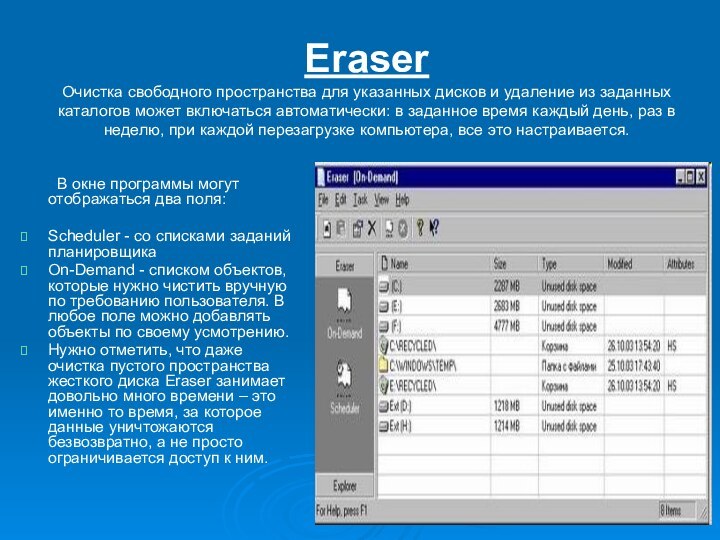




Слайд 3 PC Inspector File Recovery Довольно простая утилита для восстановления
данных на жестких и гибких дисках. Эффективность программы средняя
– с одной стороны, заявлены широкие возможности по восстановлению потерянных файлов, поддержка всех файловых систем Windows; с другой – на практике программа работает как бы вполсилы – что-то восстанавливает, а что-то может и не видеть.Recovered deleted files – восстановление файлов, удаленных стандартным способом ОС, минуя корзину Windows;
Find lost data – восстановление потерянной информации в результате повреждения файловой системы или форматирования дисков – один из наиболее востребованных инструментов;
Find lost drive – поиск логических дисков, невидимых в ОС, и восстановление данных на них.
Слайд 4 PC Inspector File Recovery При выборе одного из путей
восстановления программа сначала сканирует систему, а потом предлагает следующее
окно, откуда следует выбрать логический диск, содержащий интересующую для восстановления информацию.Сначала идет перечень логических дисков для каждого физического диска (on fixed disk), а потом перечень логических дисков, обозначенных литерой – так, как их видит Windows.
Информацию об объемах обнаруженных жестких дисков и их разделов можно увидеть во вкладке Physical drive.
Слайд 5 PC Inspector File Recovery После двойного щелчка мышью по
выбранному логическому диску запустится процесс сканирования, время которого определяется
размером диска и мощностью компьютера – обычно процесс занимает от 10 до 30 минут. После завершения сканирования открывается окно PC Inspector File Recovery, в котором отображается доступная для восстановления информация.Если был использован режим Recovered deleted files, то обнаруженные данные будут находиться в папке Deleted в окне PC Inspector File Recovery.
При восстановлении в режимах Find lost data или Find lost drive обнаруженные для восстановления данные будут отображены в папках Lost или Root соответственно.
Обычно названия каталогов в корне восстанавливаемого диска не сохраняются и заменяются программой на имя типа cluster, а имена подкаталогов и файлов, как правило, сохраняют свои оригинальные имена.
Слайд 6 PC Inspector File Recovery Для сохранения интересующих файлов
и каталогов достаточно щелчка правой кнопки мышки по имени,
а потом, после выбора пункта Save to, в контекстном меню указывается месторасположение восстанавливаемого объектаНет гарантии, что, пройдя все этапы и даже сохранив видимый файл на диске, он будет потом корректно открываться или работать.
Так же нужно отметить, что зачастую при поиске и восстановлении информации в корневой области папок Root, Deleted, Lost окна PC Inspector File Recovery появляются не существовавшие ранее файлы с названием типа cluster с нереальными размерами, расширениями и датами создания.
Слайд 7 Ontrack Easy Recovery Очень эффективная программа, инсталлируется и
работает в Windows, либо запускается при включении компьютера с
загрузочной дискеты (предварительно созданной в Windows).В случае с дискетой присутствие на жестком диске операционной системы не требуется. Таким образом, без особых ухищрений можно восстанавливать информацию с дисков, на которых ОС потерпела крах, лишь бы поддерживалась файловая система.
Интерфейс Easy Recovery очень прост и удобен, программа работает в пошаговом режиме мастера. После запуска и непродолжительного сканирования системы программа выводит структуру всех обнаруженных накопителей и логических дисков с их параметрами и размером.
Слайд 8 Ontrack Easy Recovery Возможности Easy Recovery аналогичны рассмотренной ранее
утилите, однако механизм поиска и восстановления потерянной информации гораздо
лучше, поэтому эта программа может с легкостью восстанавливать потерянные файлы, которые File Recovery даже не видит.Примечательно, что здесь сразу же определяются удаленные с физического диска разделы, невидимые для ОС – начало поиска и восстановления информации из них возможно на первом же шаге.
После выбора интересующего раздела на жестком диске переходим к следующему шагу. В наилучшем случае программа определяет параметры выбранного логического диска сразу.
Слайд 9
Ontrack Easy Recovery
Если что-то указано неверно, можно воспользоваться
кнопкой Advanced options и определить установки вручную.
В случае затруднений
программа сама переходит в раздел Advanced, определяет установки и предлагает пользователю сделать выбор остальных параметров. В этом случае лучше указать расширенный режим сканирования Advanced Scan, а тип файловой системы придется указывать вручную.
Слайд 10
Ontrack Easy Recovery
Далее запускается сканирование диска на предмет
поиска потерянной информации – это займет некоторое время.
Завершающим
этапом является вывод всех обнаруженных на диске файлов, которые теоретически могут быть восстановлены.Слайд 11 R-Studio Простая, эффективная и быстрая утилита, восстанавливает потерянные
данные на жестких дисках с файловыми системами FAT12, FAT16,
FAT32, NTFS, Ext2FS, инсталлируется под Windows.Достоинством этой программы является то, что она хорошо понимает названия файлов и каталогов на кириллице, в большинстве случаев корректно сохраняя не только длинные имена, но и структуру дерева каталогов.
В первом окне R-Studio отображаются приводы жестких дисков с их логическими разделами, а так же диски других устройств.
Слайд 12 R-Studio Чтобы начать поиск информации, нужно выделить интересующий
логический диск или весь привод и нажать кнопку «Scan»
в верхней строке окна программы.После сканирования всего диска программа разделяет его объем на отдельные участки, содержащие распознанные данные, и выдает их списки, определив для каждого предполагаемые параметры файловой системы и местоположение.
Отдельные участки на поверхности именуются как Recognized#, в таблице стоит предполагаемый тип файловой системы, указывается начало на диске и объем каждого участка. Участки в списке могут пересекаться между собой, их количество может быть большим.
Слайд 13 R-Studio Теперь достаточно двойного щелчка мыши по любому
пункту списка, что бы отобразить данные, определяемые программой на
этой части диска.Из этого окна (отображения файлов) можно быстро вернуться обратно в окно с Recognized#, достаточно нажать кнопку «Select Drive» слева в верхней строке, и выбрать для исследования другой участок.
Таким образом, можно быстро исследовать все участки диска с обнаруженными данными, стоит просмотреть даже те, параметры которых на первый взгляд кажутся неестественными.
Слайд 14 Acronis Recovery Expert Программа находит области с потерянными
логическими дисками и восстанавливает их со всеми содержавшимися там
на момент аварии данными. Однако здесь нужно учитывать, что в процессе восстановления логического диска, программа неизбежно производит на него запись.Интерфейс Acronis Recovery Expert организован очень наглядно. Вначале, перед процессом сканирования жестких дисков, будет предложено выбрать автоматический (по умолчанию) или ручной режим.
В автоматическом режиме программа все сделает сама, пользователь получит лишь список найденных потерянных логических дисков, которые можно пытаться восстанавливать.
В ручном режиме это выглядит несколько интересней. В графическом интерфейсе, где наглядно представлена структура дисков (рис.9), будет предложено вручную указать свободное пространство для поиска.
Слайд 15
Acronis Recovery Expert
На следующем шаге можно указать
полный поиск, после запуска на выполнение, программа, опять же,
выдаст список удаленных дисков.Здесь выделяем нужный раздел, жмем «Далее», программа покажет, как будут выглядеть диски после восстановления.
Слайд 16
Acronis Recovery Expert
Если возражений нет, можно приступать к
заключительному шагу – восстановлению логического диска на физической поверхности.
В
случае успеха потерянный логический диск вновь появится на жестком диске и будет содержать все свои данные.Слайд 19 Eraser Программа, без следа удаляет указанные файлы и
каталоги, а также затирает свободную поверхность дисков, так, чтобы
уже не оставалось никаких шансов для восстановления существовавших там ранее данных, инсталлируется под Windows. У Eraser есть несколько режимов работы:
Unused space on drive - режим очистки неиспользуемого пространства диска, программа будет затирать на пустующем пространстве заданного логического диска все следы существовавших ранее данных.
Files on folder; File - режим удаления файлов и каталогов все указанные файлы и каталоги будут удаляться, а на их место 35 раз подряд будет записан сгенерированный программой специальный код, что не даст возможности не только восстановить удаленную информацию программным путем, но сделает ее недоступной так же для спецсредств, таких, которые способны снимать остаточную намагниченность с поверхности диска.
Слайд 20 Eraser Очистка свободного пространства для указанных дисков и
удаление из заданных каталогов может включаться автоматически: в заданное
время каждый день, раз в неделю, при каждой перезагрузке компьютера, все это настраивается. В окне программы могут отображаться два поля:
Scheduler - со списками заданий планировщика
On-Demand - списком объектов, которые нужно чистить вручную по требованию пользователя. В любое поле можно добавлять объекты по своему усмотрению.
Нужно отметить, что даже очистка пустого пространства жесткого диска Eraser занимает довольно много времени – это именно то время, за которое данные уничтожаются безвозвратно, а не просто ограничивается доступ к ним.
Слайд 21 OnTrack Data Eraser Pro v2.02 Программа для физического
удаления данных с жесткого диска, способна полностью уничтожать данные
как из отдельных разделов, так и с диска целиком либо со всех дисков, имеющихся в ПК. Интересно, что эта программа спокойно перенесла два жестких диска, подключенных к разным интерфейсам.Число проходов стирания данных можно изменять в диапазоне от 1 до 99. Разрешено выбирать и шаблон, по которому будет заполняться диск. К сожалению, после уничтожения информации на диске программа не может одновременно восстановить разбиение на разделы (если очищался весь диск) и провести форматирование.
В состав программного обеспечения, имеющегося на дискете, входит и утилита просмотра содержимого диска Disk Look Application, работающая в текстовом режиме.
Слайд 23 OnTrack Diskeeper 7.0 программа для дефрагментации диска, работает
в среде Windows 95 OSR2/98/Me/NT 4.0/2000/XP. Предусмотрен режим запуска
из командной строки.
Эта программа может работать автоматически, периодически выполняя дефрагментацию в фоновом режиме.
Но, к сожалению, установка режимов дефрагментации не предусмотрена, в частности нельзя задать ее для чего-то одного: только для файлов либо только для свободного места. Не дефрагментируется и файл подкачки.