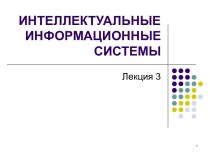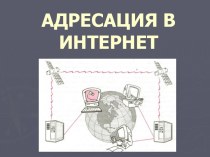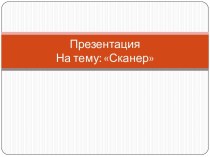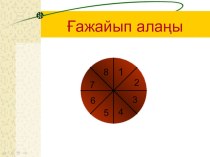- Главная
- Разное
- Бизнес и предпринимательство
- Образование
- Развлечения
- Государство
- Спорт
- Графика
- Культурология
- Еда и кулинария
- Лингвистика
- Религиоведение
- Черчение
- Физкультура
- ИЗО
- Психология
- Социология
- Английский язык
- Астрономия
- Алгебра
- Биология
- География
- Геометрия
- Детские презентации
- Информатика
- История
- Литература
- Маркетинг
- Математика
- Медицина
- Менеджмент
- Музыка
- МХК
- Немецкий язык
- ОБЖ
- Обществознание
- Окружающий мир
- Педагогика
- Русский язык
- Технология
- Физика
- Философия
- Химия
- Шаблоны, картинки для презентаций
- Экология
- Экономика
- Юриспруденция
Что такое findslide.org?
FindSlide.org - это сайт презентаций, докладов, шаблонов в формате PowerPoint.
Обратная связь
Email: Нажмите что бы посмотреть
Презентация на тему Работа с интерактивной доской
Содержание
- 2. 1. Запускаем двойным нажатием на ярлык
- 3. 2. На главной странице выбираем «интерактивная доска»
- 4. 3. Кнопкой «документ» открываем меню «Документа»
- 5. 4. Нажимаем на «фон шаблон»
- 6. 5. Во вкладке можно выбрать однотонный фон, разлинованный или спорт.
- 7. Определяемся с фономДля урока математикиДля урока русского языкаДля урока по физической культуре
- 8. 6. Нажав кнопку «перо» и выбрав нужный цвет можно писать на доске.
- 9. 7. Кнопка «палитра» расширяет наши возможности
- 10. 8. Изменить толщину
- 11. 9. Очистить страницуВсплывает окно: ОК или отмена
- 12. 10. Открыть новую страницу
- 13. 11. Переход на предыдущую страницуЧтобы переместиться на
- 14. 12. Кнопка «список» В появившемся окне выбираем нужную страницу.Ее можем открыть, сохранить, распечатать или удалить
- 15. 13. Переключение текущего режимаОтобразится экран ПК.
- 16. 14. Замена постоянного фона
- 17. 15. Вставка фигур Нажав на объект можно его увеличить или уменьшить, передвинуть или повернуть
- 18. 16. Выбор и вставка картинкиНажав на объект можно его увеличить или уменьшить, передвинуть или повернуть
- 19. 17. Завершение работыДля завершения работы нажмите [Выход]
- 20. 18. При несовпадении положений электронного пера и
- 21. Чтобы откалибровать электронное перо: Нажмите [OK] .
- 22. БЛАГОДАРИМ ЗА ВНИМАНИЕ
- 23. Скачать презентацию
- 24. Похожие презентации
1. Запускаем двойным нажатием на ярлык

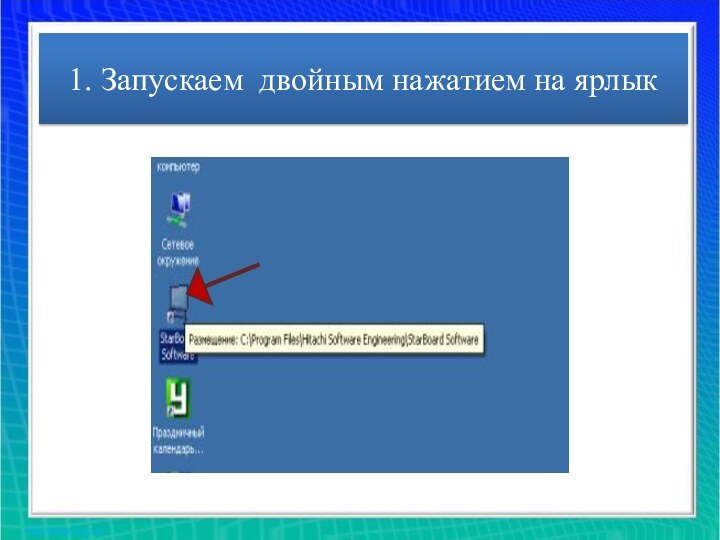

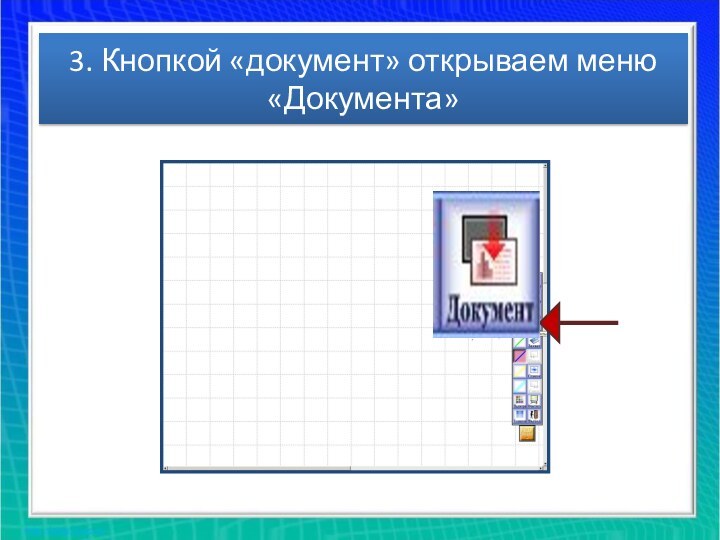
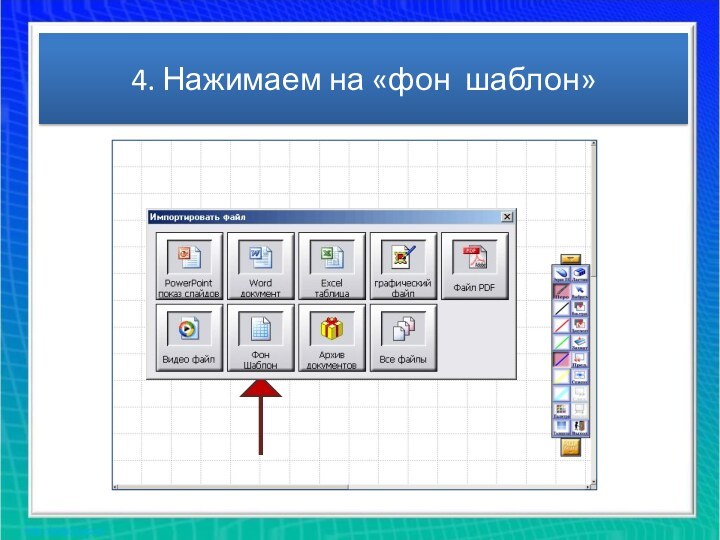

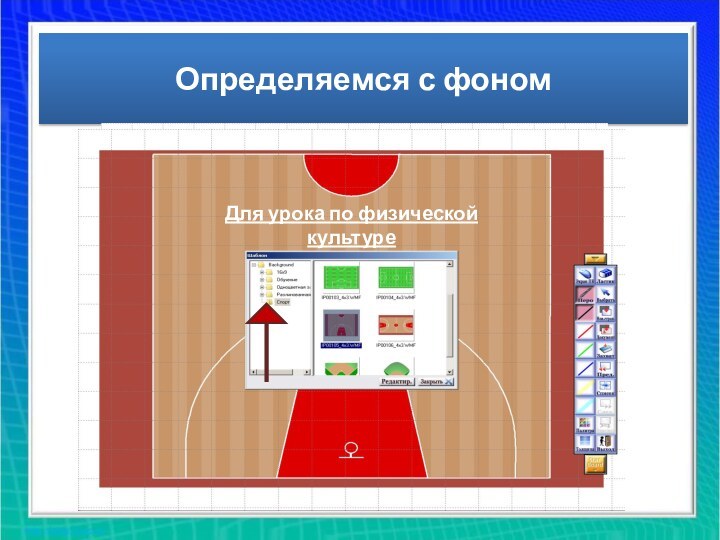
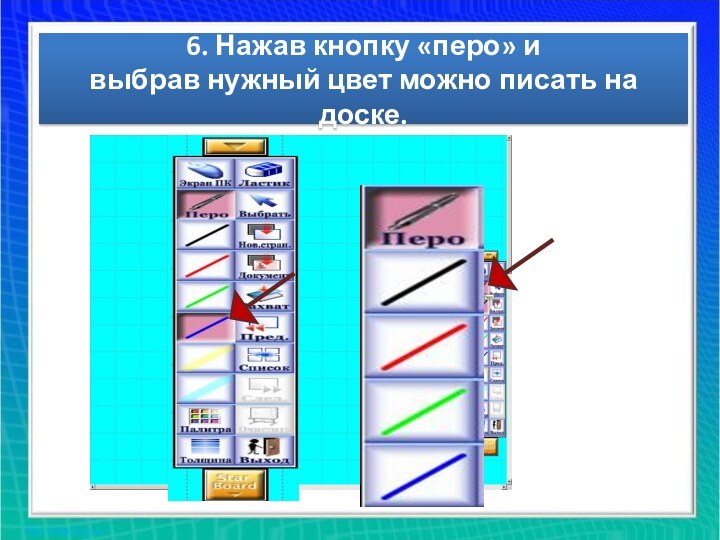


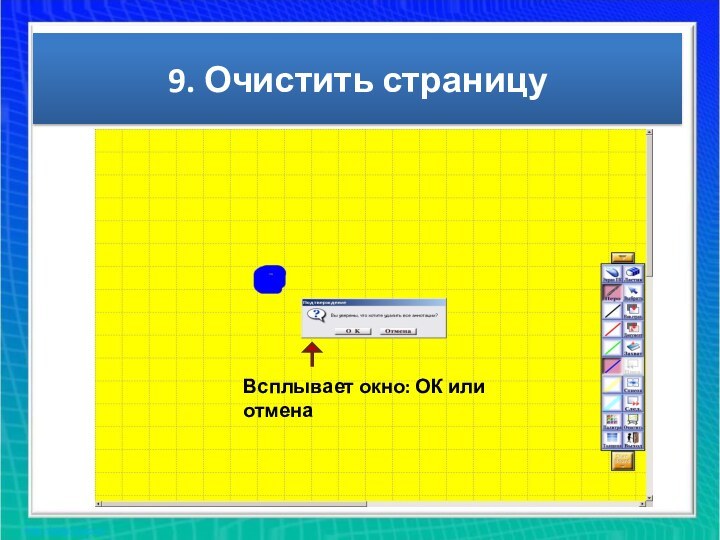

![Работа с интерактивной доской 11. Переход на предыдущую страницуЧтобы переместиться на страницу назад, нажмите [Назад]Чтобы переместиться](/img/tmb/12/1182490/fe5fc8a9113819b76538d9893fa26710-720x.jpg)





![Работа с интерактивной доской 17. Завершение работыДля завершения работы нажмите [Выход]](/img/tmb/12/1182490/ed6d7c947757147ad6d2a082057f8108-720x.jpg)
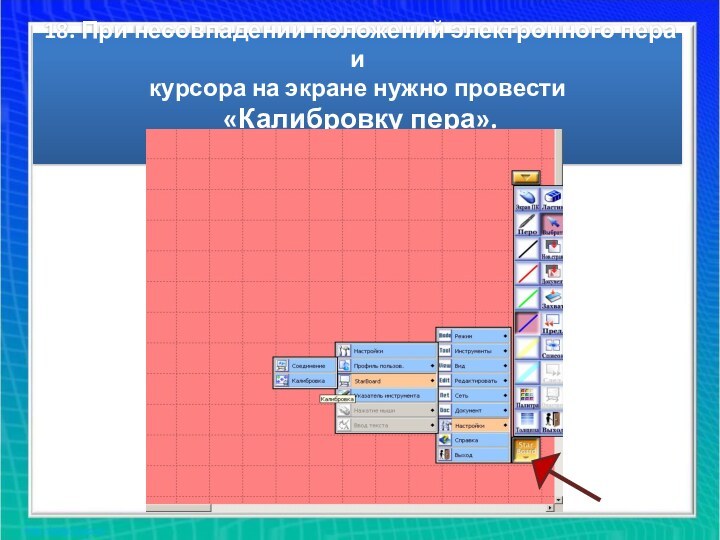
![Работа с интерактивной доской Чтобы откалибровать электронное перо: Нажмите [OK] . Нажмите электронным пером на символе](/img/tmb/12/1182490/40e61ea16c99f4659fe87c55a1802072-720x.jpg)

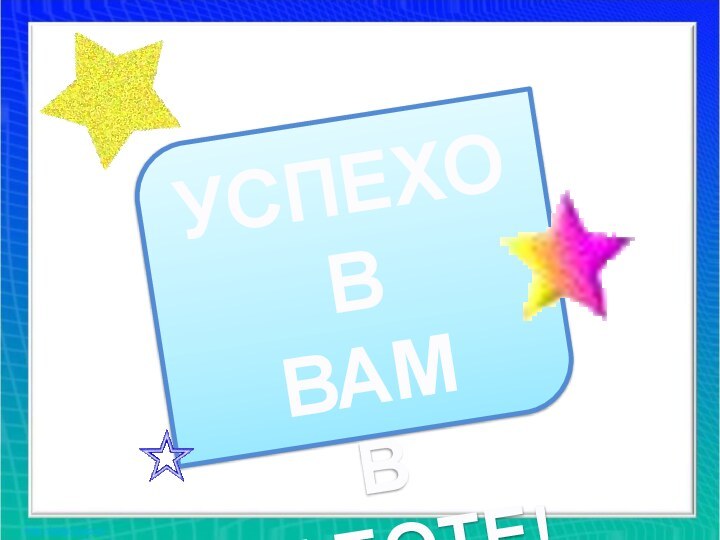
Слайд 7
Определяемся с фоном
Для урока математики
Для урока русского языка
Для
урока по физической культуре
Слайд 13
11. Переход на предыдущую страницу
Чтобы переместиться на страницу
назад, нажмите [Назад]
Чтобы переместиться на страницу вперед, нажмите [Вперед]
Слайд 14
12. Кнопка «список»
В появившемся окне выбираем нужную
страницу.
Ее можем открыть, сохранить, распечатать или удалить
Слайд 17
15. Вставка фигур
Нажав на объект можно его
увеличить или уменьшить, передвинуть или повернуть
Слайд 18
16. Выбор и вставка картинки
Нажав на объект можно
его увеличить или уменьшить, передвинуть или повернуть
Слайд 20 18. При несовпадении положений электронного пера и курсора
на экране нужно провести
«Калибровку пера».
Слайд 21
Чтобы откалибровать электронное перо:
Нажмите [OK] .
Нажмите электронным пером на символе в правом верхнем углу,
перпендикулярно к экрану. Красный мигающий символ превратится в зеленый. Повторите эти действия для каждого символа, обходя их против часовой стрелки.При выполнении калибровки для символа в середине экрана процесс калибровки завершается.
Для отмены калибровки
Нажмите клавишу [ESC] на клавиатуре во время выполнения калибровки.