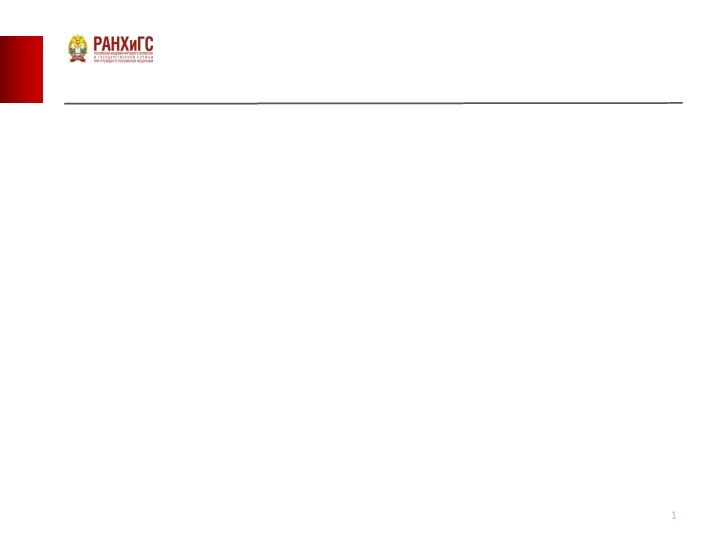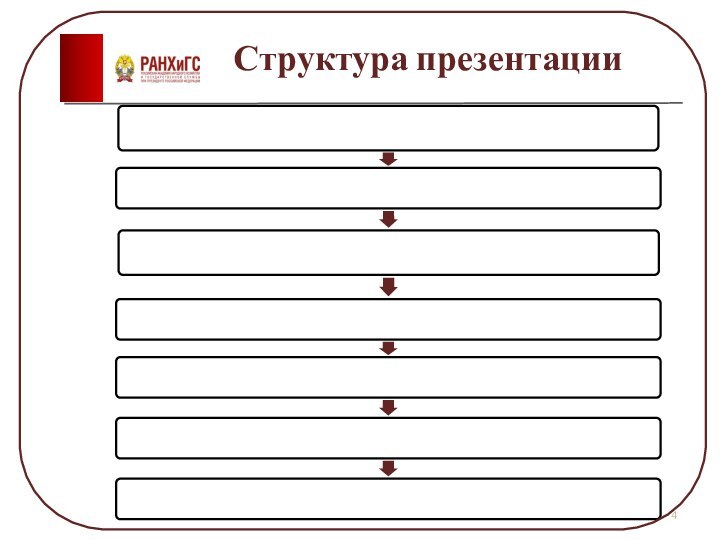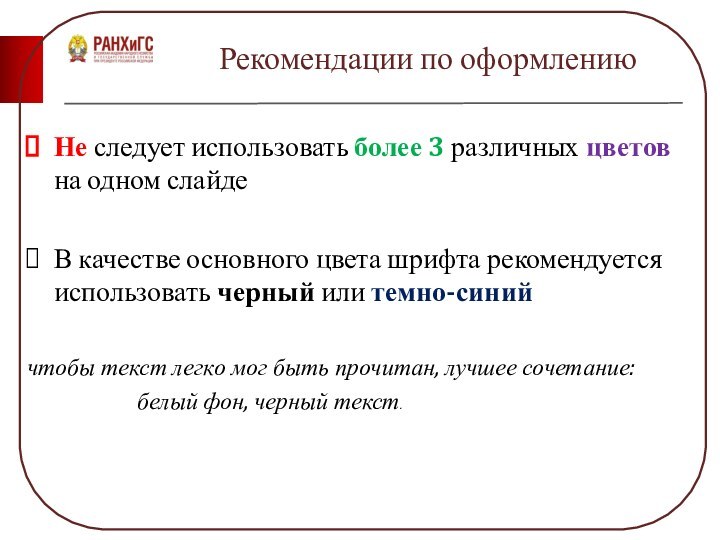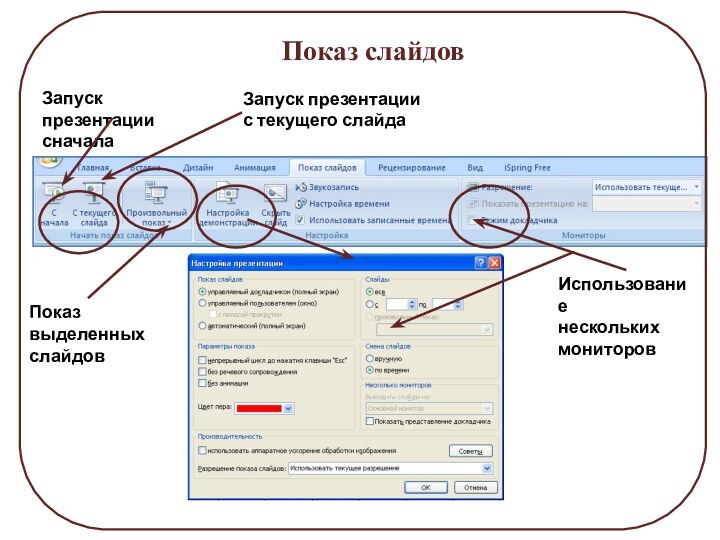на слайдах не менее 18 пт
Размер шрифта заголовков не
менее 24 птЭтот текст набран с использованием кегля 12 пт.
Этот текст набран с использованием кегля 18 пт.
Этот текст набран с использованием кегля 24 пт.