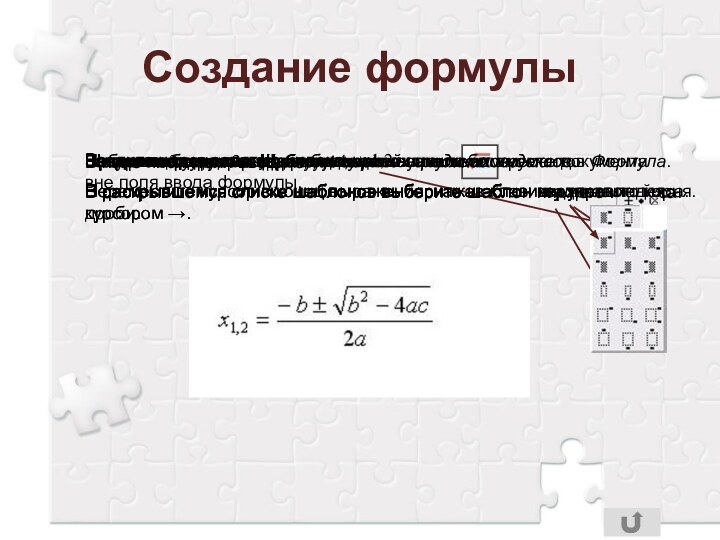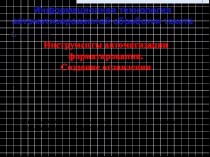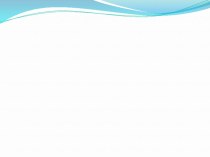редактора формул?
Интерфейс редактора формул
Меню редактора формул
Панель инструментов Формула
Математические символы
Шаблоны
формулПример создания формулы при помощи MS Equation
Вопросы для самопроверки
Результаты
Литература
Выход