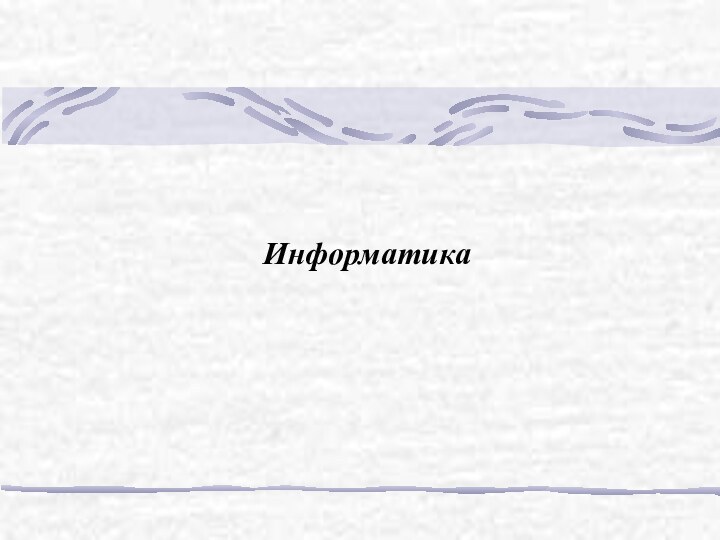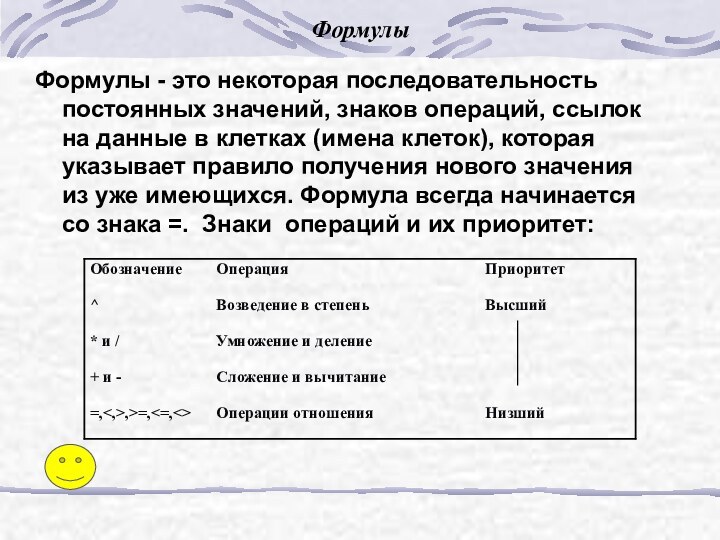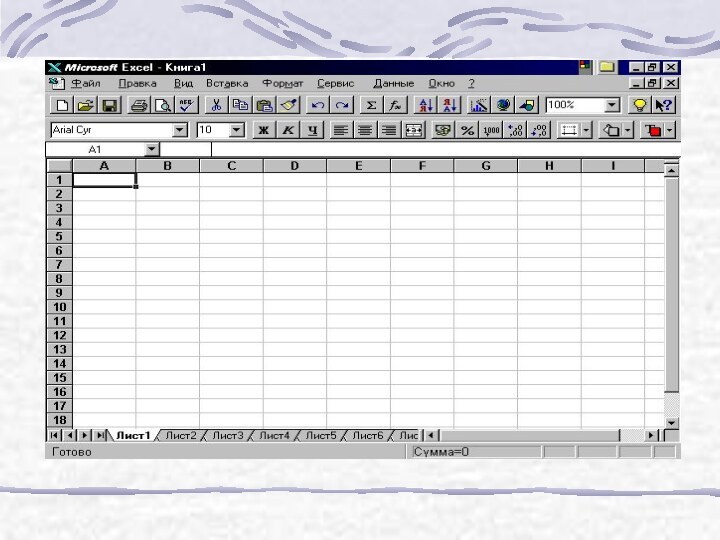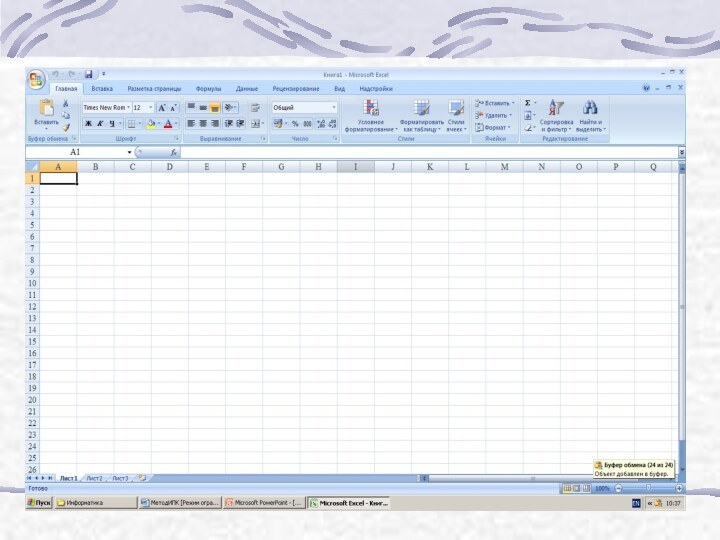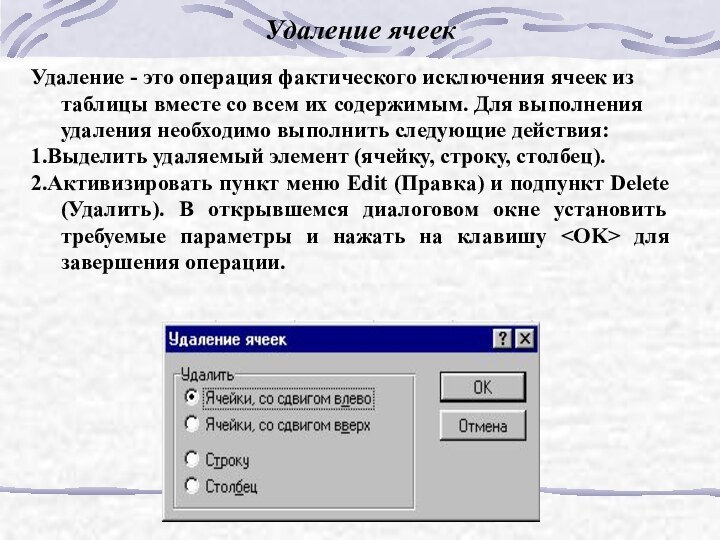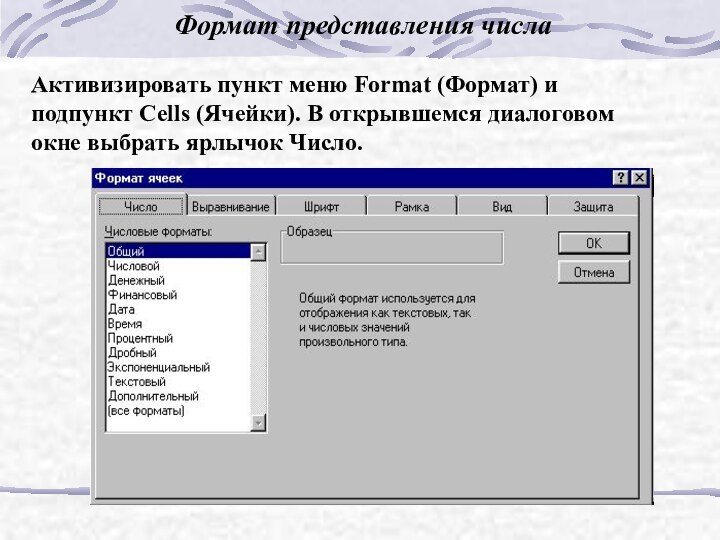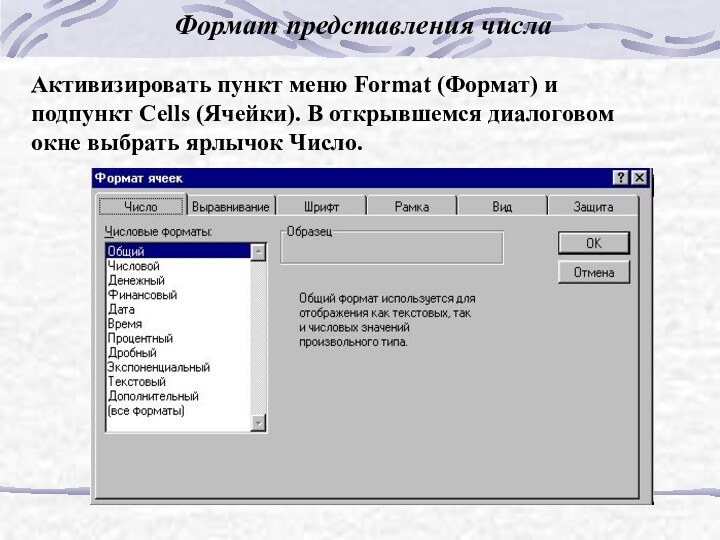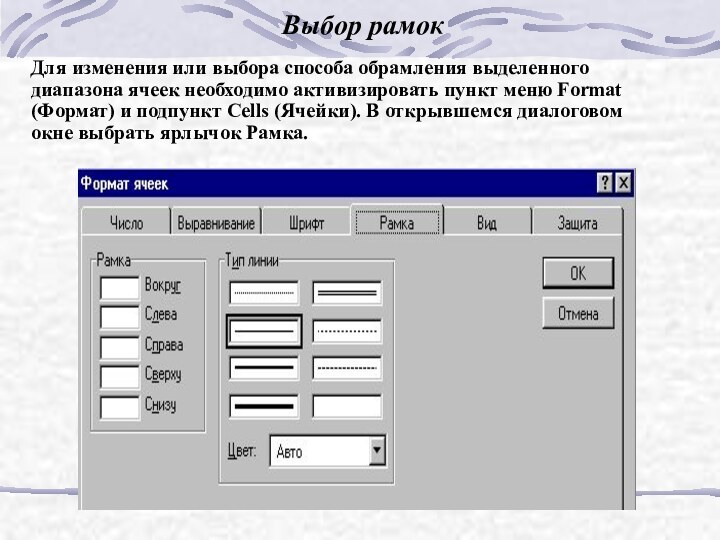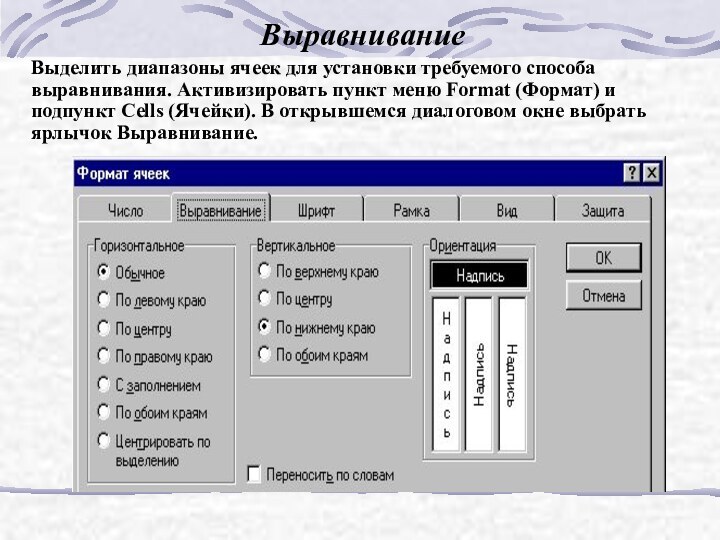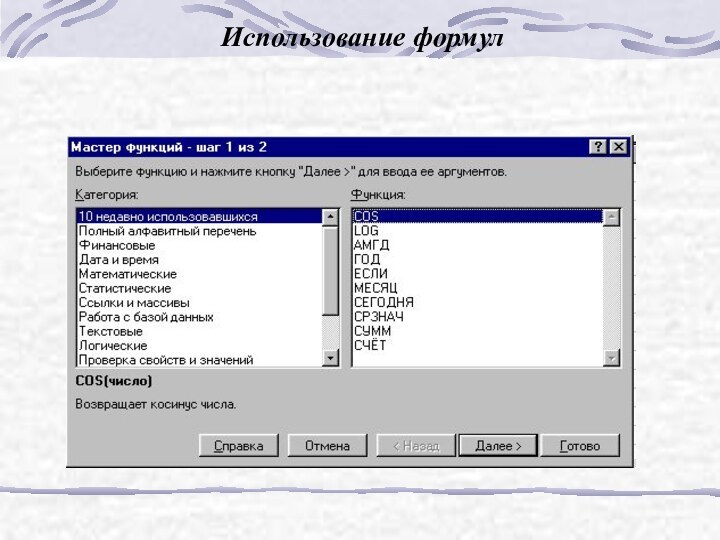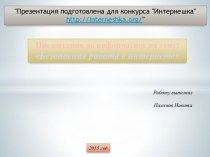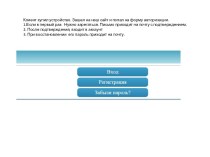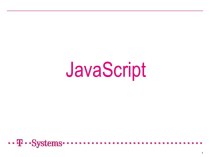Слайд 2
Редакторы текстов и документов
Текстовые файлы − наиболее простая
и наглядная форма представления алфавитно-цифровой информации, позволяющая вводить, хранить,
редактировать, читать на экране и печатать всевозможные текстовые документы − письма, записки, справки, объявления, отчеты, статьи, тексты программ и т.п.
Формат текстового файла − простейший из всех способов организации данных. Вся информация в таком файле представлена символами кодовой таблицы.
Текстовый файл состоит из набора строк переменной длины, замкнутых двумя управляющими символами: “Возврат каретки” и “Новая строка”. В конце файла часто записан символ “Конец файла”.
Слайд 3
Редакторы текстов и документов
Основной стандарт редактирования предусматривает следующие
операции:
ввод алфавитно-цифровой информации;
перемещение по набранному тексту;
удаление и вставка символов;
удаление
и вставка строк.
Большинство текстовых редакторов позволяет работать с блоками (фрагментами) текста (перемещать, копировать, удалять), вести поиск и замену фрагментов текста, печатать весь файл или его фрагмент. Некоторые редакторы позволяют выравнивать текст по ширине страницы, а также выполнять автоматический перенос слов.
Слайд 4
Современные программы предусматривают множество дополнительных функций, позволяющих намного
упростить набор и модификацию текстов, повысить качество отображения текстов
на экране, качество распечатки документов. Среди этих функций:
форматирование символов;
форматирование абзацев;
оформление страниц (автоматическая нумерация, ввод колонтитулов, сносок);
оформление документа (автоматическое построение оглавления и указателей);
создание и обработка таблиц;
проверка правописания и т. д.
Кроме того, современные программы позволяют включать в текст графические объекты: рисунки, диаграммы, фотографии.
Слайд 5
Запуск текстового процессора Word производится обычными способами, через
Главное меню (группа Программы) или с помощью ярлыка. Завершение
приложения осуществляется также стандартно: (кнопка Закрыть в зоне заголовков, команда горизонтального меню Файл-Выход, команда системного меню Закрыть).
Текстовый процессор Word
Слайд 6
Вид окна процессора Word 2007
Текстовый процессор Word
Слайд 7
Горизонтальное меню содержит пункты с командами, с помощью
которых запускаются многочисленные функции обработки текстов.
Панели инструментов содержат многочисленные
кнопки и раскрывающиеся списки. Щелчком левой кнопки мыши на кнопке того или иного инструмента задается команда редактора. Обычно активизированы панели Стандартная и Форматирование. При необходимости могут быть активизированы панели Рисование, Обрамление и другие (команда Вид-Панели инструментов...). Функции панелей инструментов в зависимости от требований могут быть настроены с помощью диалогового окна Настройка (команда Вид-Настройка...). Функции кнопок на панелях инструментов о основном дублируют команды горизонтального меню.
Приложение Word позволяет работать одновременно работать с несколькими текстовыми документами. Расположение окон документов изменяется с помощью пункта горизонтального меню Окно. Окно документа в общем случае содержит зону заголовков, линейки и полосы прокрутки.
Слайд 8
Линейки находятся сверху и для режима разметки страницы

слева от документа. С помощью линеек можно устанавливать параметры
страницы (верхнее, нижнее, левое и правое поля), абзацные отступы (слева, справа и красную строку), ширину колонок, размеры ячеек таблицы, а также позиции табуляции. Включать и выключать изображение линеек позволяет команда горизонтального меню Вид-Линейка.
Полосы прокрутки позволяют просматривать весь текст, если он не помещается на экране. Перетаскивая мышью бегунок, можно быстро передвигаться по тексту. Для перемещения на страницу вверх или вниз нужно нажать на соответствующую кнопку с двойной стрелкой. Слева от горизонтальной полосы прокрутки расположены кнопки управления режимом представления документа на экране (обычный, разметки, структуры, электронного документа), дублирующие команды меню Вид.
Строка состояния находится в нижней части окна редактора. В ней отображается информация о текущей странице и ее положении в текущем документе, о текущем положении текстового курсора, режим редактирования.
Слайд 9
Текстовый курсор представляет собой вертикальный мигающий штрих, который
указывает, куда будет введен следующий символ текста, вставлен рисунок
или таблица.
Графический курсор перемещается мышью. Стрелка наклонена вправо на полосе выделения (слева от текста) или влево (обычный вид курсора мыши) во всех остальных местах окна приложения. Если щелкнуть мышью в позиции графического курсора (в поле ввода текста), то туда переносится текстовый курсор. Если щелкнуть мышью на полосе выделения, то будет выделена строка текста, напротив которой находится графический курсор.
Непечатаемые символы – конец абзаца, пробел, табуляция, знак заголовка, конец ячейки таблицы – служат для удобства разметки текста. Активизируются соответствующей кнопкой на панели инструментов Стандартная.
Слайд 10
При загрузке редактора в его окне автоматически открывается
окно нового документа с белой рабочей областью и текстовым
курсором, имеющего название Документ1.
Создать новый документ можно следующими способами:
Щелкнуть по кнопке Создать на панели инструментов Стандартная. При этом откроется чистый лист бумаги.
Выбрать команду Файл - Создать.... В этом случае на экране появится диалоговое окно, где нужно указать, какой именно документ или шаблон мы хотим открыть. Если выбран обычный или новый документ на вкладке Общие, то появится такое же точно окно, как и после щелчка по кнопке Создать.
Создание нового документа
Слайд 11
Сохранение документа
Если текст был введен заново, то нужно
выбрать команду Файл-Сохранить как..., в появившемся диалоговом окне указать
имя документа, открыть целевую папку и нажать командную кнопку Сохранить.
Если редактировался записанный в файле текст, то можно записать его в тот же файл так:
нажать кнопку Сохранить на панели инструментов;
воспользоваться командой Файл-Сохранить;
закрыть документ, выбрав команду Файл-Закрыть и ответить Да на запрос системы о сохранении документа;
Закрыть окно редактора Word и ответить Да на запрос системы о сохранении документа.
Если документ записывается в первый раз, то откроется диалоговое окно <Сохранить как>.
Слайд 12
Загрузка документа
Открыть уже созданный документ можно следующими способами:
Нажать
кнопку с изображением открытой папки на панель инструментов Стандартная.
Выполнить
команду Файл - Открыть.
На экране появится диалоговое окно, в котором необходимо открыть нужную папку и выделить в ней открываемый документ. Двойной щелчок на значке документа или щелчок на командной кнопке Открыть приведет к загрузке документа.
Слайд 13
С помощью клавиатуры
С помощью мыши
Для быстрого перехода к
данной странице текста выполнить команду Правка-Перейти.
Перемещение по набранному тексту
Слайд 14
С использованием буфера обмена:
в случае перемещения – выполнить
команду Вырезать или одновременно нажать клавиши ;
в случае
копирования – выпонить команду Копировать, или одновременно нажать клавиши
<С>;
для вставки - установить текстовый курсор в позицию вставки и выполнить команду Вставить, или одновременно нажать клавиши .
Методом “drag-and-drop”:
в случае перемещения – установить курсор мыши внутри выделенного фрагмента (он примет форму стрелки), нажать левую кнопку мыши, не отпуская ее, перетащить фрагмент в точку вставки (там появится вертикальная пунктирная линия) и отпустить мышь;
в случае копирования – выполнить те же действия при нажатой клавише .
Перемещение и копирование фрагмента текста
Слайд 15
Форматирование символов
Под форматом символа понимается шрифт, размер, стиль

начертания (полужирный, курсив, с подчеркиванием и др.), цвет и
др.
С помощью панели инструментов Форматирование. Из раскрывающихся списков необходимо выбрать название и размер шрифта. Можно установить любое сочетание начертания и подчеркивания (кнопки Ж, К, Ч), а также выбрать цвет символов.
Выполнить команду Формат - Шрифт... или команду Шрифт... контекстного меню. Это универсальный способ. В обоих случаях появляется диалоговое окно Шрифт с двумя вкладками Шрифт и Интервал. На вкладке Шрифт можно выбрать шрифт, начертание, размер, вариант подчеркивания (одинарное, двойное и т.п.). В группе переключателей Эффекты можно установить зачеркивание, статус верхнего и нижнего индекса и т.п.. Результаты манипуляций воспроизводятся в демонстрационном подокне. На вкладке Интервал можно изменить расстояние между символами выделенной последовательности, поднять или опустить текст относительно центра строки. Заканчивается установка параметров формата нажатием кнопки <ОК>.
Слайд 16
Копирование формата
Формат символов в выделенном фрагменте текста

можно скопировать на другие участки документа. Для этого необходимо
щелкнуть по кнопке <Копировать формат> на панели инструментов Стандартная. Указатель мыши примет форму кисти. Перемещаясь по тексту с помощью клавиатуры или мыши и нажимая левую кнопку мыши, можно просто “закрашивать” выбранным форматом участки текста (слова и отдельные символы). Для возврата к обычной работе нужно щелкнуть на кнопке <Копировать формат> или нажать клавишу {Esc}.
Чтобы найти и заменить фрагмент текста, используется команда Правка - Найти... или Правка - Заменить.... Окна <Найти> и <Заменить> похожи друг на друга. Для поиска в поле окна Что нужно набрать искомые символы. В поле Заменить на набрать то, на что заменить.
Отменить команду можно с помощью кнопки <Отменить> на панели инструментов Стандартная или выполнить команду Правка - Отменить. Следует заметить, что командой является любая операция, которая изменяет текст в документе. Перемещение по тексту, выделение – не команда.
Слайд 17
Для форматирования абзаца достаточно установить в нем текстовый
курсор, т.е. сделать его текущим. Несколько абзацев необходимо выделить.
Способы
форматирования:
С помощью кнопок на панели инструментов
Универсальный способ – команда Формат - Абзац... (команда Абзац... контекстного меню), команда Формат - Список..., команда Формат-Обрамление и заливка....
Создание списков-перечислений
Списки бывают нумерованными, маркированными и многоуровневыми. При этом случае для оформления абзацев используются специальные значки или цифровая нумерация в начале каждого пункта.
Слайд 18
Создать список-перечисление можно двумя путями:
1. Предварительно напечатать абзацы,
а затем оформить их как список.
• Выделить абзацы.
• Выбрать команду Формат-Список....
• В
диалоговом окне <Список> выбрать вкладку <Нумерованный>, <Маркированный> или <Многоуровневый>. В появившемся диалоговом окне выбрать подходящий вид списка. Если в выбранном варианте списка требуются изменения, то нужно нажать на командную кнопку <Изменить>. В следующем диалоговом окне можно изменить:
для нумерованного списка – вид номера (арабские цифры, римские цифры, буквы и т.д.), его шрифт, начертание, размер;
для маркированного списка – маркер и его размер;
Закончить диалог, нажимая командную кнопку
в каждом диалоговом окне.
Слайд 19
2. Перед тем, как печатать список, предварительно выбрать
его формат, воспользовавшись командой Формат-Список..., а затем напечатать его
пункты.
Для установки формата нумерованного или маркированного списка можно воспользоваться также кнопками на панели инструментов Форматирование.
Чтобы прекратить нумерацию, нужно выполнить команду контекстного меню Прекратить нумерацию или отключить кнопку <...список> на панели инструментов.
Слайд 20
К основным параметрам страницы относятся:
размер верхнего, нижнего, левого
и правого полей, ограничивающих текст;
расположение верхнего и нижнего колонтитулов.
Эти
параметры, также размер бумаги и др. можно задать командой Файл - Параметры страницы....
Внешний вид страницы можно просмотреть в демонстрационном подокне, вызываемом командой Файл - Предварительный просмотр или нажатием на соответствующую кнопку на панели инструментов Стандартная.
Нумерацию страниц можно осуществить командой Вставка - Номера страниц.... В появившемся диалоговом окне можно также отформатировать номер страницы.
Оформление страницы документа
Слайд 21
Колонтитулы воспроизводятся на всех или части страниц (по
выбору). Для вставки колонтитулов используется команда Вид - Колонтитулы.
Для
вставки сноски (примечания к какому-либо термину) нужно установить курсор справа от поясняемого термина и выбрать команду Вставка-Сноска.... В диалоговом окне указывается положение сноски (в низу страницы, в конце документа), способ нумерации сносок (автоматически, по выбору пользователя, другая), ввести текст сноски. Отредактировать сноску можно с помощью команды Вид - Сноски.
Разрыв страницы (принудительный переход к другой странице) можно организовать командой Вставка - Разрыв....
Оформление страницы документа
Слайд 22
Установить курсор в абзац, выбрать стиль соответствующий уровню
заголовка, например, Заголовок 1.
Для автоматического составления оглавления установить курсор
а точку вставки оглавления и выбрать команду Вставка - Оглавление и указатели.... В диалоговом окне выбрать вкладку Оглавление. Пользуясь шаблоном оглавления можно выбрать формат оглавления и ряд его параметров. Заголовки всех уровней в оглавлении оформляются соответствующими стилями.
Формирование оглавления
Слайд 23
Работа с таблицами
Таблица состоит из столбцов и
строк. Фрагмент документа, находящийся на пересечении столбца и строки,
называется ячейкой. Ячейка может содержать текст (одну или несколько строк), который можно форматировать, рисунок, но не может содержать другую таблицу.
Создавать таблицы можно двумя способами:
преобразование существующего текста в таблицу.
создание пустой таблицы с последующим заполнением ячеек.
Слайд 24
Работа с таблицами
1. Таблица набирается построчно, в конце
каждой строки нажимается клавиша {Enter}, текст ячеек отделяется символом
<Таб> (клавиша {Tab}). Далее выделяются все строки и выполняется команда Таблица -Вставить таблицу... (можно нажать соответствующую кнопку на панели инструментов Стандартная) или команду Таблица - Преобразовать в таблицу.... Оформление таблицы осуществляется с помощью диалогового окна Автоформат, где можно выбрать рамку-шаблон (шаблоны оформляются в демонстрационном подокне.
Слайд 25
Работа с таблицами
2. Поместить текстовый курсор в то
место, где необходимо создать таблицу, и выбрать команду Таблица
- Вставить таблицу.... В появившемся диалоговом окне указать необходимое число столбцов и строк. После того, как таблиц создана, в нее можно вводить текст, рисунки и другие объекты. Аналогичного результата можно достичь, если нажать кнопку <Вставить таблицу> на панели инструментов Стандартная. При этом количество столбцов и строк выбирается на появившемся макете таблицы.
Слайд 26
Работа с таблицами
Преобразование таблицы в текст выполняется по
команде Таблица -Преобразовать в текст (предварительно таблица должна быть
выделена).
Форматирование таблиц. Размеры всей таблицы или отдельных ее ячеек можно изменять с помощью команды Таблица-Высота и ширина ячейки.... В этом же диалоговом окне можно выбрать способ выравнивания текста в ячейках (по левому краю, по правому краю, по центру). При этом текстовый курсор должен находиться внутри таблицы. Также ширину столбцов и строк можно установить с помощью горизонтальной и вертикальной линеек.
Редактирование таблиц. Команды редактирования таблиц находятся в меню Таблица. С помощью команд этого меню можно добавлять, удалять, разделять и объединять ячейки, а также создавать таблицы с различным оформлением.
Слайд 27
Работа с таблицами
Объединение ячеек производится по команде Таблица
- Объединить ячейки. При этом объединяемые ячейки должны быть
выделены. Это целесообразно, например, когда первая строка таблицы отводится под заголовок.
Ячейку таблицы можно разбить на несколько независимых ячеек, используя команду Таблица - Разбить ячейки.
Для оформления таблицы можно воспользоваться одним из шаблонов. Для этого нужно установить текстовый курсор внутри таблицы и выбрать команду Таблица - Автоформат... или соответствующую команду контекстного меню.
Слайд 28
Создание колонок
Текстовый документ или его часть можно оформить
в виде колонок. Для этого необходимо:
выделить фрагмент текста;
выполнить команду
Формат - Колонки...;
в диалоговом окне <Колонки> указать количество колонок и параметры их расположения;
в списке Применить указать, какую часть документа необходимо изменить (выделенный фрагмент или весь документ);
завершить работу с диалоговым окном нажатием на кнопку ОК.
Вставка разрыва колонки в любом ее месте выполняется с помощью команды Вставка-Разрыв и установки переключателя Новую колонку.
Слайд 29
Правописание
Можно проверить правописание отдельного слова, выделенного участка текста
или всего документа в целом. Чтобы начать проверку, нужно
выполнить команду Орфография одним их трех способов:
щелкнуть по кнопке <Орфография> на панели инструментов Стандартная;
нажать клавишу {F8};
выполнить команду Сервис - Орфография....
Проверяются слова, подчеркнутые в тексте красной волнистой чертой. При обнаружении первого неизвестного слова на экране появляется диалоговое окно. В поле Варианты указан список слов для замены, из которого можно выбрать слово для замены, щелкнув по нему мышью. Замена осуществляется щелчком на кнопке <Заменить> или на кнопке <Заменить все>.
Слайд 30
СОЗДАНИЕ ДОКУМЕНТА СРЕДСТВАМИ РАЗНЫХ ПРИЛОЖЕНИЙ Windows
Для создания и
обработки составных документов используется универсальный механизм, называемый “Связь и
внедрение объектов” (OLE − Object Linking and Embedding). Технология OLE позволяет:
внедрив в документ приложения некий объект, созданный в другом приложении, получить не только составной документ, но и возможность редактировать этот объект средствами приложения, его создавшего;
если установлена связь некоего объекта с документом, то этот объект может обслуживать другие документы (при этом сберегается память на диске).
Объектом OLE называется произвольный элемент, созданный средствами какого-либо приложения Windows, который можно поместить в документ другого приложения Windows.
Слайд 31
СОЗДАНИЕ ДОКУМЕНТА СРЕДСТВАМИ РАЗНЫХ ПРИЛОЖЕНИЙ Windows
Приложение, средствами которого
создается объект OLE, называется сервером OLE.
Приложение, принимающее объект OLE,
называется клиентом OLE.
Внедрить можно либо фрагмент документа, либо весь документ (как файл). При этом объект становится частью документа-контейнера и теряет связь с исходным файлом (если таковой был). Внедренный объект можно редактировать средствами OLE-сервера, но внесенные изменения не отражаются на исходном файле.
Связать с контейнером можно только объект, который оформлен как файл-документ. При обновлении файла-документа средствами OLE-сервера изменения отражаются и в файле-контейнере (либо автоматически, либо по указанию пользователя).
Слайд 32
СОЗДАНИЕ ДОКУМЕНТА СРЕДСТВАМИ РАЗНЫХ ПРИЛОЖЕНИЙ Windows
Если связывание сопровождается
внедрением, то в системе возникают две копии объекта (одна
в контейнере, другая − в исходном файле). Если объект связан, но не внедрен, то в документ-контейнер помещается лишь ссылка на исходный файл.
Внедрение − частный случай вставки. Если приложение-контейнер не может зарегистрировать фрагмент как объект какого-либо приложения, фрагмент просто вставляется как часть документа- контейнера и в дальнейшем его можно редактировать только средствами приложения-приемника. Фрагмент можно вставить, но не внедрить, но нельзя внедрить, не вставляя.
Слайд 33
Способы внедрения и связывания объектов
Первый способ − через
буфер обмена командой Правка -Специальная вставка... Таким способом можно
внедрить фрагмент документа или внедрить и связать весь документ.
Для этого необходимо:
открыть приложение-источник и скопировать (или вырезать) фрагмент документа или весь документ в буфер обмена;
перейти в приложение-приемник, указать в нем точку вставки и выполнить команду Правка - Специальная вставка…
Слайд 34
Способы внедрения и связывания объектов
Второй способ − командой
приложения Вставка - Объект... (частный случай − Вставка-рисунок...). При
этом нужно выполнить следующие операции:
указать в текущем документе точку вставки и выбрать команду Вставка - Объект...;
в появившемся диалоговом окне указать либо приложение, средствами которого создается документ, либо готовый объект-файл; установить переключатели в соответствие с тем, хотим мы внедрить, связать или внедрить и связать объект OLE с документом- приемником.
Слайд 35
ЭЛЕКТРОННЫЕ ТАБЛИЦЫ
Построение электронной таблицы выполняется в книге, которая
по умолчанию включает 3 рабочих листа. Рабочий лист разделен
на строки и столбцы, при этом, пересечения строк и столбцов образуют клетки (ячейки), в которых и размещается обрабатываемая информация. Все таблицы обладают одним общим свойством: однородностью построения - каждый столбец содержит однородные данные, а все строки - одинаковое количество полей. Каждая клетка имеет имя, состоящее из имени столбца и номера строки, на пересечении которых она находится. Столбцы обозначаются латинскими буквами и их сочетаниями: A, B, C, ... , Z, AA, AB, ..., строки - номерами: 1, 2, ...
Слайд 36
ЭЛЕКТРОННЫЕ ТАБЛИЦЫ
Различают два вида имен: относительные, которые могут
модифицироваться при выполнении некоторых команд, и абсолютные, которые остаются
неизменными. Примеры относительных имен клеток: A1, B10, C100 и т.п. Признаком абсолютного имени является символ‘$‘. Действие этого признака может распространяться независимо на каждую составную часть имени и на все имя вцелом : $A1, $G15 - имя столбца всегда неизменно, а номер строки может изменяться, D$12, H$6 - имя столбца может измениться, а номер строки нет, $S$1, $A$10 - полностью абсолютное имя.
Клавиша .
Слайд 37
Типы данных
Различают следующие типы данных: постоянные значения и
формулы.
Постоянные значения - это данные, которые непосредственно вводятся в
клетку. Арифметические данные могут иметь различные форматы: основной, денежный, бухгалтерский и т.п. Число в основном формате записывается в двух формах: как смешанное десятичное число (фиксированная запятая) и в виде мантиссы и порядка (плавающая запятая). Примеры записи чисел с фиксированной запятой: 1,5 -8,79 15,45 -0,124 (разделителем целой и дробной части является запятая). Примеры записи чисел с плавающей запятой: 5,3е-3 -6,78е2 0,034е2 1е10 ( разделителем мантиссы и порядка является латинская буква ‘е’ ). При записи чисел можно включать пробел в качестве разделителя тысяч: 1 000 000.
Слайд 38
Данные
Для дат и времени могут быть выбраны различные
форматы, например: 08.05.97 - дата, указывающая на восьмое мая
1997 года, другой способ представления этой же даты: 8 мая 1997 г,
3:00 рм - время, обозначает три часа после полудня, 15:00, другой способ задать тоже самое значение времени.
Тексты имеют признак символ ‘, который при вводе текста указывать нет необходимости, он добавляется автоматически.
Слайд 39
Формулы
Формулы - это некоторая последовательность постоянных значений, знаков
операций, ссылок на данные в клетках (имена клеток), которая
указывает правило получения нового значения из уже имеющихся. Формула всегда начинается со знака =. Знаки операций и их приоритет:
Слайд 40
При выполнении логических операций и операций отношения используются
логические значения: true - истина и false - ложь.
В формулы могут входить обращения к функциям. Excel представляет в распоряжение пользователя множество специальных функций, позволящих выполнять множество часто встречающихся действий - вычисление тригонометрических функций, финансовые операции и т.п. Обращение к функции состоит из имени функции и списка аргументов, заключенного в круглые скобки. Примеры записи формул: =a1+sin(b1*0,5), =1,5*a3^2,7-1,7*exp(a3*0,01)+2, =max(a1:a15).
Слайд 43
Верхняя строка содержит имя приложения и называется строкой
заголовка. Слева в строке заголовка находится кнопка вызова системного
меню, предназначенного для выполнения различных операций с окном. В правой части этой строки находятся три кнопки:
Под строкой заголовка находится строка меню прикладной программы. Активизировать пункт меню можно выполнением щелчка по имени выбранного пункта или одновременным нажатием клавиши
и клавиши с подчеркнутой буквой в названии пункта меню. Для завершения активизации любого пункта меню нужно дважды нажать на клавишу или выполнить щелчок в рабочей области листа вне меню.
Слайд 44
Под строкой меню обычно расположены одна или несколько
панелей инструментов, которые содержат кнопки (пиктограммы) для быстрого выполнения
соответствующих команд.
Под панелями инструментов располагается строка формул. В ней отображается содержимое текущей клетки. Для перехода в режим редактирования (изменения) следует нажать клавишу
.
Рабочее поле окна Excel используется для размещения подчиненного окна - окна рабочей книги. Рабочая область этого окна отображает часть одного листа текущей книги. Переход между различными листами выполняется с помощью кнопок прокрутки и ярлычков листа, которые расположены в последней строке окна книги. Кнопки прокрутки:
Слайд 45
Создание книги
При запуске программы Excel открывается новая книга
- Книга 1. Допускается открытие другой новой книги и
работа одновременно с несколькими книгами, каждая из которых имеет свое уникальное имя и располагается в своем окне. Эти действия можно выполнить следующими способами:
1. Используя основное меню. Щелкнув один раз по имени пункта File (Файл) - активизировать его. Выбрать директиву New (Создать), при этом автоматически присваивается уникальное стандартное имя книге и устанавливается среда, соответствующая условиям работы с ней.
Используя меню пиктограмм. Выполнить фиксацию указателя мыши на пиктограмме, задающей открытие нового документа.
Слайд 46
Работа с окнами. Сохранение документа
Переключение окон можно выполнить
следующим образом:
1.Через основное меню: активизировать пункт меню Window
(Окно) в списке имен найти имя нужного документа и щелкнуть по нему указателем мыши.
2.Использование комбинации клавиш:
+ + или +.
Сохранить книгу можно несколькими способами:
1. Активизировать пункт меню File (Файл) и выбрать команду Save (Сохранить). Информация будет сохранена в файле с именем, соответствующем имени документа. Если необходимо при записи информации на диск изменить имя, то следует обратиться к команде Save as (Сохранить как) пункта File (Файл) и ввести новое имя.
2. Активизировать пиктограмму, соответствующую команде Save.
3. Выполнив нажатие комбинации клавиш +.
Слайд 47
Завершение работы с книгой
Для завершения работы с книгой
необходимо закрыть окно, в котором она расположена. Это можно
сделать следующими способами:
1. Активизировать пункт меню File (Файл) и выбрать директиву Close (Закрыть).
2. Нажать одновременно комбинацию клавиш:
+.
3. Для закрытия окна, свернутого до пиктограммы, щелкнуть один раз указателем мыши по пиктограмме и в открывшемся меню выбрать пункт Close (Закрыть).
Выполнить щелчок по кнопке закрытия соответствующего подчиненного окна.
Слайд 48
Загрузка существующей книги
Активизировать пункт меню File (Файл) и
выполнить команду Open (Открыть). При этом открывается дополнительное окно,
содержащее список имен файлов с документами в текущем каталоге. Найти нужное имя и маркировать его одним щелчком указателя мыши. Нажать кнопку
. Если в текущем каталоге нужного файла нет, то выполнить смену каталога и осуществить поиск файла.
Щелкнуть по пиктограмме Open:
Одновременно нажать клавиши +.
Слайд 49
Отмена и восстановление команд
При работе с программой Excel
не надо боятся допустить ошибку, так как в ней
предусмотрена возможность отмены предыдущего действия или целой последовательности действий. Если действие было отменено ошибочно, то его можно вновь восстановить. Это выполняется следующими способами:
Через пункты меню: Edit (Правка), Undo (Отменить) и указывается команда, подлежащая отмене. При восстановлении неправильно отмененной команды: Edit (Правка), Repeat (Вернуть).
Используя комбинации клавиш:
+ - для отмены последней команды, + - для восстановления.
Активизируя пиктограммы
Слайд 51
Выделение (маркирование) содержимого ячеек
Excel предоставляет пользователю возможность автоматического
выделения ячеек, отвечающих заданному критерию. При использовании этой функции
следует выделить область, в которой должен производится поиск нужных ячеек, иначе данная операция будет выполнена для всего рабочего листа. Для автоматического выделения ячеек необходимо:
Активизировать пункт меню Edit (Правка), выбрать подпункт Go To... (Перейти). Открывается диалоговое окно. Эти же действия можно выполнить нажав клавишу
или клавиши +.
Слайд 52
Ввод и редактирование данных
Ввод данных осуществляется в активную
ячейку. Нажимая алфавитно-цифровые клавиши, пользователь вводит информацию. Завершение ввода
данных происходит после нажатия клавиши
или после активизации другой ячейки. Если вследствие недостаточной ширины ячейки числовые значения не могут быть представлены полностью появляются символы #, при этом реальное содержимое ячейки будет представлено в строке формул. Содержимое ячейки может отличатся от изображаемого на экране, ее фактическое содержание всегда представлено в строке формул. Изменить содержимое ячейки можно после ее активизации и перехода к режиму редактирования. Включение режима редактирования выполняется следующими способами:
1. Выполнение двойного щелчка в области ячейки.
2. Нажатие клавиши для активной ячейки.
Слайд 53
Ввод последовательных рядов данных
Под рядами данных подразумеваются данные,
отличающиеся друг от друга на фиксированный шаг. При этом
данные не обязательно они должны быть числовыми (арифметическая или геометрическая прогрессии), это могут быть даты. Выполнить автозаполнение можно следующими способами.
I. Способ:
Активизировать первую ячейку дипазона, в который вводятся данные, образующие прогрессию. Ввести начальное значение.
Выделить диапазон ячеек.
Обратится к пункту меню Edit (Правка), подпункту Заполнить, подпункту Прогрессия. В открывшемся диалоговом окне выбрать тип прогрессии: арифметическая, геометрическая, по датам и т.п. и указать шаг. Нажать клавишу
.
Слайд 54
Ввод последовательных рядов данных
II. Способ:
Активизировать первую ячейку дипазона,
в который вводятся данные, образующие прогрессию. Ввести начальное значение.
Подвести
курсор к маркеру заполнения клетки с начальным значением. Нажать левую клавишу мыши.
Отбуксировать мышь к последней клетке заполняемого диапазона. Отпустить левую клавишу. При этом ячейки выделенного диапазона заполнятся элементами, соответствующими ряду и шагу по умолчанию. Для автоматического выбора шага необходимо ввести два члена ряда в последовательные ячейки.
Слайд 55
Использование списков
Убедится, что требуемый список установлен, а если
нет, то установить. Для этого активизировать пункт меню Сервис,
выбрать подпункт Параметры, диалоговое окно Списки. В левой части окна приведен перечень установленных списков. Для установки нового списка, нажать на клавишу Добавить, ввести элементы списка и щелкнуть по клавише
.
Активизировать первую ячейку диапазона, в который вводятся данные, образующие список. Ввести первое значение, это обязательно должен быть один из элементов, выбранного списка (иначе список не будет распознан).
Установить курсор на маркер заполнения, нажать левую клавишу мыши и не отпуская ее выделить диапазон ячеек для размещения списка. Отпустить левую клавишу, произойдет автоматическое заполнение диапазона элементами списка.
Слайд 56
Перемещение информации
Чтобы переместить диапазон данных посредством мыши, необходимо
выделить диапазон ячеек и поместить курсор в любом месте
на границе выделенной области (курсор принимает вид стрелки), рядом с курсором мыши появится небольшой прямоугольник, свидетельствующий о том, что пользователь находится в режиме Drag & Drop (режим буксировки и размещения). Затем следует переместить курсор мыши в позицию вставки и отпустить кнопку манипулятора. Аналогично можно и копировать выделенный фрагмент, если одновременно удерживать нажатой левую кнопку мыши и клавишу
.
Слайд 57
Перемещение информации
Переместить информацию с использованием буфера промежуточного хранения
можно выполнением следующих действий:
1.Диапазон данных, подлежащий перемещению предварительно выделяется;
2.Маркированный
диапазон, помещается в буфер промежуточного хранения (карман). При этом в отличии от копирования он удаляется из документа;
3.Курсор ввода устанавливается в позицию, куда необходимо переместить данные, и информация из буфера размещается в указанной позиции.
Выполнение второго этапа:
1.Вызвать команду Cut (Вырезать) меню Edit (Правка);
2. Нажать комбинацию клавиш
+;
3. выполнить фиксацию на пиктограмме вырезать.
Слайд 58
Копирование информации
Перед выполнением операции копирования необходимо требуемый диапазон
ячеек выделить.
1. Вызвать команду Copy (Копировать) меню Edit
(Правка);
2. Нажать комбинацию клавиш
+;
3. выполнить фиксацию на пиктограмме команды копирования.
Затем следует переместить курсор ввода в ту ячейку книги, где должен быть расположен копируемый фрагмент и вставить его. Для этого необходимо:
1.Вызвать команду Paste (Вставить) меню Edit (Правка);
2.Нажать комбинацию клавиш +;
3. выполнить фиксацию на пиктограмме команды вставки.
Слайд 59
Очистка ячеек
Очистка - это операция освобождения ячеек от
информации, размещенной в них. Причем может выполняться частичное освобождение
ячеек, например, только от значений с сохранением форматов и примечаний. Очистка отдельной ячейки от значения, размещенного в ней, осуществляется нажатием на клавишу
или , когда эта клетка активна. Чтобы очистить от значений диапазоны ячеек (смежных и несмежных), необходимо их предварительно выделить и затем нажать клавишу или . Частичное освобождение диапазона ячеек выполняется ( при предварительном его выделении ) активизацией пункта меню Edit (Правка), подпункта Очистить и выбора одной из команд: Все, Форматы, Содержимое, Примечание.
Слайд 60
Удаление ячеек
Удаление - это операция фактического исключения ячеек
из таблицы вместе со всем их содержимым. Для выполнения
удаления необходимо выполнить следующие действия:
1.Выделить удаляемый элемент (ячейку, строку, столбец).
2.Активизировать пункт меню Edit (Правка) и подпункт Delete (Удалить). В открывшемся диалоговом окне установить требуемые параметры и нажать на клавишу
для завершения операции.
Слайд 61
Вставка
Excel предоставляет пользователю возможность вставлять в существующую таблицу
ячейки, строки, столбцы, листы, рисунки, примечания, объекты и т.п.
Все операции вставки осуществляются в несколько шагов:
1.Установка указателя мыши в позицию вставки и активизация ее (щелчок левой клавишей мыши).
2.Активизация пункта меню Insert (Вставка) и подпункта, определяющего элемент вставки, например, Ячейки. В открывшемся диалоговом окне устанавливаются требуемые параметры и для завершения операции выполняется нажатие на кнопку
.
Слайд 62
Стиль представления данных
В понятие стиля входят формат представления
чисел, тип и размер шрифта, способ выравнивания, вид рамки,
наличие узора и защиты. Для изменения стиля необходимо:
Активизировать пункт меню Format (Формат), подпункт Стиль. В открывшемся диалоговом окне выводится информация по установленному стилю.
Нажать клавишу Изменить. При этом открывается диалоговое окно, имеющее различный вид в зависимости от параметра стиля. Требуемый параметр выбирается выполнением щелчка по соответствующему ярлычку. После выбора всех установок нажать клавишу
.
Если необходимо изменить стиль для уже заполненных ячеек, то перед выполнением выше указанных действий требуется выделить диапазон ячеек. Можно изменять отдельные компоненты стиля.
Слайд 63
Формат представления числа
Активизировать пункт меню Format (Формат) и
подпункт Cells (Ячейки). В открывшемся диалоговом окне выбрать ярлычок
Число.
Слайд 64
Формат представления числа
Активизировать пункт меню Format (Формат) и
подпункт Cells (Ячейки). В открывшемся диалоговом окне выбрать ярлычок
Число.
Слайд 65
Выбор шрифта
Активизировать пункт меню Format (Формат) и подпункт
Cells (Ячейки). В открывшемся диалоговом окне выбрать ярлычок Шрифт.
Слайд 66
Выбор рамок
Для изменения или выбора способа обрамления выделенного
диапазона ячеек необходимо активизировать пункт меню Format (Формат) и
подпункт Cells (Ячейки). В открывшемся диалоговом окне выбрать ярлычок Рамка.
Слайд 67
Выравнивание
Выделить диапазоны ячеек для установки требуемого способа выравнивания.
Активизировать пункт меню Format (Формат) и подпункт Cells (Ячейки).
В открывшемся диалоговом окне выбрать ярлычок Выравнивание.
Слайд 68
Форматирование столбцов и строк
Изменить ширину столбца и высоту
строки можно только для всех ячеек столбца или строки.
Этим достигается однородность при построении таблицы. Excel предоставляет пользователю возможность автоматического подбора ширины столбца и высоты строки на основе анализа содержимого выделенных ячеек. Изменить ширину столбца можно следующими способами:
1. Поместить курсор мыши в область заголовков столбцов. Нажмите левую клавишу мыши и отбуксируйте ее вправо для увеличения ширины столбца или влево для уменьшения.
2. Активизировать пункт меню Format (Формат) и подпункт Column (Столбец) и далее выбрать автоподбор ширины или открыть диалоговое окно для ввода числового значения в установленных единицах длины.
Изменить высоту строки можно, выполняя те же действия только применительно к атрибутам строке, а не столбца.
Слайд 69
Использование формул
Для задания формулы можно использовать различные технические
приемы:
Ввести символ ‘=‘ и набрать текст формулы. При этом
можно использовать строчные и прописные литеры. После завершения ввода формулы, строчные литеры автоматически преобразуются в прописные. Для задания относительных имен ячеек в качестве операндов можно вместо набора имени выполнить щелчок по требуемой ячейке.
Выполнить щелчок по пиктограмме .
Активизировать пункт меню Insert (Вставка) и подпункт Function (Функции).
Слайд 71
Использование формул
В этом диалоговом окне выбирается требуемая функция
и нажатием на клавишу Далее осуществляется переход к следующему
шагу - заданию аргументов.
Если при вводе формулы были допущены ошибки, то результатом ее вычисления будет сообщение об ошибке, которое появится в ячейке. Основными причинами ошибок является ссылка на несуществующую ячейку, нарушение правил записи выражений, вычислительные ошибки, например, деление на ноль.
Для поиска ошибок полезно использовать возможность выделения влияющих и зависимых ячеек. Ячейка является зависимой, если она содержит формулу со ссылкой на активную ячейку. Влияющей называется ячейка, на которую есть ссылка в активной ячейке. Отслеживание зависимостей можно выполнить активизацией пункта меню Tools (Сервис), подпункта Auditing (Зависимости) и выбора одной из директив: Влияющие ячейки, Зависимые ячейки, Источник ошибок, Панель зависимости.
Слайд 72
Графическое представление данных
Диаграмма может быть создана на отдельном
листе или как графический объект на том же листе,
где и таблица. Построение диаграммы выполняется в пять шагов:
1. Выбор данных для графической интерпретации. Данные могут располагаться в смежных и несмежных областях таблицы. Перед вызовом мастера диаграмм рекомендуется выделить данные.
2. Выбор типа диаграммы.
3. Выбор конкретного вида диаграммы.
4. Указание способа интерпретации данных: по строкам или по столбцам, указание данных для обозначения осей координат.
5. Ввод заголовка и дополнительной информации, поясняющей диаграмму, называемую легендой.
Каждый шаг отображается мастером диаграмм в отдельных диалоговых окнах, вызываемых последовательно нажатием на кнопку Далее. Завершение процесса построения диаграммы выполняется нажатием на клавишу Готово.
Слайд 73
Графическое представление данных
Вызов мастера диаграмм можно выполнить следующими

способами:
Активизировать пункт меню Insert (Вставка) и подпункт Chart (Диаграмма).
Выполнить
щелчок по пиктограмме на панели инструментов.
После вызова мастера диаграмм форма курсора мыши изменится. Установить курсор в позицию расположения диаграммы, нажать левую клавишу мыши и перемещая мышь, очертить прямоугольную область для размещения диаграммы. Отпустить левую клавишу мыши, при этом откроется диалоговое окно, соответствующее первому шагу. Если данные были предварительно выделены, то можно сразу перейти к следующему шагу. Иначе в строке ввода задать требуемый диапазон ячеек. Выполнить все последующие шаги, при этом выбор нужного элемента осуществляется щелчком по его обозначению.
Созданную диаграмму можно модифицировать. Для редактирования отдельного элемента диаграммы, например, заголовка необходимо выполнить по нему двойной щелчок. При этом откроется диалоговое окно, позволяющее выбрать соответствующие параметры и режимы.
Слайд 74
Сортировка данных
Сортировать можно как числовые данные, так и
текстовые данные. При этом текстовые данные будут сортироваться по
алфавиту или в обратном алфавитном порядке, а числовые данные - в порядке убывания или в порядке возрастания в зависимости от заданного порядка сортировки. Пользователь может одновременно задавать несколько уровней сортировки, то есть сначала выполнить сортировку по одному полю, затем в пределах одного значения этого поля - по второму полю и т.д. Для выполнения сортировки данных всей таблицы необходимо:
Установить курсор мыши на любую ячейку в таблице и выполнить щелчок (клетка становится активной).
Активизировать пункт меню Данные и подпункт Сортировка. При этом автоматически произойдет выделение всей таблицы и откроется диалоговое окно, в котором можно задать соответствующие параметры сортировки. После нажатия на клавишу
операция будет выполнена.
Слайд 75
Применение фильтров
С помощью фильтров пользователь может в удобной

форме получать записи, отвечающие определенным критериям (условие выборки), для
их дальнейшей обработки. В отличии от сортировки записи не переупорядочиваются, результатом применения этой операции является только скрытие записей, не соответствующих заданному критерию. Самым простым способом фильтрации данных является использование автофильтра. Активизация функции автофильтра (указатель ячейки должен находится внутри таблицы) происходит путем выбора пункта меню Данные, подпункта Фильтр и команды Автофильтр. При этом в строке заголовков полей будут расположены метки . Каждое отдельное поле теперь можно использовать в качестве критерия фильтрования. Для получения выборки по условию равенство достаточно развернуть список выполнением щелчка по метке соответствующего поля и выбрать значение. Для получения выборок по более сложным критериям необходимо в списке активизировать элемент Условие и в открывшемся диалоговом окне задать критерий. Операция производится после нажатия на клавишу
.
Слайд 76
Вывод данных на печать
1. Активизировать данные с необходимой
информацией. При выводе только части данных, их необходимо предварительно
выделить.
2. Задать параметры страницы. Для этого необходимо активизировать пункт меню Файл и подпункт Параметры страницы. В открывшемся диалоговом окне задать размер страницы, ее ориентацию (книжная или альбомная), размеры полей и т.п. Нажать на клавишу
.
3. Предварительно просмотреть информацию на экране дисплея. Если возникнет необходимость, отредактировать данные для придания им требуемого вида. Для предварительного просмотра информации активизировать пункт меню Файл и подпункт Print Предварительный просмотр.
4. Выполнить печать.
Слайд 77
Функции Excel:
СРЗНАЧ(список аргументов) – возвращает среднее арифметическое из
значений всех аргументов.
Например, СРЗНАЧ(С1:С12) возвращает среднее арифметическое чисел, записанных
в ячейках С1, С2, ..., С12.
СУММ(список аргументов) возвращает сумму значений аргументов.
МАКС(список аргументов) – возвращает максимальное число из списка аргументов.
Например, МАКС (С1:С12) возвращает максимальное из чисел, записанных в ячейках С1, С2, ..., С12.
МИН(список аргументов) – возвращает минимальное число из списка аргументов.
ПРОИЗВЕД(список аргументов) – возвращает произведение значений аргументов.
КОРЕНЬ(аргумент) – возвращает корень квадратный из числа-аргумента.
Слайд 78
Функции Excel:
ФАКТР(аргумент) – возвращает факториал целого числа, заданного
в качестве аргумента.
СЛЧИС() – возвращает случайное число в интервале
от 0 до 1.
ABS(аргумент) – возвращает модуль значения аргумента.
LN(аргумент) – возвращает натуральный логарифм числа (по основанию е=2,71828...).
EXP(аргумент) – возвращает экспоненту числа (ех).
SIN(аргумент) – возвращает синус числа, заданного в радианах.
COS(аргумент) – возвращает косинус числа, заданного в радианах.
TAN(аргумент) – возвращает тангенс числа, заданного в радианах.
Полное описание всех функций имеется в справочной системе Excel.
Слайд 79
Функции Excel:
При решении некоторых задач значение ячейки необходимо
вычислять одним из нескольких способов, в зависимости от выполнения
или невыполнения одного или нескольких условий.
Для решения таких задач применяют условную функцию ЕСЛИ. Эта функция имеет формат:
ЕСЛИ (логическое выражение; выражение1; выражение2)
Первый аргумент функции ЕСЛИ – логическое выражение (в частном случае, условное выражение), которое принимает одно из двух значений: “Истина” или “Ложь”. В первом случае (“Истина”) функция ЕСЛИ принимает значение выражения1, а во втором (“Ложь”) – значение выражения2. В качестве выражения1 или выражения2 можно записать вложенную функцию ЕСЛИ. Число вложенных функций не должно превышать семи.