Word зайдите в меню «Пуск», выберите вкладку «Все программы»,
затем «Microsoft Office» и «Microsoft Office Word 2003»Начало работы
FindSlide.org - это сайт презентаций, докладов, шаблонов в формате PowerPoint.
Email: Нажмите что бы посмотреть

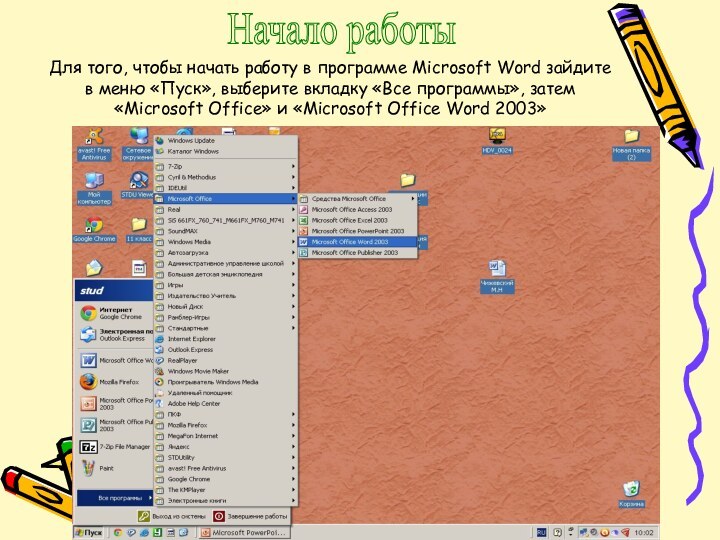
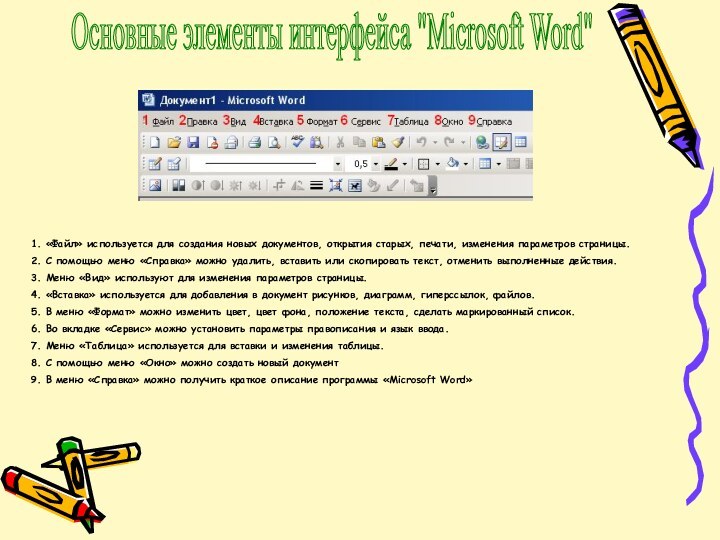
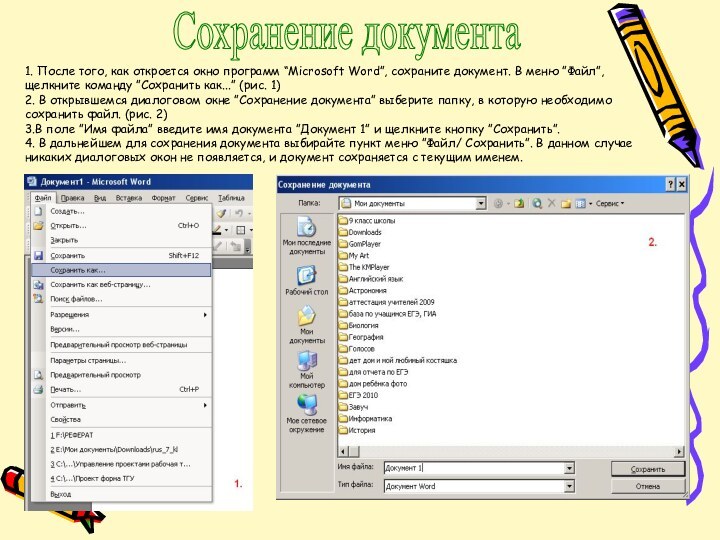
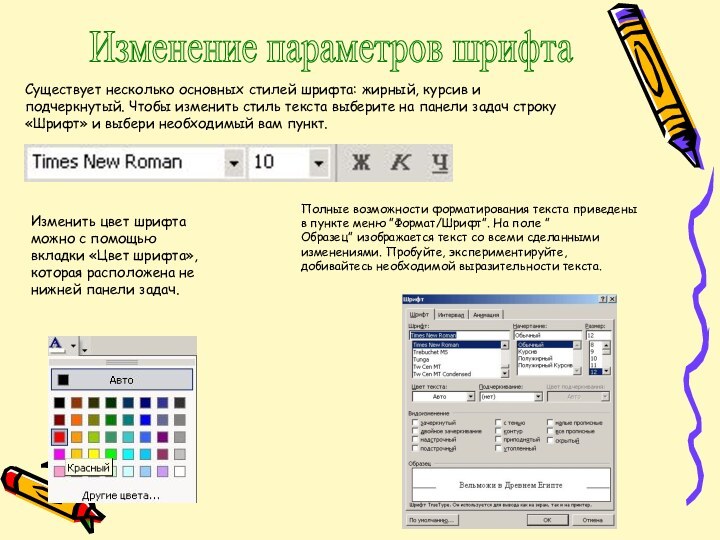

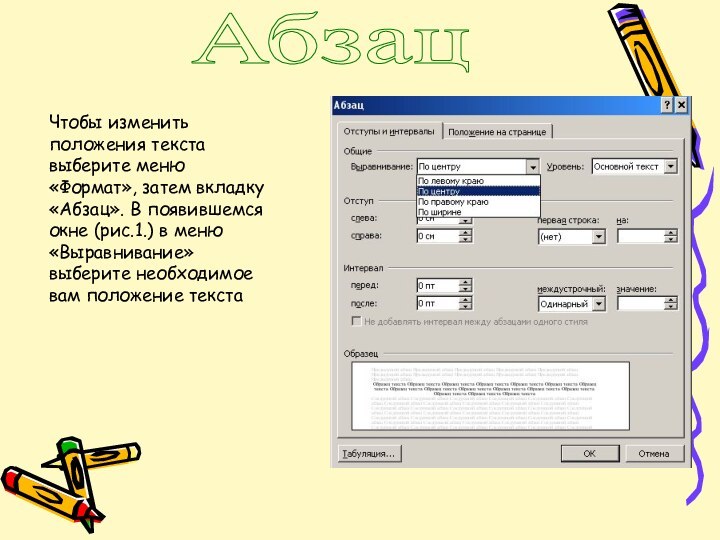
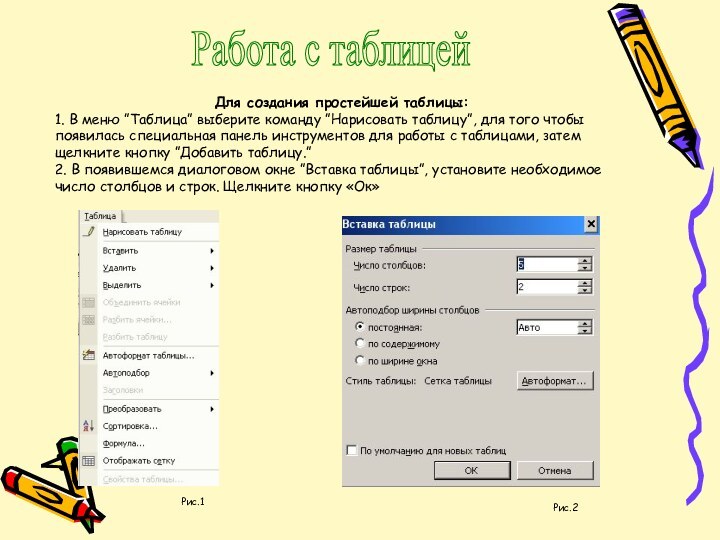

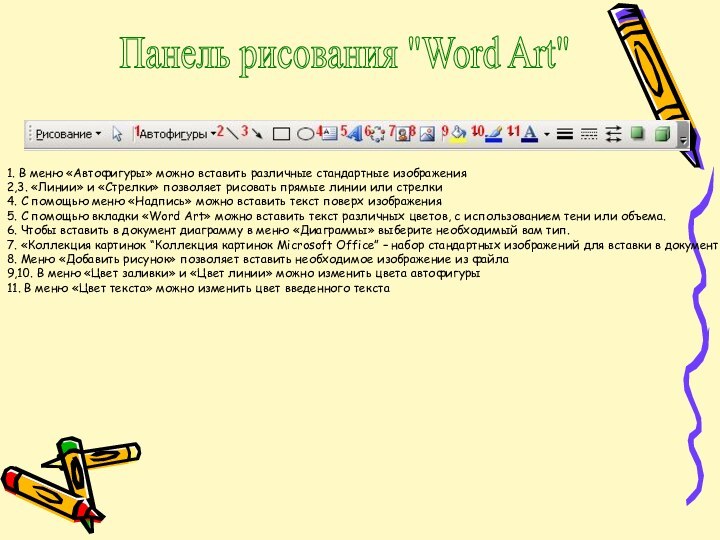

Начало работы
Сохранение документа
Изменить цвет шрифта можно с помощью вкладки «Цвет шрифта», которая расположена не нижней панели задач.
Полные возможности форматирования текста приведены в пункте меню ”Формат/Шрифт”. На поле ”Образец” изображается текст со всеми сделанными изменениями. Пробуйте, экспериментируйте, добивайтесь необходимой выразительности текста.
Изменение параметров шрифта
Работа с таблицей
Рис.1
Рис.2
Рис.1
Рис.2
Добавление и удаление строк/столбцов
Установите курсор в любую ячейку строки, после которой необходимо добавить новую строку.
В меню ”Таблица” , выберите команду ”Вставить”, а затем команду ”Строки ниже”. (рис.3) В созданной вами таблице появится новая строка.
Для удаления строки, установите курсор в любую ячейку строки, которую необходимо удалить. В меню ”Таблица” выберите команду “Удалить”, а затем ”Строки”.
Аналогичным образом добавляются и удаляются столбцы.
Рис.3