Point 2007 с шаблонами оформления, которые использовались только в
предыдущих версиях Power Point.В PowerPoint 2007 шаблоны оформления заменены темами.
FindSlide.org - это сайт презентаций, докладов, шаблонов в формате PowerPoint.
Email: Нажмите что бы посмотреть






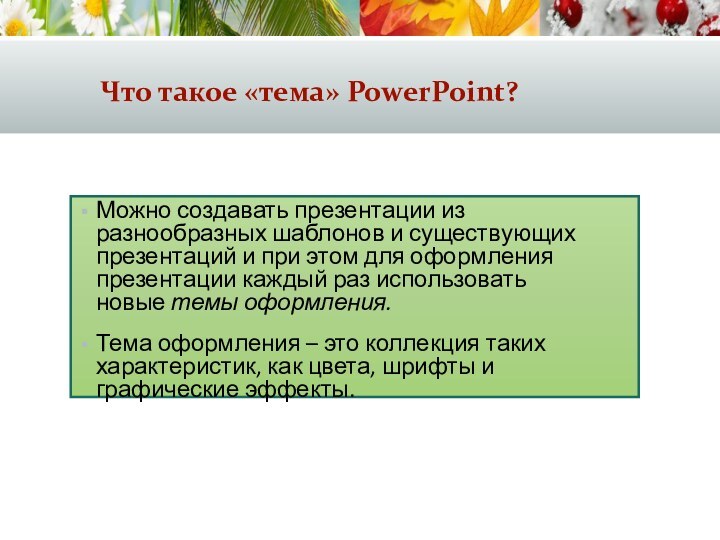
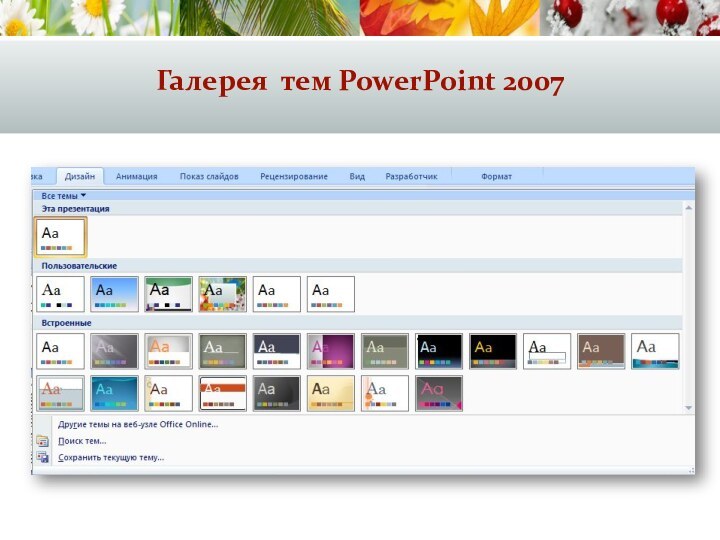
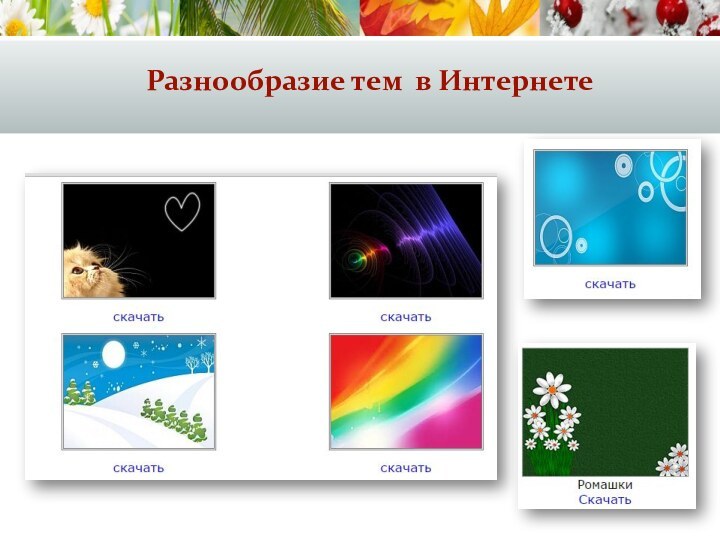



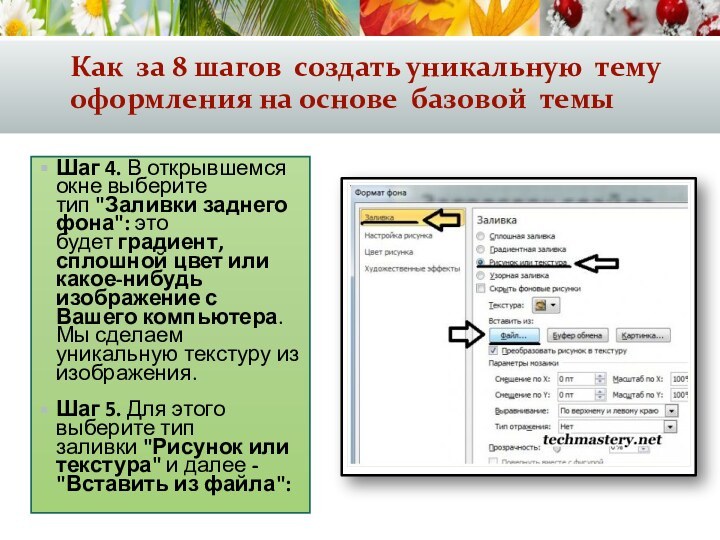



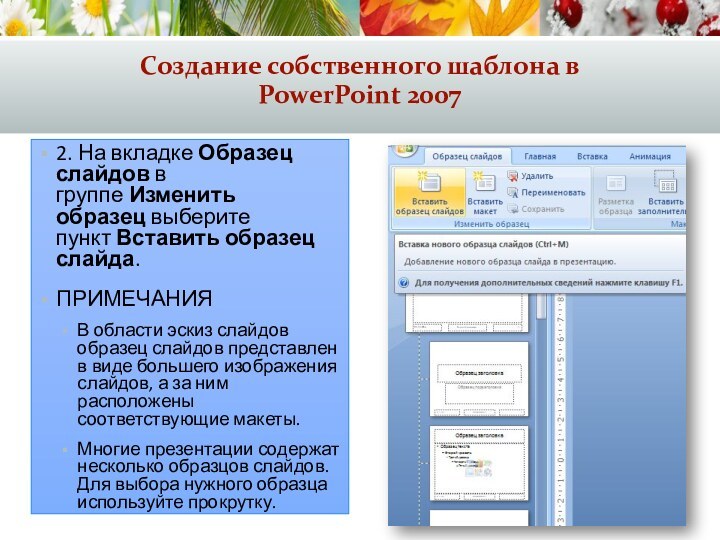




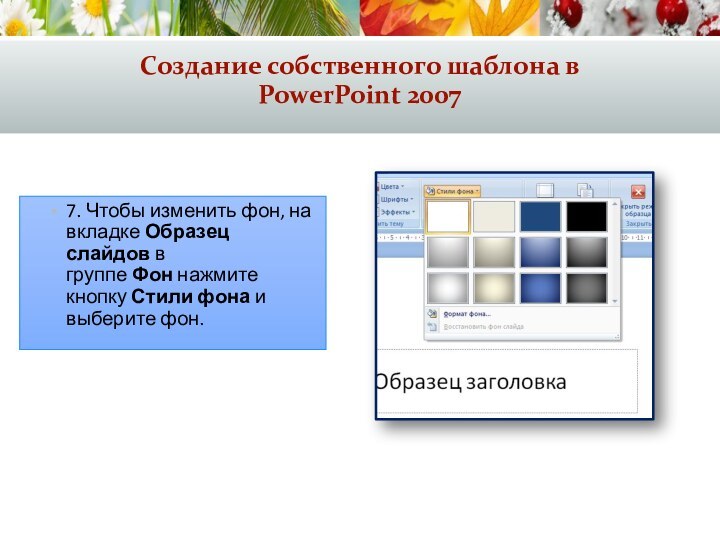
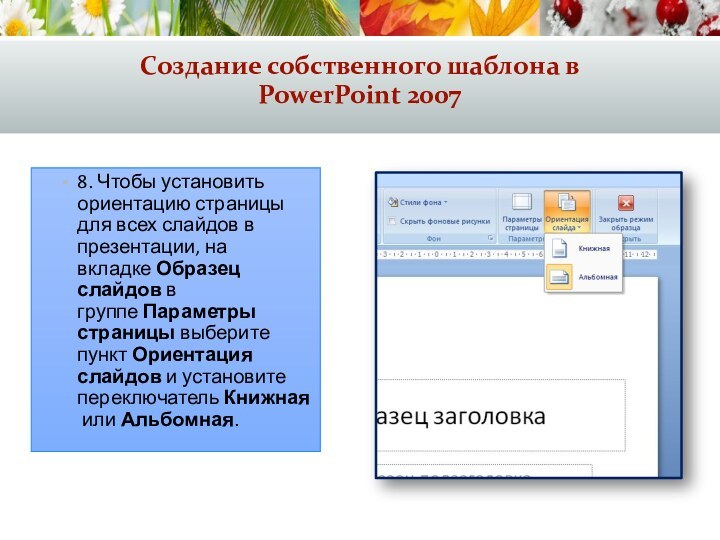



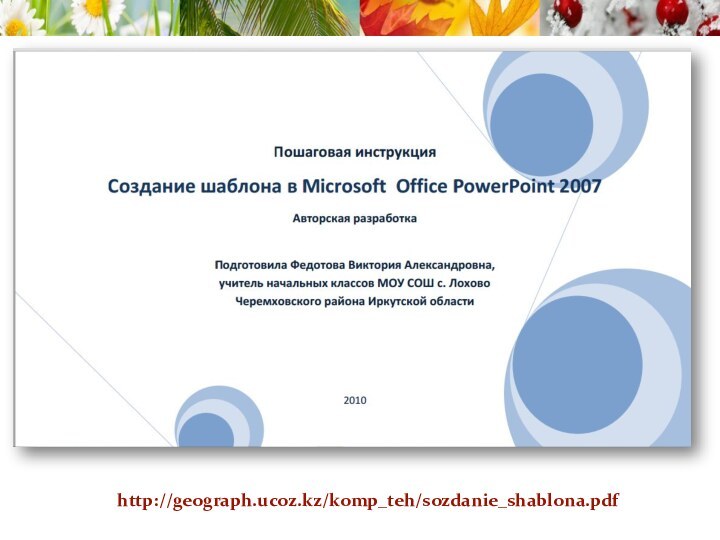
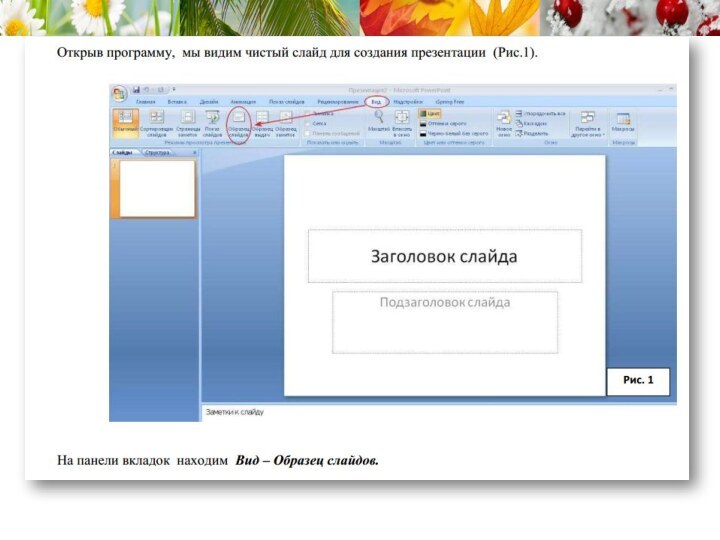
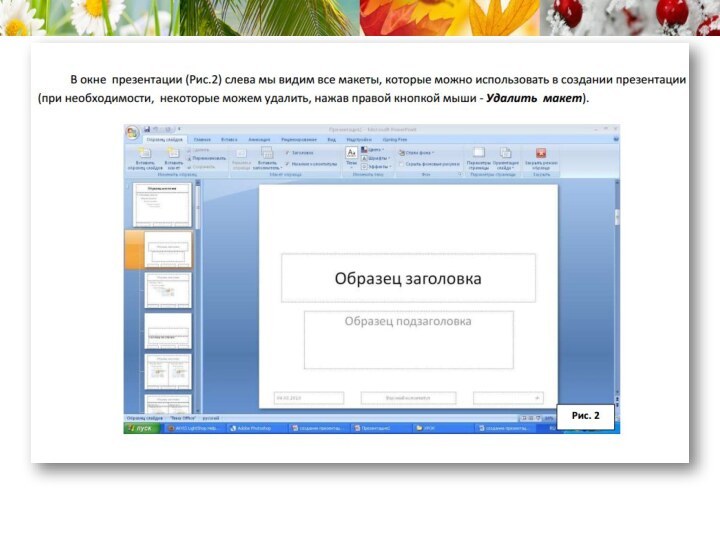
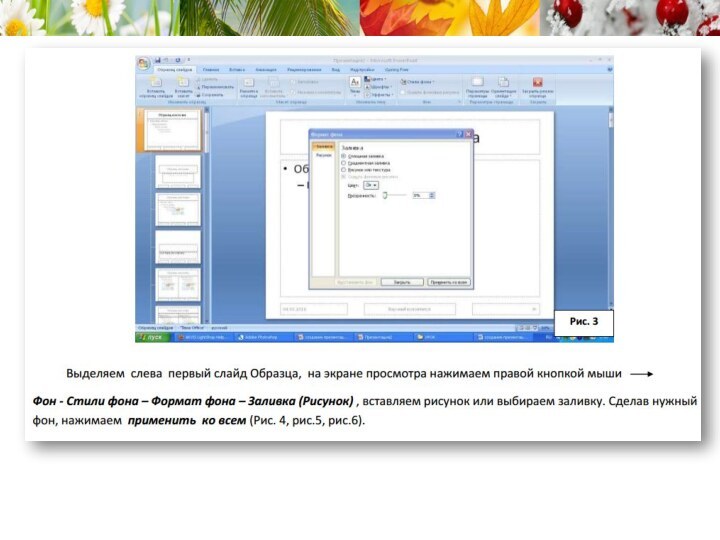

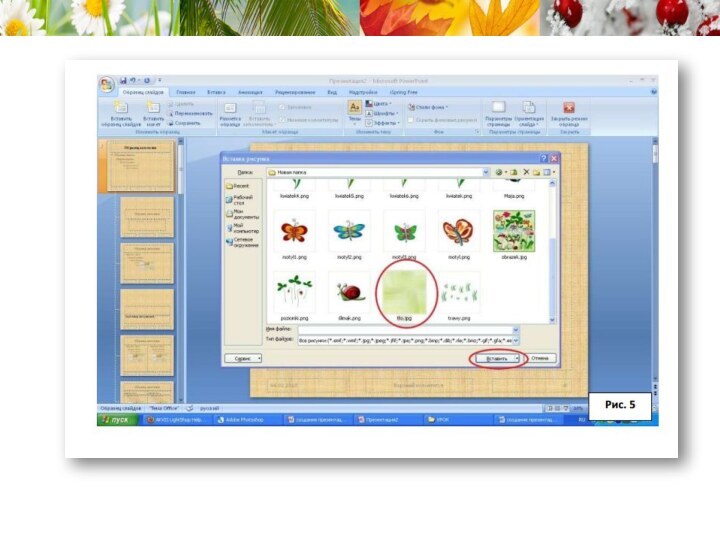
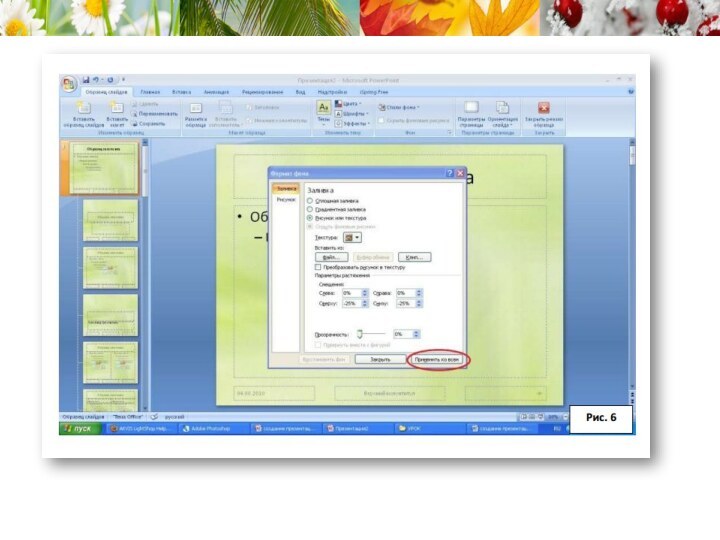
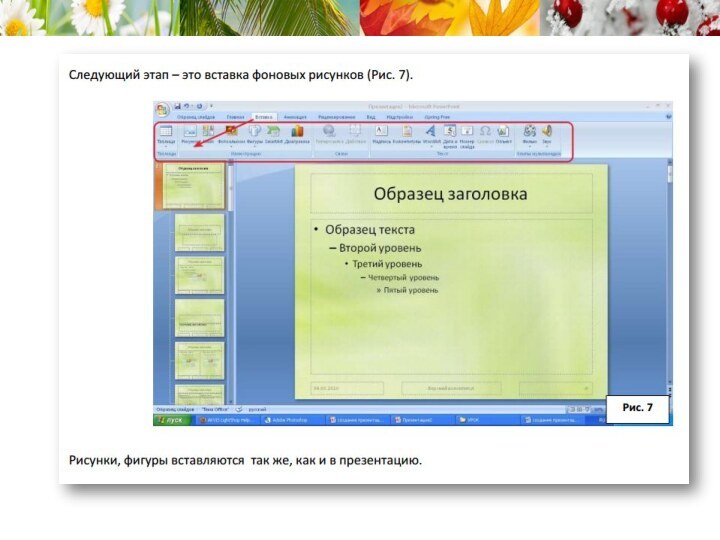
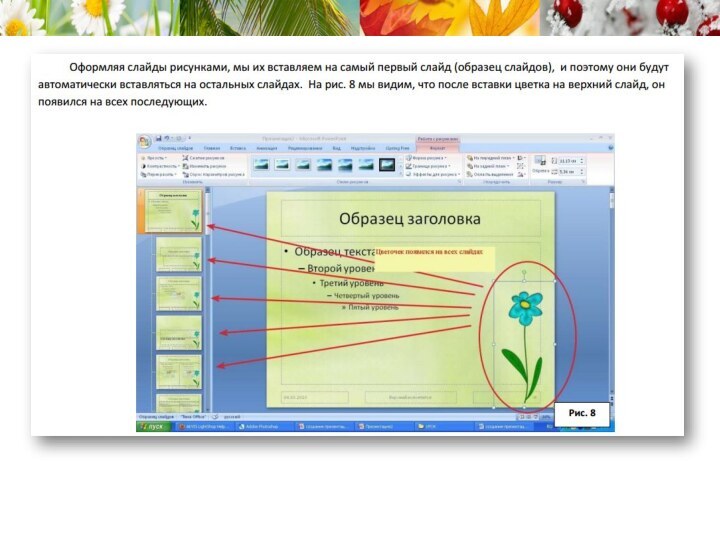


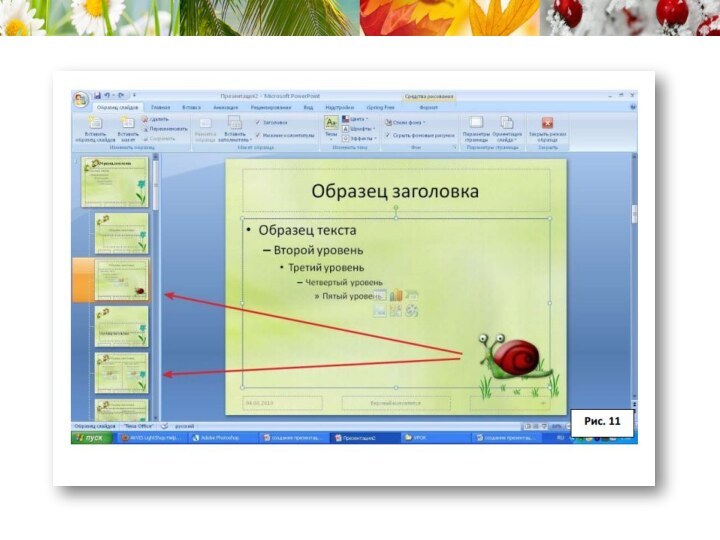


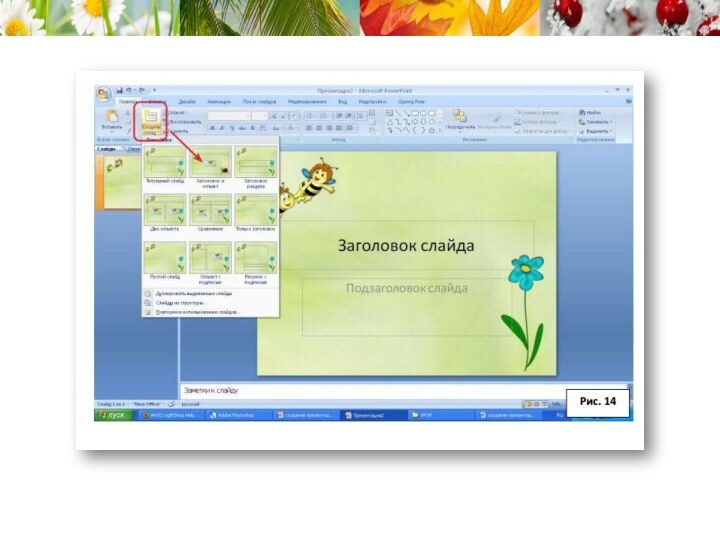
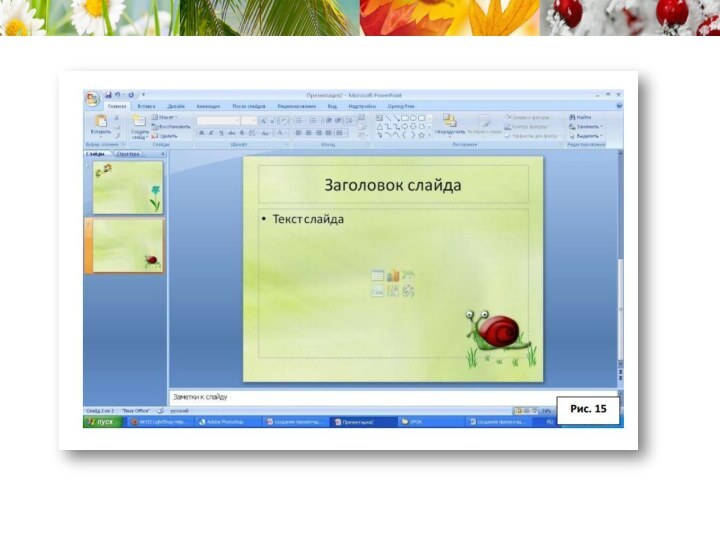
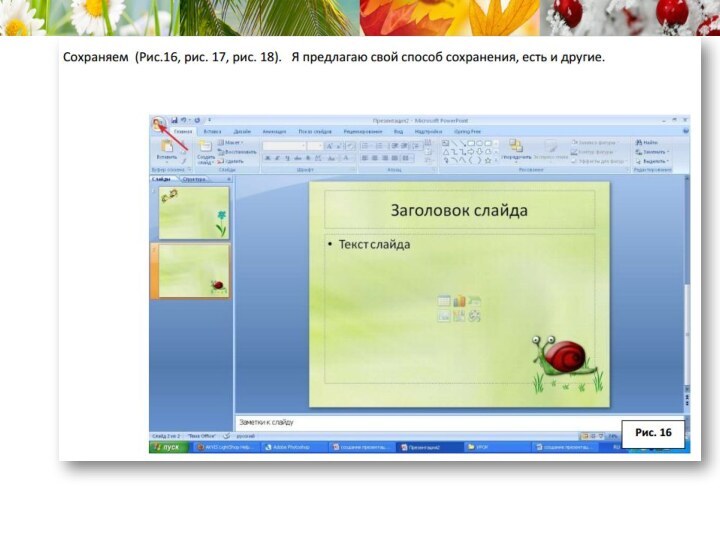
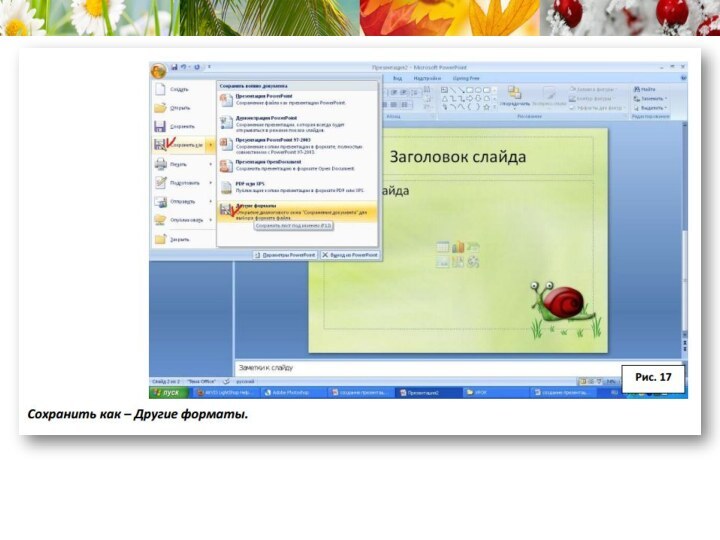
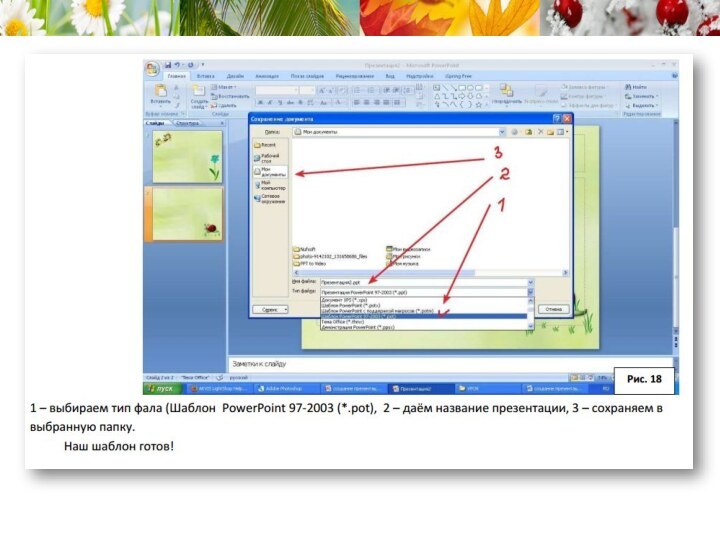
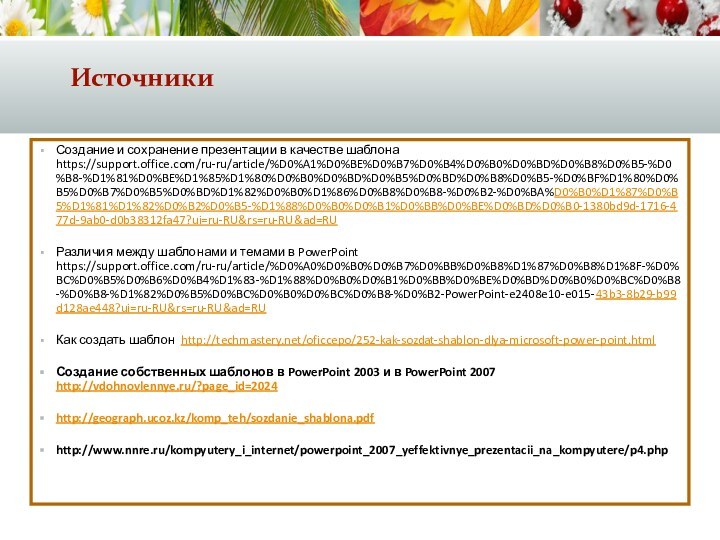
3. Цвета, шрифты, эффекты (трехмерные объекты, линии, заливки, тени и т. д.) и оформление элементов темы (например, цвет и градиентная заливка в слове "Футбол").
4. заполнители, который указывает на необходимость ввода определенных сведений, например имени игрока, имени тренера, даты вручения, и переменные, такие как год (2010).
Как за 8 шагов создать уникальную тему оформления на основе базовой темы
Как за 8 шагов создать уникальную тему оформления на основе базовой темы
Создание собственного шаблона в PowerPoint 2007
Создание собственного шаблона в PowerPoint 2007
Создание собственного шаблона в PowerPoint 2007
Создание собственного шаблона в PowerPoint 2007
Создание собственного шаблона в PowerPoint 2007
Создание собственного шаблона в PowerPoint 2007
Создание собственного шаблона в PowerPoint 2007