.GIF (анимированный) или .JPG (статичный), помещаемый на web-страницу для
информирования пользователей или в качестве гиперссылки.Баннер -
Как правило, имеет прямоугольную форму.
Самый распространенный размер баннеров
468 на 60 пикселей.
FindSlide.org - это сайт презентаций, докладов, шаблонов в формате PowerPoint.
Email: Нажмите что бы посмотреть

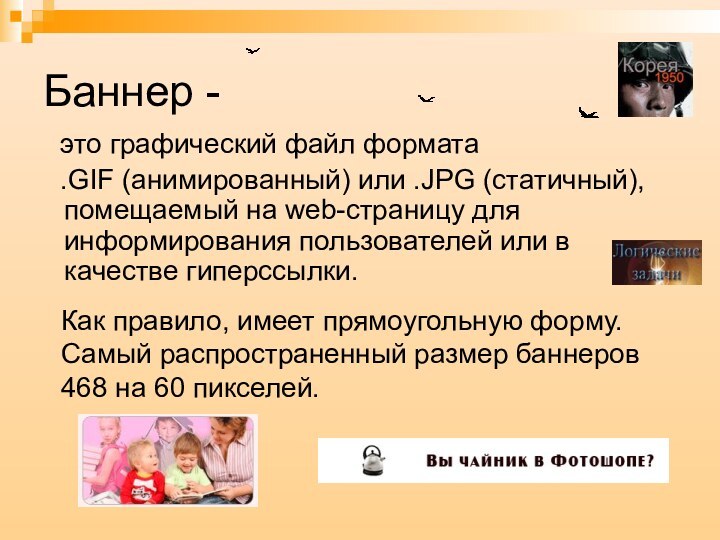
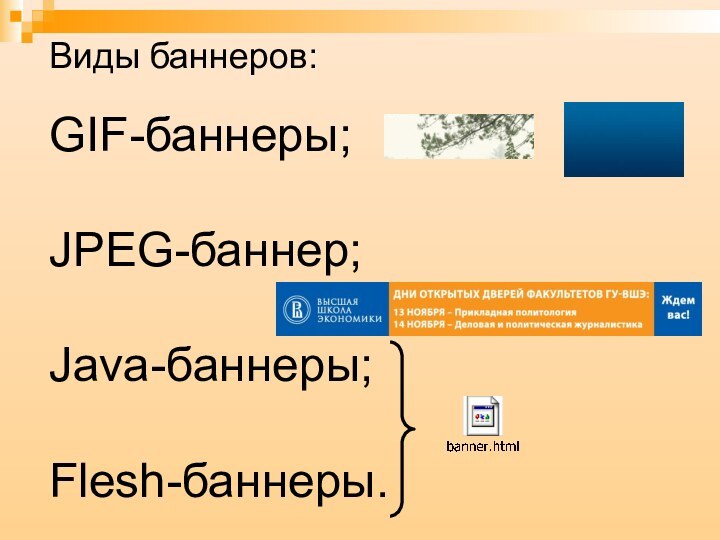





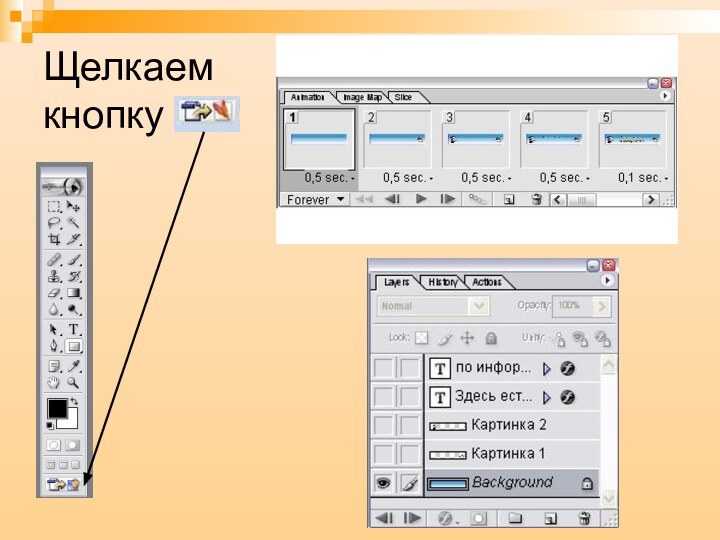

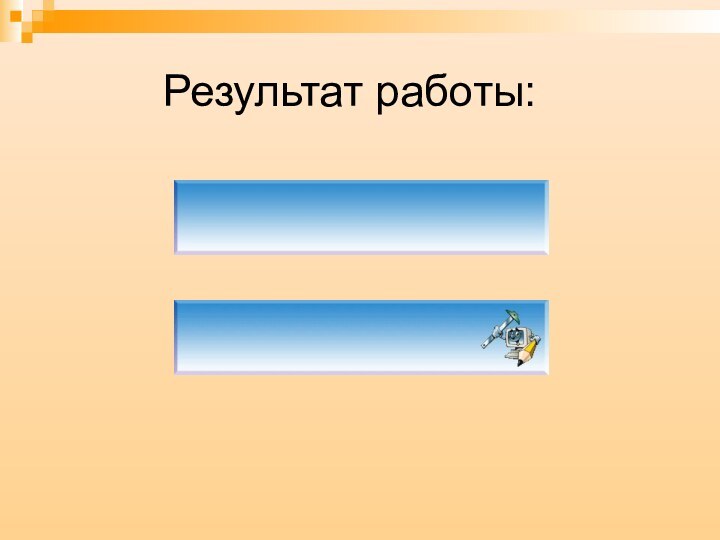

Баннер -
Как правило, имеет прямоугольную форму.
Самый распространенный размер баннеров
468 на 60 пикселей.