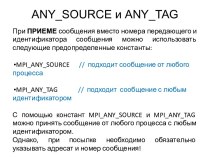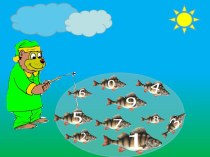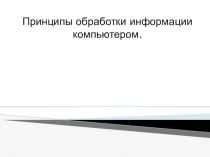- Главная
- Разное
- Бизнес и предпринимательство
- Образование
- Развлечения
- Государство
- Спорт
- Графика
- Культурология
- Еда и кулинария
- Лингвистика
- Религиоведение
- Черчение
- Физкультура
- ИЗО
- Психология
- Социология
- Английский язык
- Астрономия
- Алгебра
- Биология
- География
- Геометрия
- Детские презентации
- Информатика
- История
- Литература
- Маркетинг
- Математика
- Медицина
- Менеджмент
- Музыка
- МХК
- Немецкий язык
- ОБЖ
- Обществознание
- Окружающий мир
- Педагогика
- Русский язык
- Технология
- Физика
- Философия
- Химия
- Шаблоны, картинки для презентаций
- Экология
- Экономика
- Юриспруденция
Что такое findslide.org?
FindSlide.org - это сайт презентаций, докладов, шаблонов в формате PowerPoint.
Обратная связь
Email: Нажмите что бы посмотреть
Презентация на тему Создание и использование форм в MS Access 2007
Содержание
- 2. 1. Определение и основные функции формы Форма
- 3. Формы позволяют создавать пользовательский интерфейс для таблиц
- 4. 2. Типы форм Управления транзакциями - формы
- 5. 3. Создание форм Форма – автоформа в
- 6. 1) Создание формы с помощью инструмента «Форма»При
- 7. 2) Создание разделенной формы при помощи инструмента
- 8. 3) Создание формы при помощи мастера форм
- 9. 4) Режим пустой формы, конструктораЕсли мастер или
- 10. 5) Сводная диаграммаПредварительно создают запрос, содержащий итоговые значения
- 11. 4. Изменение внешнего вида формы Форму можно
- 12. Вкладка Конструктор1) Изменение внешнего вида формы с помощью инструментовВкладка Главная – группа Шрифт
- 13. Вкладка Упорядочить
- 14. 2). Использование Автоформата Автоформат позволяет применить встроенный
- 15. Можно использовать Мастер автоматического форматирования, создать свой собственный формат
- 16. 3) Изменения цвета фона формы, фонового рисунка
- 17. выделить форму в режиме конструктораОткрыть окно свойств
- 18. Элементы формы можно привязать к сетке –
- 19. 6. Изменение последовательности перехода по клавише Tab
- 20. в диалоговом окне Последовательность перехода в списке
- 21. 7. Свойства формы и её разделов Форма
- 22. вкладка Макет – подпись, тип фона ,
- 23. 8. Создание управляющей формы1) создать форму (Создание
- 24. 2) Создание управляющей формы с помощью диспетчера
- 25. 9. Порядок выполнения работы при создании кнопочной
- 26. Если на главной форме будут располагаться основные
- 27. В диалоговом окне Измененение элемента кнопочной формы
- 28. 2) Если управляющая форма должна содержать управляющие
- 29. Выделив созданные элементы кнопочной формы, выбираем команду
- 30. Скачать презентацию
- 31. Похожие презентации
1. Определение и основные функции формы Форма – это объект базы данных, предназначенный для ввода, отображения и изменения данных в полях таблиц. Формы могут содержать элементы управления




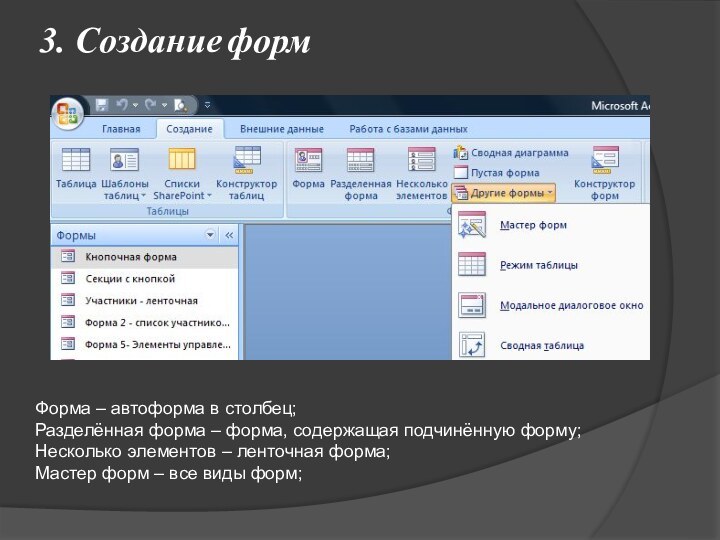




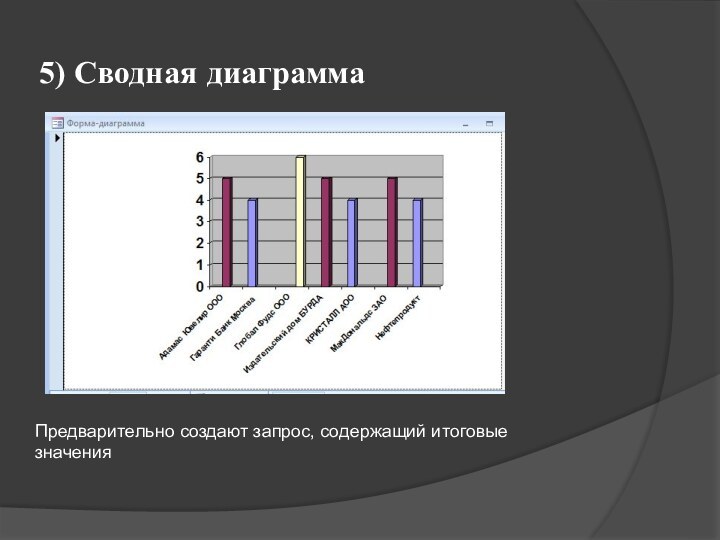

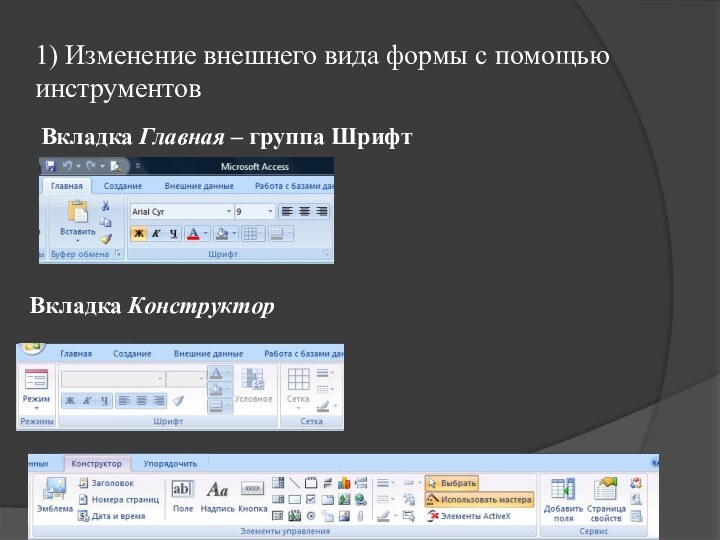

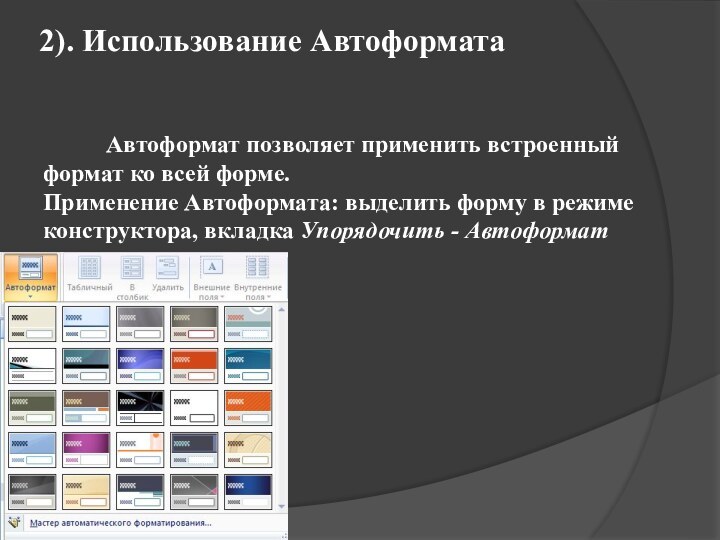
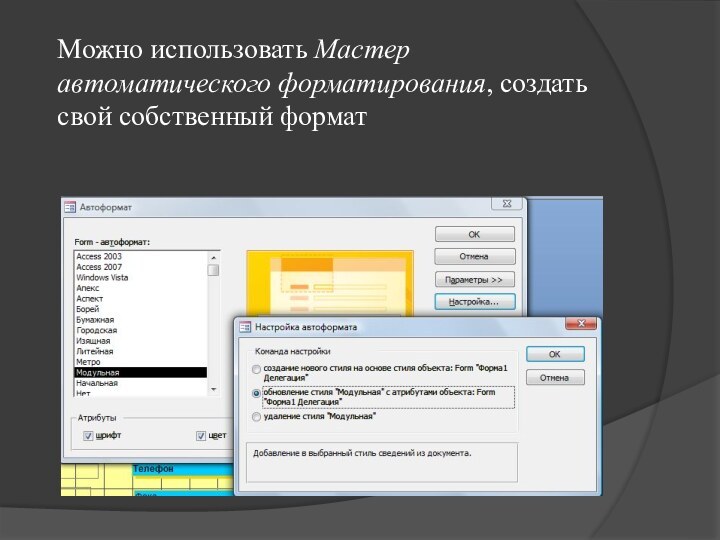
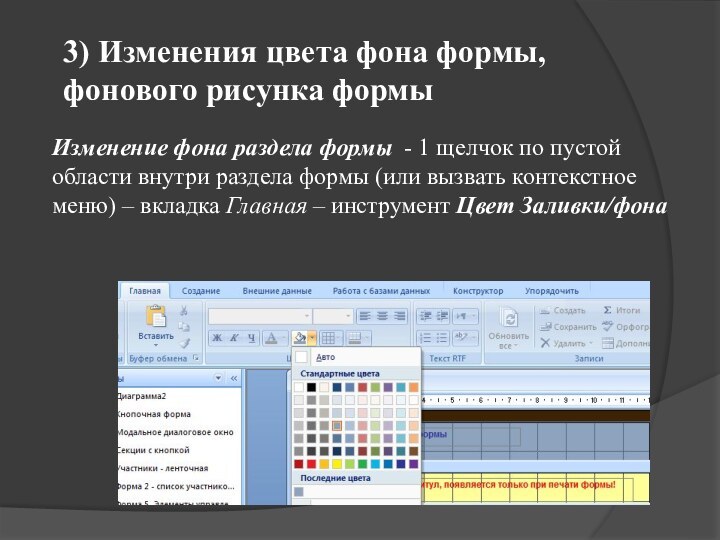

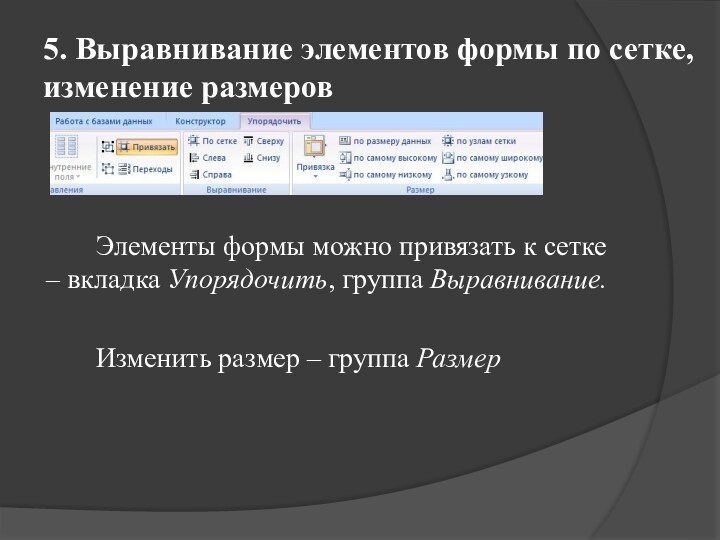
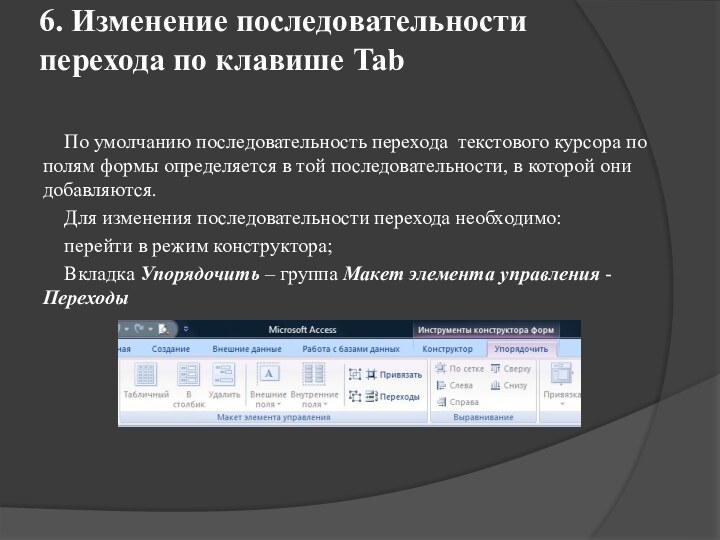

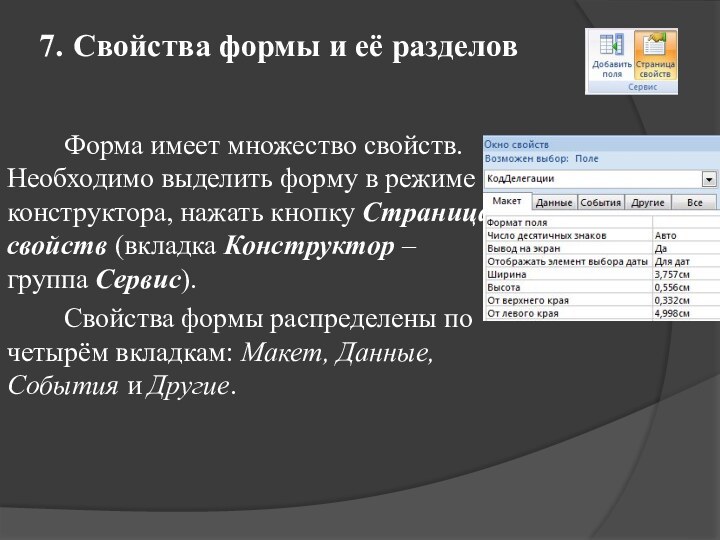

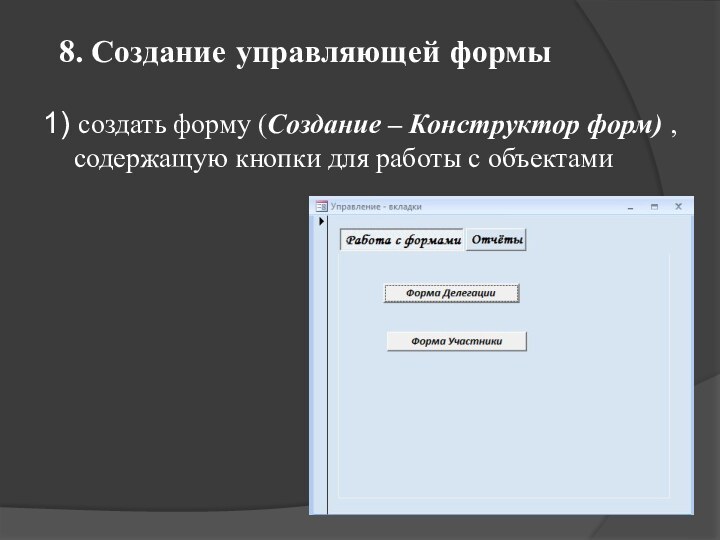
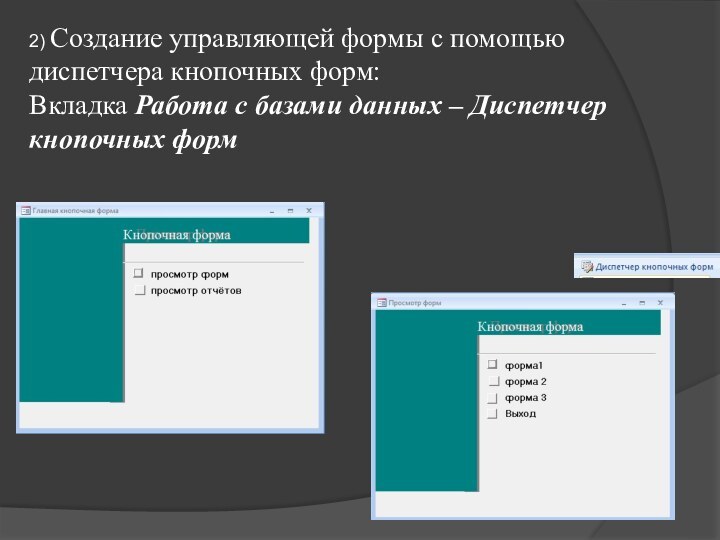
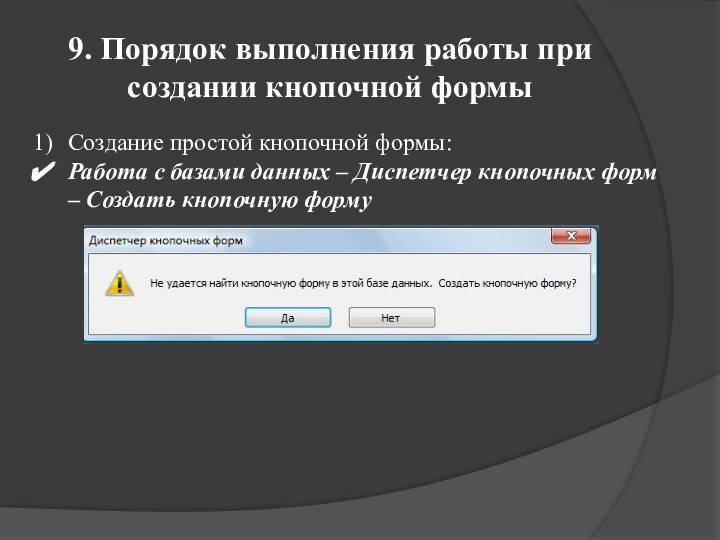
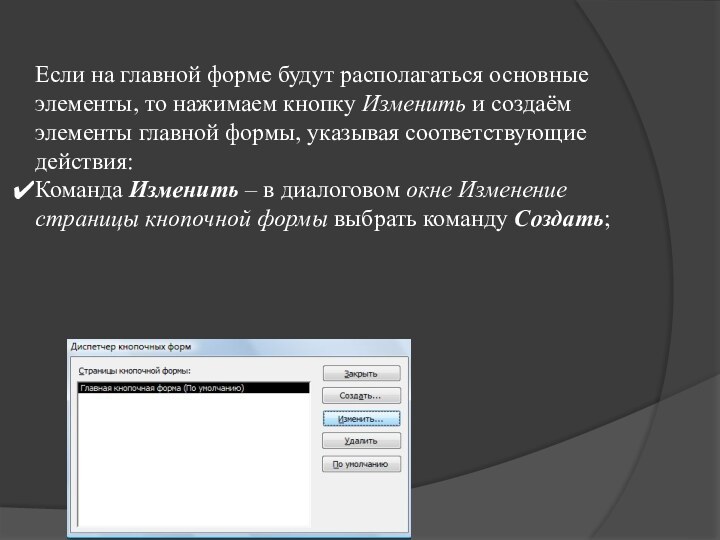
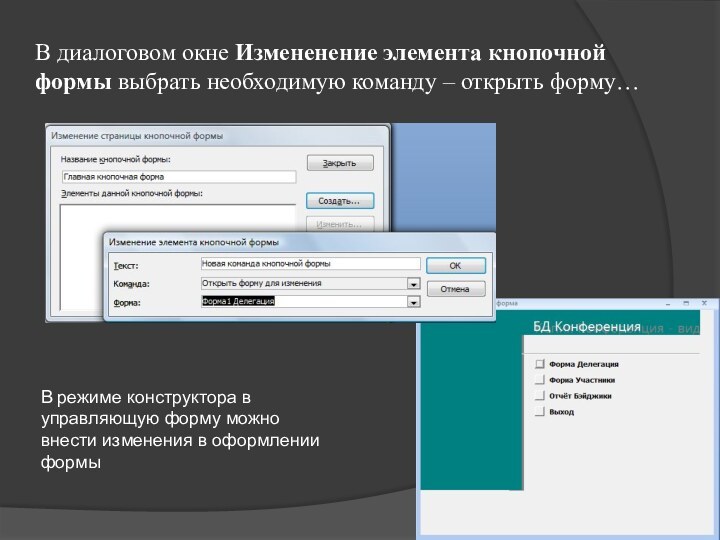
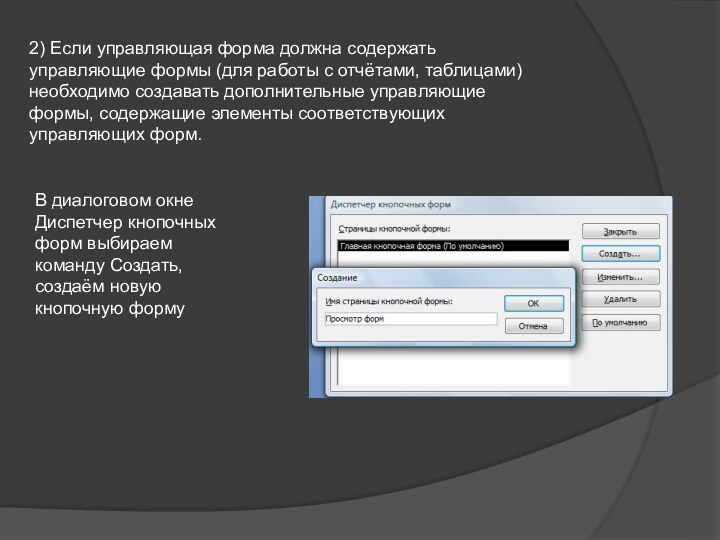
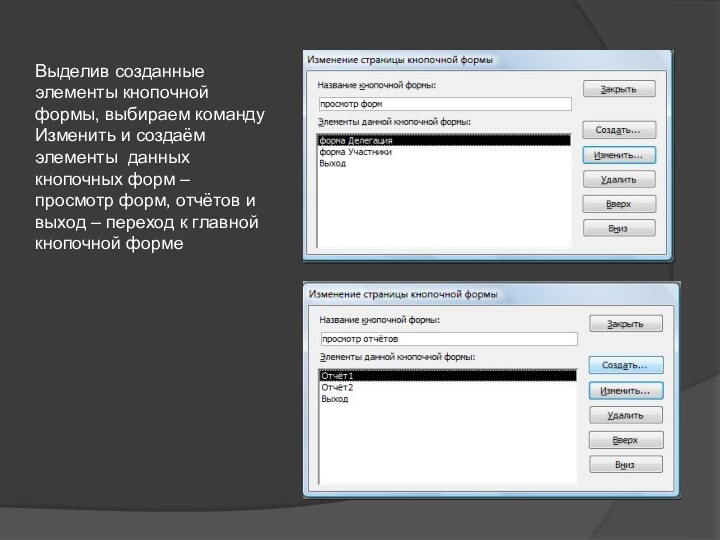
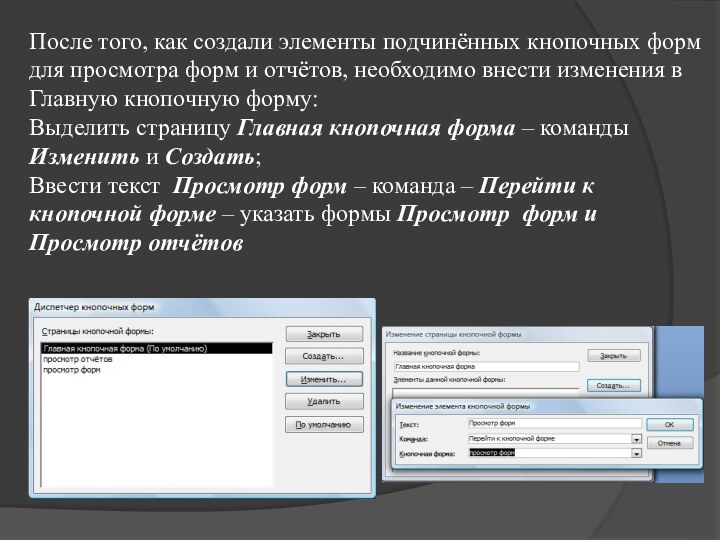
Слайд 3 Формы позволяют создавать пользовательский интерфейс для таблиц базы
данных:
Правильно разработанная форма ускоряет процесс ввода данных и минимизирует
ошибки.В формах можно осуществлять проверку корректности данных, содержащих в таблице.
Форма позволяет осуществлять вычисления и выводить результат на экран.
Форма предоставляет возможность управления работы базы данных
Слайд 4
2. Типы форм
Управления транзакциями - формы выполняют функции
добавления новых записей в таблицы или изменения существующих записей,
работают непосредственно с таблицамиДоступ к данным - формы предназначенные только для доступа к данным, представляют информацию в виде диаграммы, отчёта, но не позволяют пользователю добавлять или редактировать данные, в качества источника данных часто используют запросы.
Администрирование баз данных – кнопочные формы
Содержание и вид формы зависит от того, для какого вида работ она предназначена. Формы можно разделить на три основных категории:
Слайд 5
3. Создание форм
Форма – автоформа в столбец;
Разделённая форма
– форма, содержащая подчинённую форму;
Несколько элементов – ленточная форма;
Мастер
форм – все виды форм;
Слайд 6
1) Создание формы с помощью инструмента «Форма»
При помощи
инструмента «Форма» можно создать форму одним щелчком мыши. При
использовании этого средства все поля базового источника данных размещаются в форме. Можно сразу же начать использование новой формы либо при необходимости изменить ее в режиме макета или конструктора.Если Access обнаруживает одну таблицу, связанную отношением «один-ко-многим» с таблицей или запросом, который использовался для создания формы, Access добавляет таблицу данных в форму, основанную на связанной таблице или запросе.
Слайд 7 2) Создание разделенной формы при помощи инструмента «Разделенная
форма»
Разделенная форма — это новая возможность в Microsoft Office
Access 2007, позволяющая одновременно отображать данные в двух представлениях — в режиме формы и в режиме таблицы
Слайд 8
3) Создание формы при помощи мастера форм
Для получения
большей свободы выбора полей, отображаемых на форме, вместо упомянутых
выше инструментов можно воспользоваться мастером форм.Можно указать способ группировки и сортировки данных, а также включить в форму поля из нескольких таблиц или запросов, при условии, что заранее заданы отношения между этими таблицами и запросами
Слайд 9
4) Режим пустой формы, конструктора
Если мастер или инструменты
для создания форм не подходят, можно воспользоваться инструментом «Пустая
форма», чтобы создать форму. Таким образом можно очень быстро построить форму, особенно если в ней будет лишь несколько полей.Режим конструктора Режим конструктора позволяет более подробно просмотреть структуру формы. Можно просматривать разделы колонтитулов и данных формы.
Слайд 11
4. Изменение внешнего вида формы
Форму можно разделить на
три основные части: заголовок формы, область данных и примечание
формы.Для изменения внешнего вида форм используется режим конструктора.
Слайд 12
Вкладка Конструктор
1) Изменение внешнего вида формы с помощью
инструментов
Вкладка Главная – группа Шрифт
Слайд 14
2). Использование Автоформата
Автоформат позволяет применить встроенный формат ко
всей форме. Применение Автоформата: выделить форму в режиме конструктора, вкладка
Упорядочить - Автоформат
Слайд 16
3) Изменения цвета фона формы, фонового рисунка формы
Изменение
фона раздела формы - 1 щелчок по пустой области
внутри раздела формы (или вызвать контекстное меню) – вкладка Главная – инструмент Цвет Заливки/фона
Слайд 17
выделить форму в режиме конструктора
Открыть окно свойств формы,
выбрать вкладку Макет, выбрать свойство Рисунок…, определить путь и
имя графического файла, масштабы рисункаРисунок в виде фона
Слайд 18 Элементы формы можно привязать к сетке – вкладка
Упорядочить, группа Выравнивание.
Изменить размер – группа Размер
5. Выравнивание элементов
формы по сетке,
изменение размеров
Слайд 19
6. Изменение последовательности перехода по клавише Tab
По умолчанию
последовательность перехода текстового курсора по полям формы определяется в
той последовательности, в которой они добавляются.Для изменения последовательности перехода необходимо:
перейти в режим конструктора;
Вкладка Упорядочить – группа Макет элемента управления - Переходы
Слайд 20 в диалоговом окне Последовательность перехода в списке Последовательность
приведены названия полей;
перетащить кнопку, находящуюся слева от названия поля,
в нужное место последовательности;Для исключения перехода к какому-либо полю, необходимо выделить данный объект, в окне свойств (вкладка Другие) установить свойство Переход по Tab «Нет»
Слайд 21
7. Свойства формы и её разделов
Форма имеет множество
свойств. Необходимо выделить форму в режиме конструктора, нажать кнопку
Страница свойств (вкладка Конструктор – группа Сервис).Свойства формы распределены по четырём вкладкам: Макет, Данные, События и Другие.
Слайд 22
вкладка Макет – подпись, тип фона , рисунок;
вкладка
Данные – Источник данных, фильтр;
вкладка Событие – нажатие кнопки,
до изменения;вкладка Другие – переход по TAB
Слайд 23
8. Создание управляющей формы
1) создать форму (Создание –
Конструктор форм) , содержащую кнопки для работы с объектами
Слайд 24 2) Создание управляющей формы с помощью диспетчера кнопочных
форм:
Вкладка Работа с базами данных – Диспетчер кнопочных форм
Слайд 25
9. Порядок выполнения работы при создании кнопочной формы
Создание
простой кнопочной формы:
Работа с базами данных – Диспетчер кнопочных
форм – Создать кнопочную формуСлайд 26 Если на главной форме будут располагаться основные элементы,
то нажимаем кнопку Изменить и создаём элементы главной формы,
указывая соответствующие действия:Команда Изменить – в диалоговом окне Изменение страницы кнопочной формы выбрать команду Создать;
Слайд 27 В диалоговом окне Измененение элемента кнопочной формы выбрать
необходимую команду – открыть форму…
В режиме конструктора в управляющую
форму можно внести изменения в оформлении формыСлайд 28 2) Если управляющая форма должна содержать управляющие формы
(для работы с отчётами, таблицами) необходимо создавать дополнительные управляющие
формы, содержащие элементы соответствующих управляющих форм.В диалоговом окне Диспетчер кнопочных форм выбираем команду Создать, создаём новую кнопочную форму