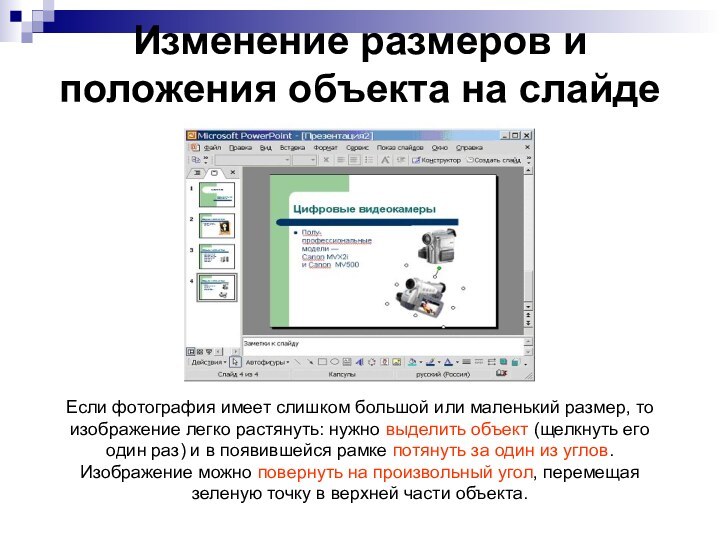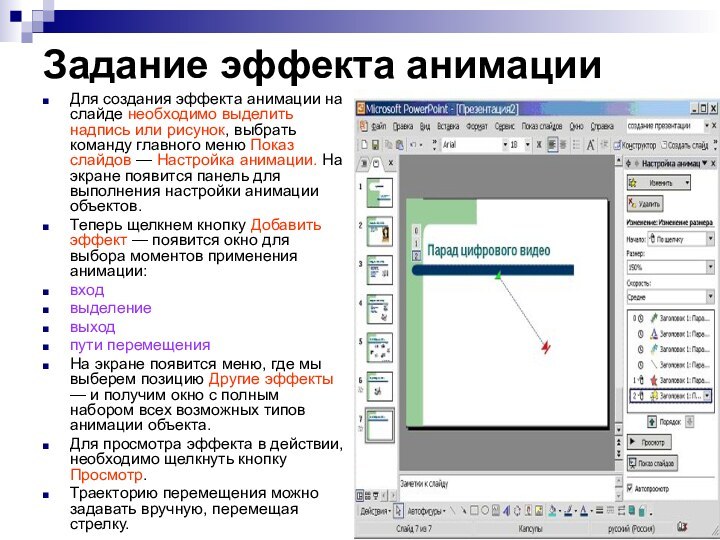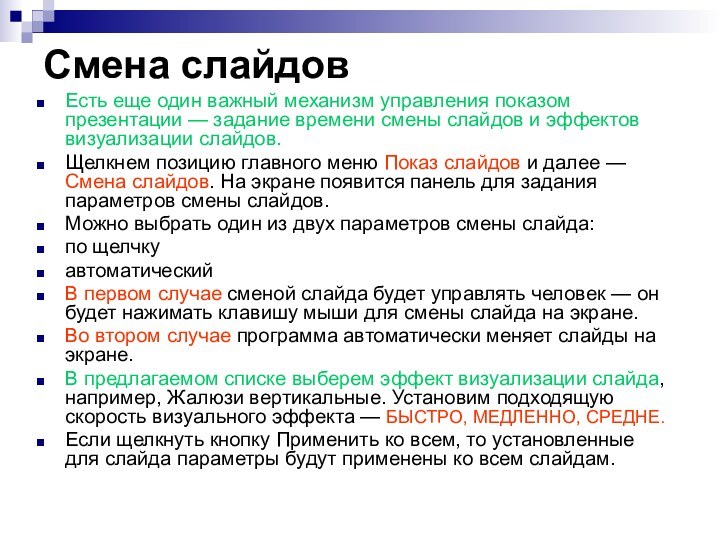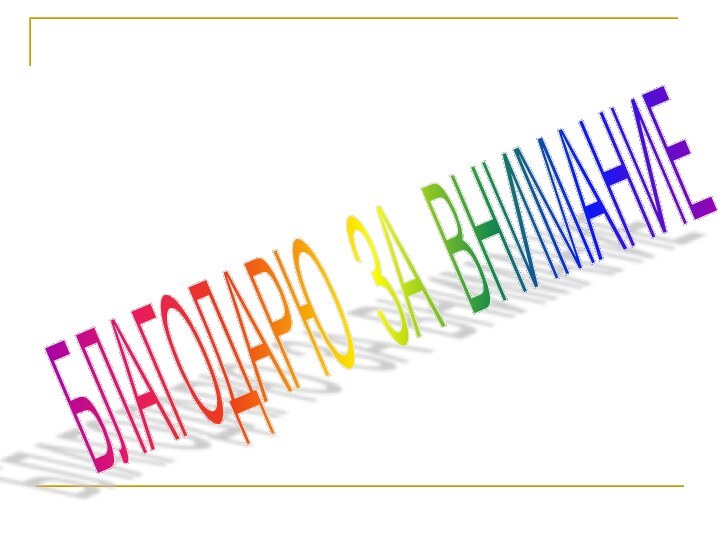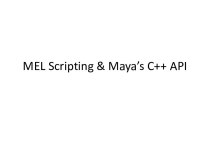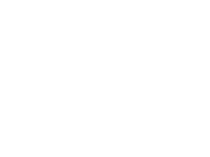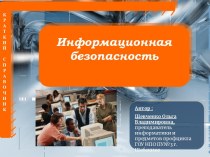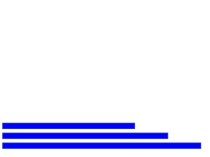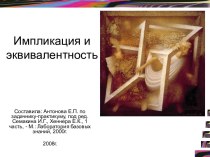встречаются на веб-страницах, применяются и в презентациях Power Point.
Щелкнув на гиперссылке, пользователь перейдет к другому слайду, другой презентации или веб-странице в Интернете. Для вставки гиперссылки в слайд выделите текст или графический объект, который предполагается использовать как гиперссылку.
После выделения текста щелкните на нем правой кнопкой мыши и в контекстном меню выберите команду Настройка действия либо выполните команду Показ слайдов → Настройка действия, после чего откроется диалоговое окно Настройка действия.
Сделаем из заголовка гиперссылку: выделим заголовок, далее выберем в главном меню операцию Вставка и далее — Гиперссылка.
В появившемся окне зададим переход на слайд с более подробным описанием.
В окне установим параметры Связать с "местом в документе" и выберем соответствующий слайд. Запустив презентацию на выполнение с текущего слайда, при щелчке по гиперссылке выполняется переход на заданный нами слайд с подробным описанием.