- Главная
- Разное
- Бизнес и предпринимательство
- Образование
- Развлечения
- Государство
- Спорт
- Графика
- Культурология
- Еда и кулинария
- Лингвистика
- Религиоведение
- Черчение
- Физкультура
- ИЗО
- Психология
- Социология
- Английский язык
- Астрономия
- Алгебра
- Биология
- География
- Геометрия
- Детские презентации
- Информатика
- История
- Литература
- Маркетинг
- Математика
- Медицина
- Менеджмент
- Музыка
- МХК
- Немецкий язык
- ОБЖ
- Обществознание
- Окружающий мир
- Педагогика
- Русский язык
- Технология
- Физика
- Философия
- Химия
- Шаблоны, картинки для презентаций
- Экология
- Экономика
- Юриспруденция
Что такое findslide.org?
FindSlide.org - это сайт презентаций, докладов, шаблонов в формате PowerPoint.
Обратная связь
Email: Нажмите что бы посмотреть
Презентация на тему Внутримашинное проектирование списков MS Excel. (Тема 2)
Содержание
- 2. ПЛАН Внутримашинное представление списков ExcelАнализ информации в спискахФильтрация СортировкаПромежуточные итогиСводные таблицы
- 3. СТРУКТУРНЫЕ ЭЛЕМЕНТЫ СПИСКОВЗаглавная строка состоит из заголовков
- 4. ПРАВИЛА СОЗДАНИЯ СПИСКОВ EXCELВ списке Excel каждый
- 5. ПРАВИЛА СОЗДАНИЯ СПИСКОВ EXCELВ списке не должно
- 6. НАЧАЛО РАБОТЫ В EXCEL Разработка баз данных
- 7. НАЧАЛО РАБОТЫ В EXCEL Некоторые ячейки базы данных будут содержать формулы
- 8. ВНЕШНИЙ ВИД СПИСКА EXCEL
- 9. АНАЛИЗ ИНФОРМАЦИИ В СПИСКАХ EXCEL. СОРТИРОВКИ И
- 10. СОРТИРОВКИ Две первые возможности сортировки позволяют производить
- 11. РЕЗУЛЬТАТ СОРТИРОВКИ И ФИЛЬТРАЦИИВ результате сортировки строки
- 12. УСТАНОВКА ФИЛЬТРАВ результате выполнения команды Фильтр строка заголовков списка примет вид
- 13. МЕНЮ ФИЛЬТРАВид раскрывающегося меню Фильтр: а) для
- 14. НАСТРОЙКА ЧИСЛОВЫХ ФИЛЬТРОВ
- 15. ПРИМЕР ПОЛЬЗОВАТЕЛЬСКОГО ФИЛЬТРА ДЛЯ ЧИСЛОВОГО ПОЛЯИспользование фильтров для текстовых полей и полей типа Дата изучить самостоятельно
- 16. ПРОМЕЖУТОЧНЫЕ ИТОГИПроцедура подведения промежуточных итогов позволяет сформировать итоги по требованию пользователя
- 17. ПРОМЕЖУТОЧНЫЕ ИТОГИ
- 18. ПРОМЕЖУТОЧНЫЕ ИТОГИСимволы структуры позволяют сворачивать и разворачивать отдельные фрагменты итогов
- 19. ПРОМЕЖУТОЧНЫЕ ИТОГИКроме простых промежуточных итогов, рассмотренных ранее,
- 20. СВОДНЫЕ ТАБЛИЦЫ. 1-Й ШАГСводные таблицы представляют собой
- 21. СВОДНЫЕ ТАБЛИЦЫ. 2-Й ШАГПостроение отчета происходит путем
- 22. СВОДНЫЕ ТАБЛИЦЫ. 2-Й ШАГРасчет итоговых значений по
- 23. СВОДНЫЕ ТАБЛИЦЫ. 2-Й ШАГКроме предложенных функций (операций)
- 24. СВОДНЫЕ ТАБЛИЦЫ. ПРИМЕРИзменения информации в списке Excel
- 25. СВОДНЫЕ ТАБЛИЦЫ. ОСОБЕННОСТИ УПРАВЛЕНИЯИзменения информации в списке
- 26. КОНТРОЛЬНЫЕ ВОПРОСЫИз каких элементов состоит список Excel?Сформулируйте
- 27. Скачать презентацию
- 28. Похожие презентации
ПЛАН Внутримашинное представление списков ExcelАнализ информации в спискахФильтрация СортировкаПромежуточные итогиСводные таблицы



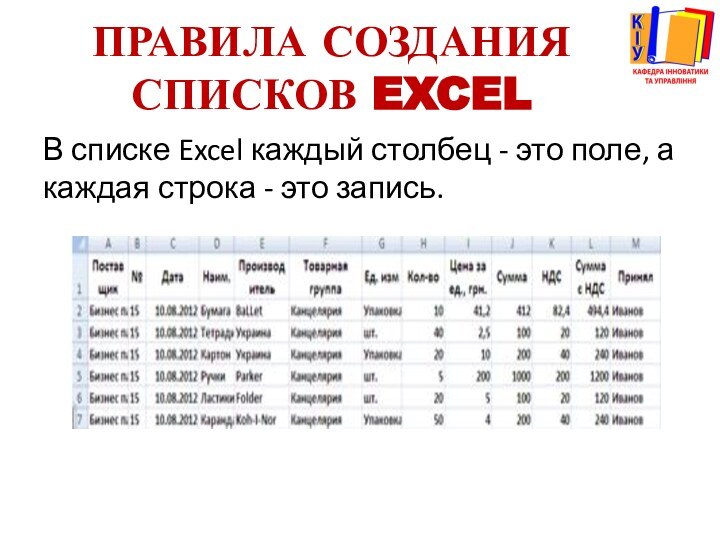


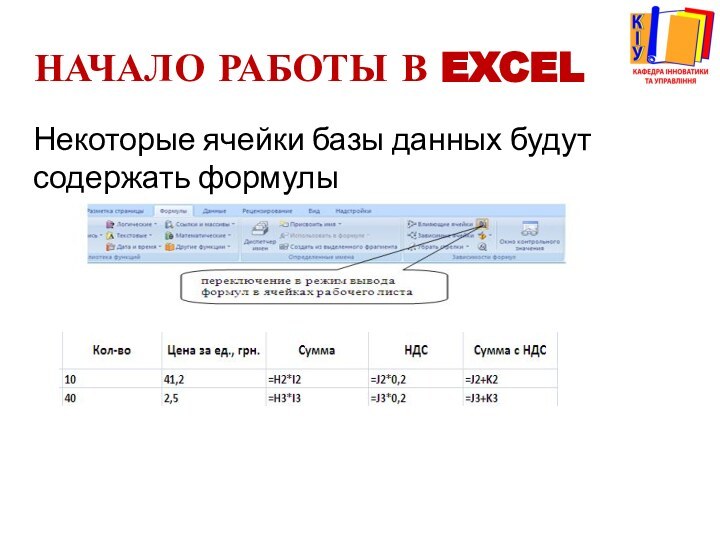
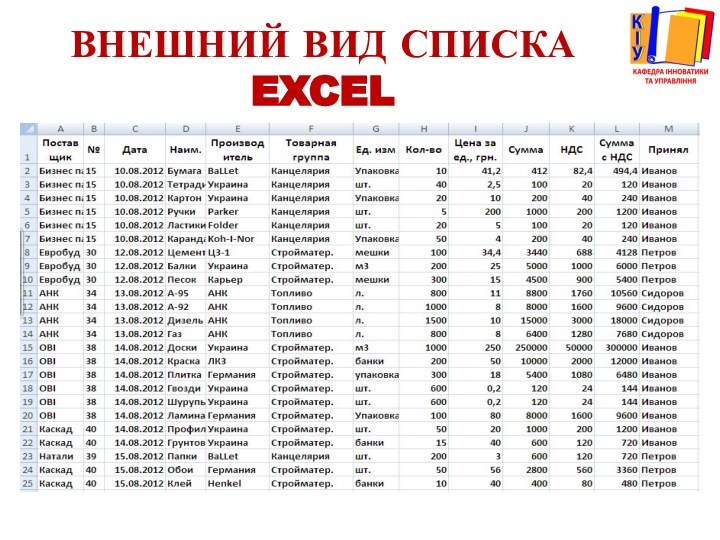

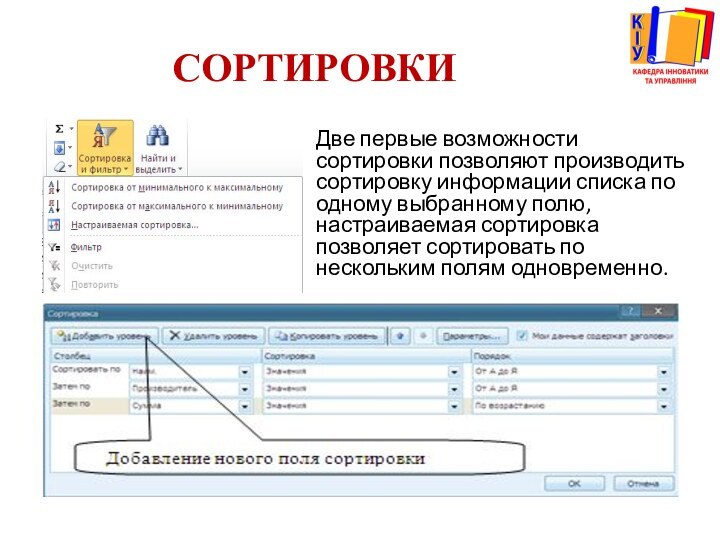

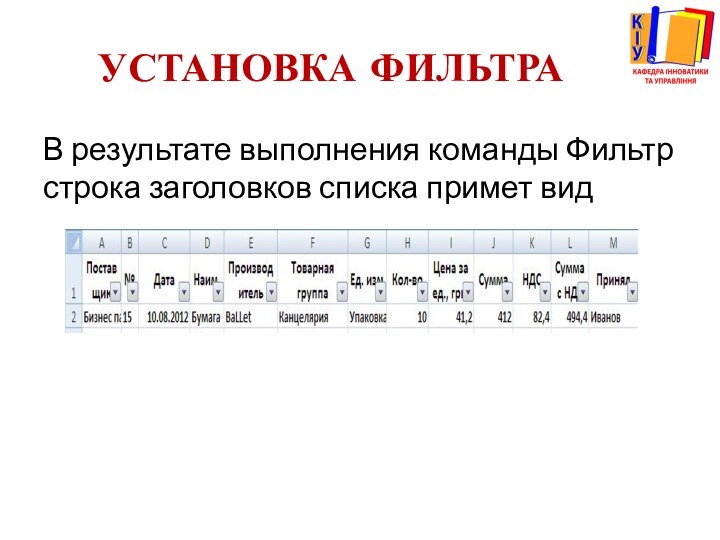
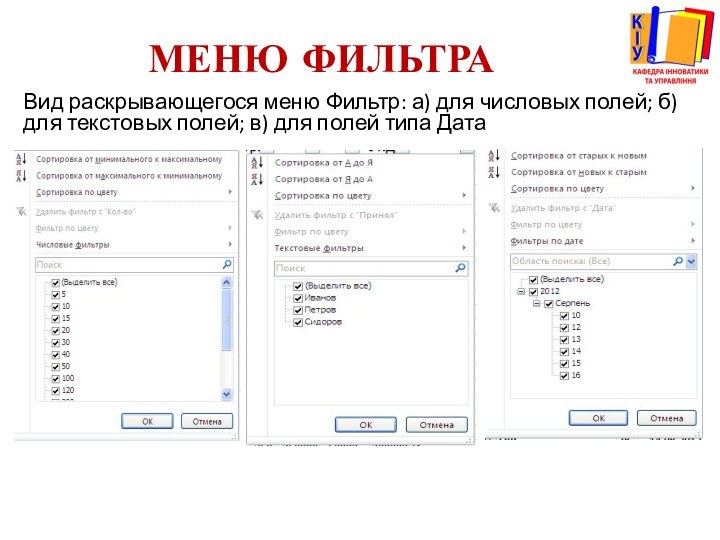

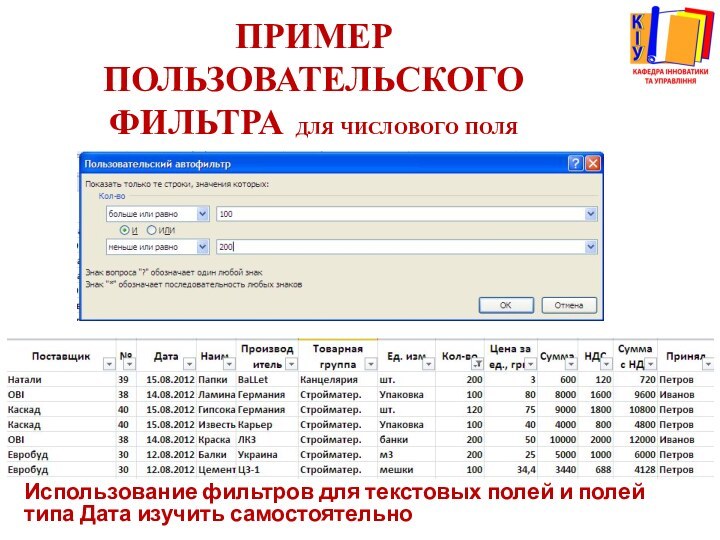

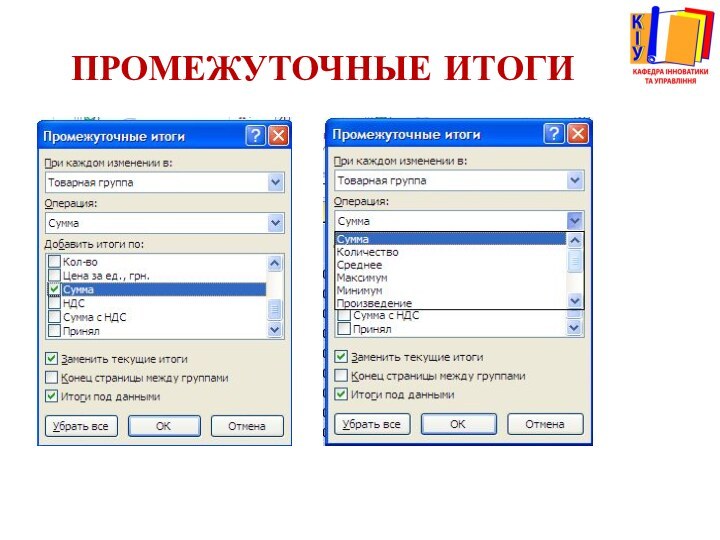
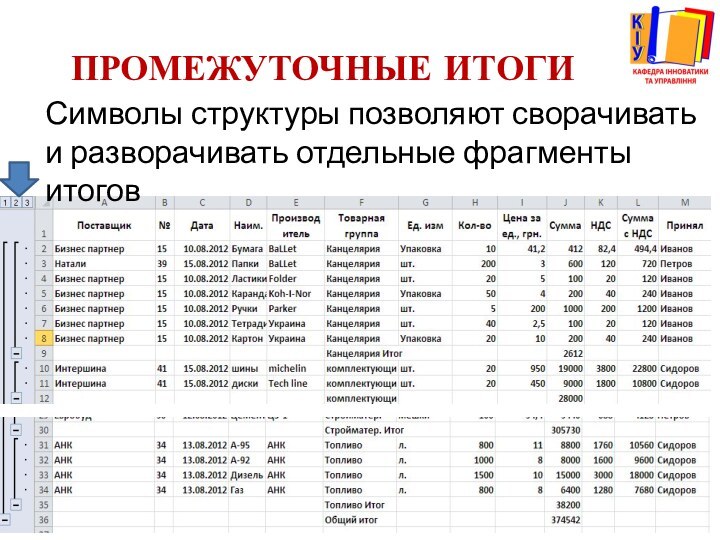

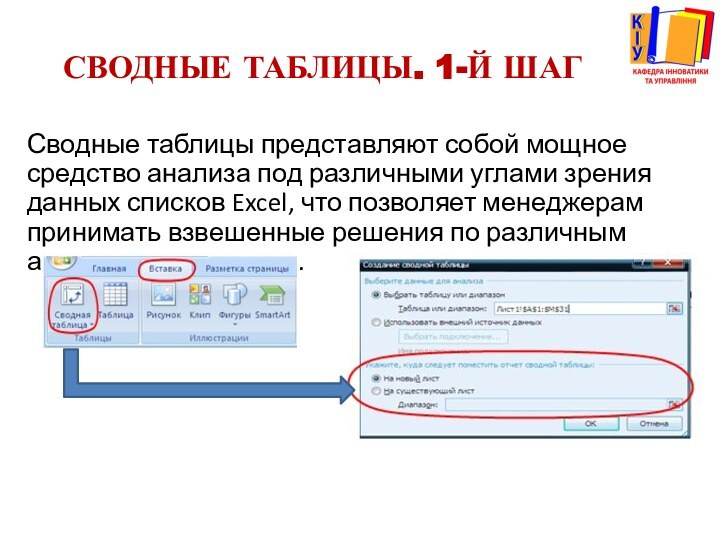
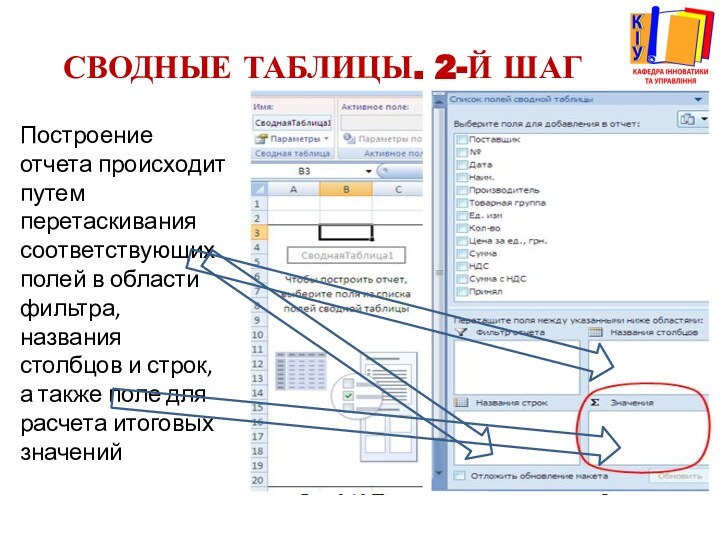
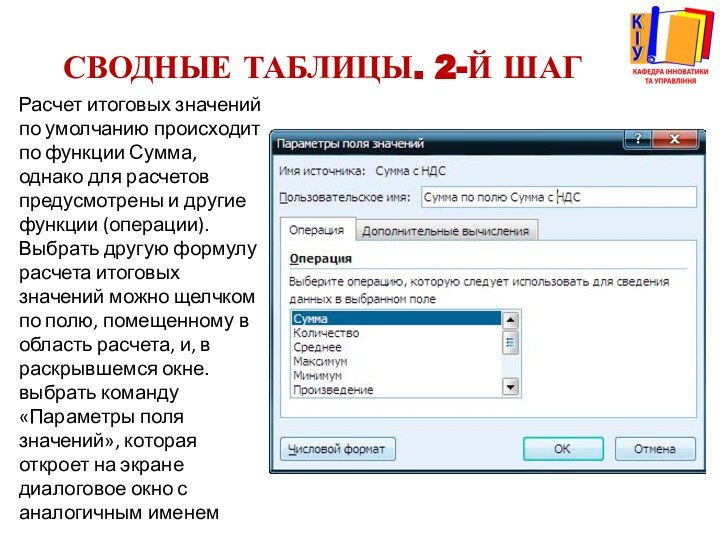
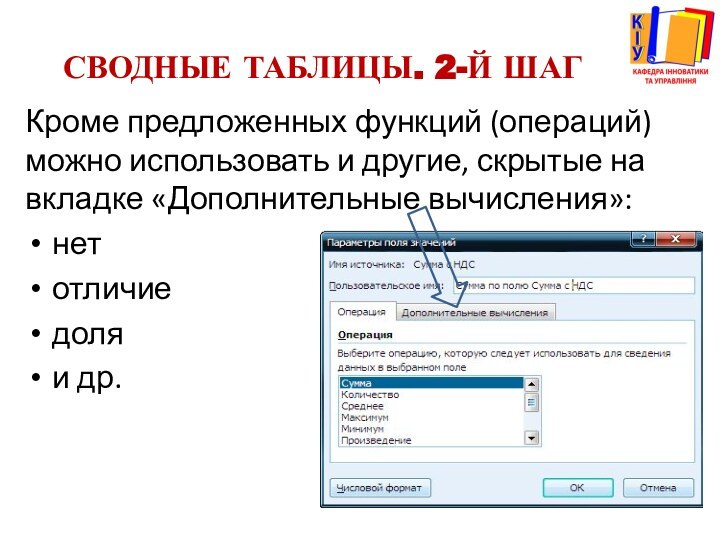
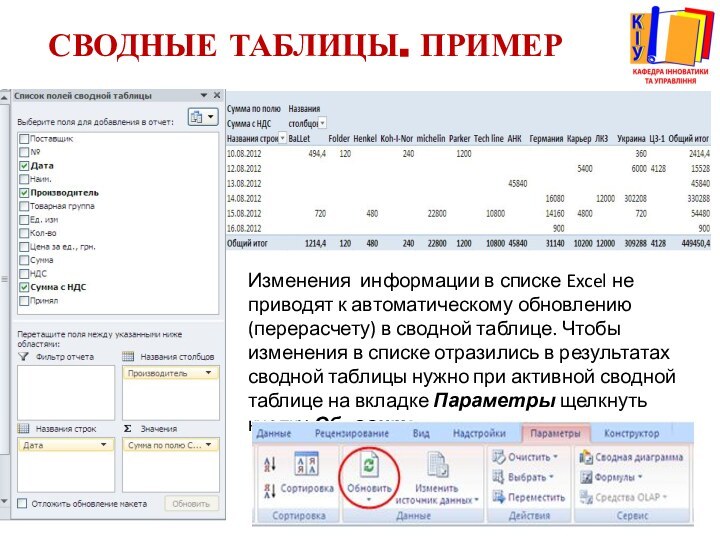



Слайд 3
СТРУКТУРНЫЕ ЭЛЕМЕНТЫ СПИСКОВ
Заглавная строка состоит из заголовков столбцов
и располагается в самом начале списка. Заголовки - это
метки соответствующих полей. Excel использует их при сортировке, поиске, выдаче отчетов по спискам. Рекомендуется выделять заглавную строку, отформатировав ее иначе, чем остальные данные.Записи подобны карточкам библиотечного каталога. Каждая запись должна содержать полное описание конкретного элемента.
Поля - это отдельные категории, по которым упорядочена информации в списке (отдельный столбец - отдельная категория).
Слайд 4
ПРАВИЛА СОЗДАНИЯ СПИСКОВ EXCEL
В списке Excel каждый столбец
- это поле, а каждая строка - это запись.
Слайд 5
ПРАВИЛА СОЗДАНИЯ СПИСКОВ EXCEL
В списке не должно быть
объединенных и пустых ячеек, строк и столбцов
Заголовок должен состоять
из одной строкиНе следует вставлять пустую строку между заглавной строкой и прочими строками списка, т.к. некоторые инструменты, например, автофильтр корректно работают только с непрерывными диапазонами
В заголовки не помещают реквизиты, в которых рассчитываются итоговые результаты (например, реквизит «всего» - итоговая сумма по документу)
Слайд 6
НАЧАЛО РАБОТЫ В EXCEL
Разработка баз данных средствами
начинается
заданием заголовков полей (столбцов) на рабочем листе
Затем
производится ввод информации в поля базы данных
Слайд 9
АНАЛИЗ ИНФОРМАЦИИ В СПИСКАХ EXCEL. СОРТИРОВКИ И ФИЛЬТРЫ
Сортировка
позволяет выстраивать данные в алфавитном или цифровом порядке по
возрастанию или убыванию. С этой целью удобно воспользоваться средством «Сортировка. Фильтр», что позволяет выбрать один из режимов сортировки:Сортировка от минимального к максимальному
Сортировка от максимального к минимальному
Настраиваемая сортировка
Фильтр
Слайд 10
СОРТИРОВКИ
Две первые возможности сортировки позволяют производить сортировку
информации списка по одному выбранному полю, настраиваемая сортировка позволяет
сортировать по нескольким полям одновременно.
Слайд 11
РЕЗУЛЬТАТ СОРТИРОВКИ И ФИЛЬТРАЦИИ
В результате сортировки строки списка
перестраиваются в соответствии требованиями, заданными пользователем.
Фильтры позволяют скрыть
те данные, которые не нужны для анализа.
Слайд 12
УСТАНОВКА ФИЛЬТРА
В результате выполнения команды Фильтр строка заголовков
списка примет вид
Слайд 13
МЕНЮ ФИЛЬТРА
Вид раскрывающегося меню Фильтр: а) для числовых
полей; б) для текстовых полей; в) для полей типа
Дата
Слайд 15
ПРИМЕР ПОЛЬЗОВАТЕЛЬСКОГО ФИЛЬТРА ДЛЯ ЧИСЛОВОГО ПОЛЯ
Использование фильтров для
текстовых полей и полей типа Дата изучить самостоятельно
Слайд 16
ПРОМЕЖУТОЧНЫЕ ИТОГИ
Процедура подведения промежуточных итогов позволяет сформировать итоги
по требованию пользователя
Слайд 18
ПРОМЕЖУТОЧНЫЕ ИТОГИ
Символы структуры позволяют сворачивать и разворачивать отдельные
фрагменты итогов
Слайд 19
ПРОМЕЖУТОЧНЫЕ ИТОГИ
Кроме простых промежуточных итогов, рассмотренных ранее, допускается
подведение сложных итогов. Сложные итоги получаются в результате подведения
новых итогов по старым (ранее подведенным итогам)Удалить итоги можно нажатием кнопки Убрать все в диалоговом окне Промежуточные итоги
Слайд 20
СВОДНЫЕ ТАБЛИЦЫ. 1-Й ШАГ
Сводные таблицы представляют собой мощное
средство анализа под различными углами зрения данных списков Excel,
что позволяет менеджерам принимать взвешенные решения по различным аспектам управления.
Слайд 21
СВОДНЫЕ ТАБЛИЦЫ. 2-Й ШАГ
Построение отчета происходит путем перетаскивания
соответствующих полей в области фильтра, названия столбцов и строк,
а также поле для расчета итоговых значений
Слайд 22
СВОДНЫЕ ТАБЛИЦЫ. 2-Й ШАГ
Расчет итоговых значений по умолчанию
происходит по функции Сумма, однако для расчетов предусмотрены и
другие функции (операции). Выбрать другую формулу расчета итоговых значений можно щелчком по полю, помещенному в область расчета, и, в раскрывшемся окне. выбрать команду «Параметры поля значений», которая откроет на экране диалоговое окно с аналогичным именем
Слайд 23
СВОДНЫЕ ТАБЛИЦЫ. 2-Й ШАГ
Кроме предложенных функций (операций) можно
использовать и другие, скрытые на вкладке «Дополнительные вычисления»:
нет
отличие
доля
и др.
Слайд 24
СВОДНЫЕ ТАБЛИЦЫ. ПРИМЕР
Изменения информации в списке Excel не
приводят к автоматическому обновлению (перерасчету) в сводной таблице. Чтобы
изменения в списке отразились в результатах сводной таблицы нужно при активной сводной таблице на вкладке Параметры щелкнуть кнопку Обновить
Слайд 25
СВОДНЫЕ ТАБЛИЦЫ. ОСОБЕННОСТИ УПРАВЛЕНИЯ
Изменения информации в списке Excel
не приводят к автоматическому обновлению (перерасчету) в сводной таблице.
Чтобы изменения в списке отразились в результатах сводной таблицы нужно при активной сводной таблице на вкладке Параметры щелкнуть кнопку Обновить
Слайд 26
КОНТРОЛЬНЫЕ ВОПРОСЫ
Из каких элементов состоит список Excel?
Сформулируйте условия,
при соблюдении которых таблица интерпретируется как список Excel?
С чего
начинают формирование списка Excel?Какими способами можно вводить информацию в список Excel?
Для каких целей используют средство «Проверка данных»?
Дайте характеристику внешнему виду информации в списке.
Как взаимосвязаны схема документа внемашинной информационной базы и список Excel, сформированный на ее основе?
Назовите средства анализа информации в списке Excel.
По скольким полям одновременно можно проводить сортировку данных списков?





























