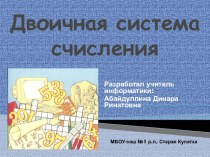- Главная
- Разное
- Бизнес и предпринимательство
- Образование
- Развлечения
- Государство
- Спорт
- Графика
- Культурология
- Еда и кулинария
- Лингвистика
- Религиоведение
- Черчение
- Физкультура
- ИЗО
- Психология
- Социология
- Английский язык
- Астрономия
- Алгебра
- Биология
- География
- Геометрия
- Детские презентации
- Информатика
- История
- Литература
- Маркетинг
- Математика
- Медицина
- Менеджмент
- Музыка
- МХК
- Немецкий язык
- ОБЖ
- Обществознание
- Окружающий мир
- Педагогика
- Русский язык
- Технология
- Физика
- Философия
- Химия
- Шаблоны, картинки для презентаций
- Экология
- Экономика
- Юриспруденция
Что такое findslide.org?
FindSlide.org - это сайт презентаций, докладов, шаблонов в формате PowerPoint.
Обратная связь
Email: Нажмите что бы посмотреть
Презентация на тему Технология создания презентации
Содержание
- 2. Презентация (presentation-представление)- набор цветных слайдов со спецэффектами раздаточный материал для слушателейплан докладаФайл с расширением .ppt
- 3. Виды презентацийПрезентации со сценариями в поддержку доклада
- 4. Процесс создания презентацииЦель и темаЦелевая аудиторияПодбор материалаВнешний
- 5. Пакеты презентационной графики
- 6. Объекты ТекстТаблицыРисунки (автофигуры, WordArt, рисунки из другого файла)ДиаграммыАнимацияЗвукВидеофрагменты
- 7. Режимы Обычный режимРежим слайдовСортировщик слайдовСтруктура слайдовПоказ слайдов
- 8. Способы создания презентации
- 9. Слайд – основной объект презентацииВставка/Новый СлайдРазметка определяет
- 10. Свойства слайдаЦветовая схема слайда:Формат/Цветовая схема слайда…Позволяет задать
- 11. Свойства слайдаКак задать переход слайда:Показ слайдов/Смена слайдов…Переход
- 12. Свойства слайдаОбразец слайда:Вид/Образец/Образец слайдов…Необходим для задания параметров
- 13. Объекты на слайдеСлайд: текст и диаграммаДвойной щелчок по «Вставка диаграммы» вызывает таблицуЕе необходимо заполнить своими данными
- 14. Объекты на слайдеПосле заполнения таблицы закрываем ее и получаем диаграмму вида:
- 15. Объекты на слайдеОрганизационная диаграмма вставляется двойным щелчком
- 16. Объекты на слайдеПример организационной диаграммы
- 17. Анимация на слайдеАнимация подразделяется на встроенную, которая
- 18. Анимация на слайдеДля задания анимации всех объектов
- 19. ЗвукиPower Point позволяет озвучивать анимированные объекты. Для
- 20. ЗвукиЧтобы использовать фоновый звук необходимо войти в
- 21. Просмотр презентацииДля просмотра всей презентации Показ слайдов
- 22. Управляющие кнопкиУправляющие кнопки позволяют обрабатывать команды от
- 23. Упаковка презентацииДля просмотра презентации на компьютере, на
- 24. Заключение Кроме перечисленных возможностей Power Point имеет
- 25. Скачать презентацию
- 26. Похожие презентации
Презентация (presentation-представление)- набор цветных слайдов со спецэффектами раздаточный материал для слушателейплан докладаФайл с расширением .ppt




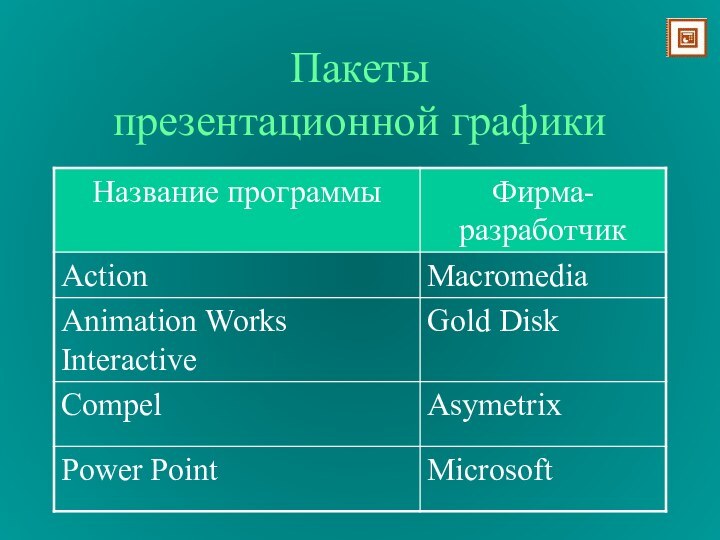










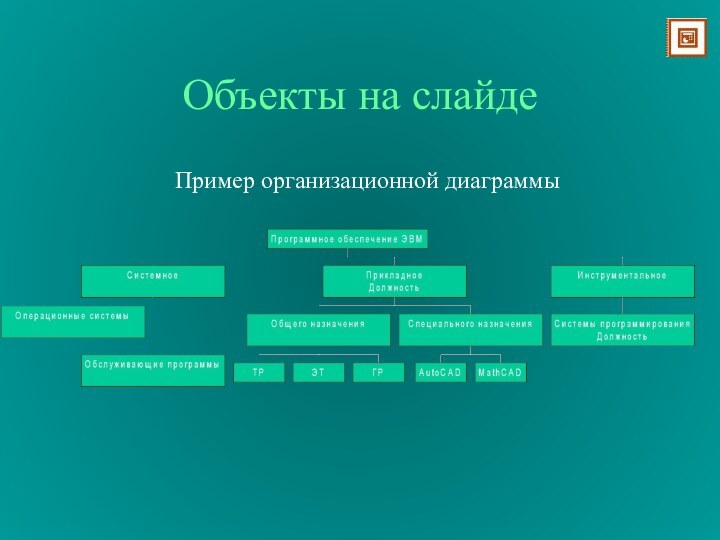
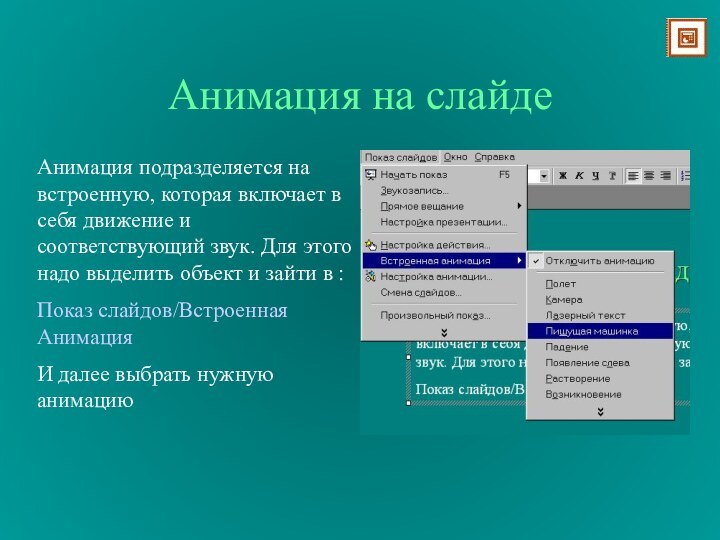








Слайд 2
Презентация
(presentation-представление)-
набор цветных слайдов со спецэффектами
раздаточный материал
для слушателей
Слайд 3
Виды презентаций
Презентации со сценариями в поддержку доклада для
большой аудитории
Интерактивные презентации, выполняющиеся под управлением пользователя
Непрерывно выполняющиеся презентации
Слайд 4
Процесс создания презентации
Цель и тема
Целевая аудитория
Подбор материала
Внешний вид
и структура
Подготовка объектов (текст, графика, звук, видео) в различных
приложенияхСоздание презентации средствами пакетов презентационной графики
Слайд 6
Объекты
Текст
Таблицы
Рисунки (автофигуры, WordArt, рисунки из другого файла)
Диаграммы
Анимация
Звук
Видеофрагменты
Слайд 9
Слайд – основной объект презентации
Вставка/Новый Слайд
Разметка определяет какие
объекты будут размещены на слайде.
Для добавления объектов используйте
инструменты или меню Вставка/…
Слайд 10
Свойства слайда
Цветовая схема слайда:
Формат/Цветовая схема слайда…
Позволяет задать наборы
из 8 гармонично подобранных цветов, используемых в качестве основных
цветов презентации: для текста, фона, заливки, акцентов.
Слайд 11
Свойства слайда
Как задать переход слайда:
Показ слайдов/Смена слайдов…
Переход можно
организовать по щелчку или по времени. Применить эти параметры
можно ко всем слайдам, а можно к выделенному.
Слайд 12
Свойства слайда
Образец слайда:
Вид/Образец/Образец слайдов…
Необходим для задания параметров слайда
присутствующих на каждом слайде, например как рисунок расположенный на
всех слайдах этой презентации в правом верхнем углу
Слайд 13
Объекты на слайде
Слайд: текст и диаграмма
Двойной щелчок по
«Вставка диаграммы» вызывает таблицу
Ее необходимо заполнить своими данными
Слайд 15
Объекты на слайде
Организационная диаграмма вставляется двойным щелчком если
выбрана соответствующая разметка слайда. При этом загружается приложение в
котором необходимо ее сформировать . Далее выбрать Файл/ Выход и возврат в Power Point. Необходимо сохранить изменения нажав кнопку “Да”
Слайд 17
Анимация на слайде
Анимация подразделяется на встроенную, которая включает
в себя движение и соответствующий звук. Для этого надо
выделить объект и зайти в :Показ слайдов/Встроенная Анимация
И далее выбрать нужную анимацию
Слайд 18
Анимация на слайде
Для задания анимации всех объектов используйте
:
Показ слайдов/Настройка анимации…
Кнопка «Просмотр» позволяет увидеть все анимационные
эффекты в текущем окне.Вкладка «Порядок и время» позволяет установить очередность появления объектов и время их появления.
Слайд 19
Звуки
Power Point позволяет озвучивать анимированные объекты. Для этого
существуют стандартные звуки входящие в поставку пакета Office.
Если
выбрать «Другой звук», можно указать имя файла в котором хранится не стандартный звук.Для сопровождения анимации используют только файлы формата WAV
Слайд 20
Звуки
Чтобы использовать фоновый звук необходимо войти в п.
Меню Вставка\Фильмы и звук\Звук из файла.
И далее выбрать файл
в котором содержится звук:Звук может идти фоном пока демонстрируется слайд или для воспроизведения необходимо будет щелкнуть по значку
Для звукового сопровождения слайда используют файлы форматов WAV, MID, MP3
Слайд 21
Просмотр презентации
Для просмотра всей презентации Показ слайдов /Начать
показ.
Для просмотра отдельных слайдов Показ слайдов /Произвольный показ.
Настройка презентации
Показ слайдов /Настройка презентации…И далее необходимо выбрать те слайды, которые нужно продемонстрировать.
Щелкнуть по кнопке «Показать» для начала демонстрации
Слайд 22
Управляющие кнопки
Управляющие кнопки позволяют обрабатывать команды от пользователя
во время просмотра презентации.
Чтобы вставить такую кнопку Показ слайдов
/Управляющие кнопки и выбрать нужную. Автоматически предлагается настроить действие данной кнопкиМожно перейти на определенный слайд, запустить макрос или программу.
Кроме этого можно любой объект использовать как кнопку
Слайд 23
Упаковка презентации
Для просмотра презентации на компьютере, на котором
не установлен PowerPoint произведите ее упаковку (Файл/Упаковать…).
Следуйте инструкциям
Мастера упаковки, включите в упаковку связанные файлы, шрифты TrueType, средство просмотра PowerPoint Viewer.По окончании упаковки в папке будут размещены pngsetup.exe- файл Мастера упаковки и файл упакованной презентации с расширением .ppz.
Слайд 24
Заключение
Кроме перечисленных возможностей Power Point имеет множество
встроенных шаблонов. Для этого надо использовать Формат/ Применить шаблон
оформленияСуществует возможность создать свой фон с использованием различных заливок и текстур. Формат/ Фон
В презентацию можно вставлять ссылки на Internet-ресурсы. Вставка/Гиперссылка. (эта возможность использована для создания следующего слайда )
Есть возможность сохранить презентацию как Web-страницу, однако, объем такого файла очень велик.