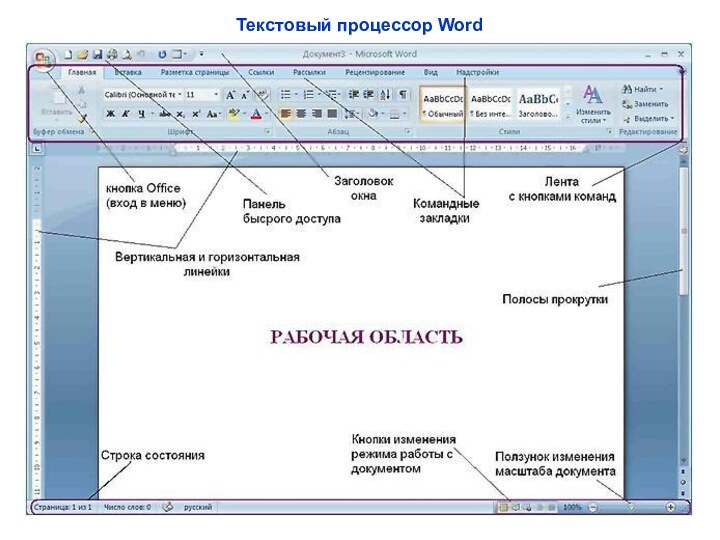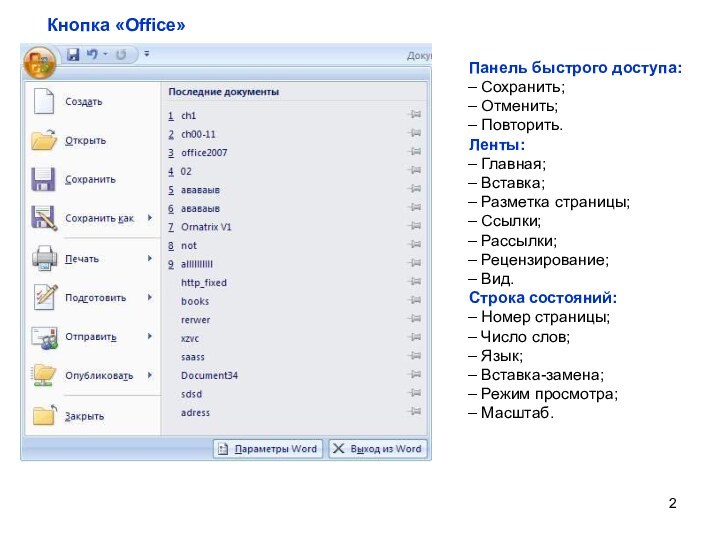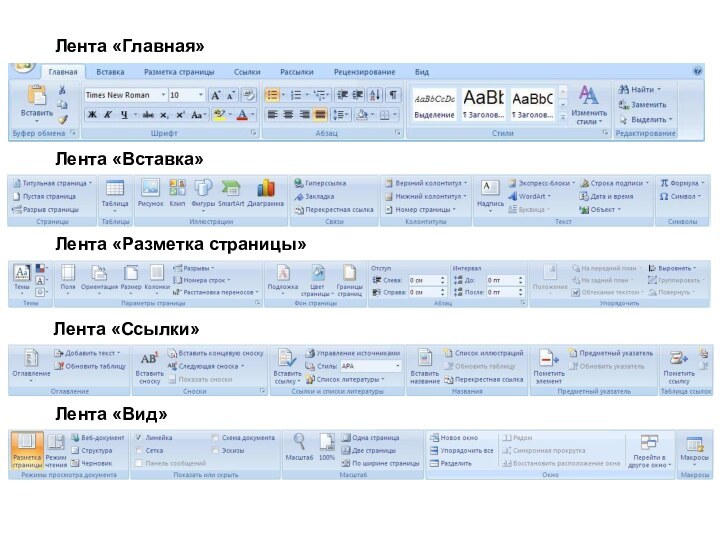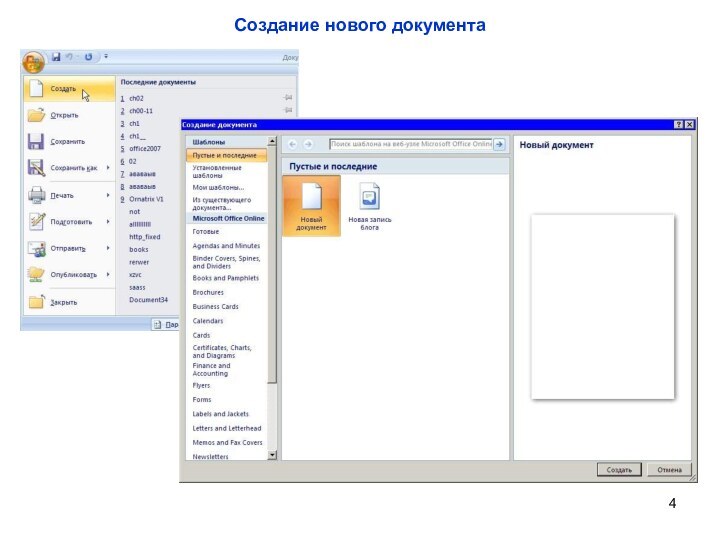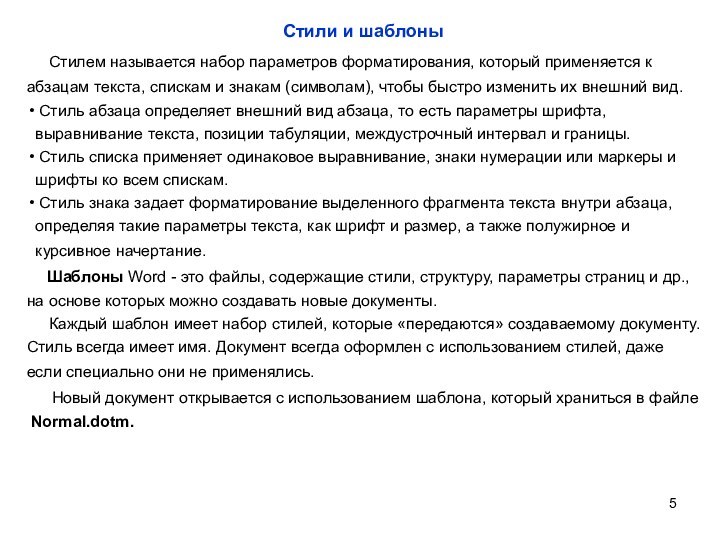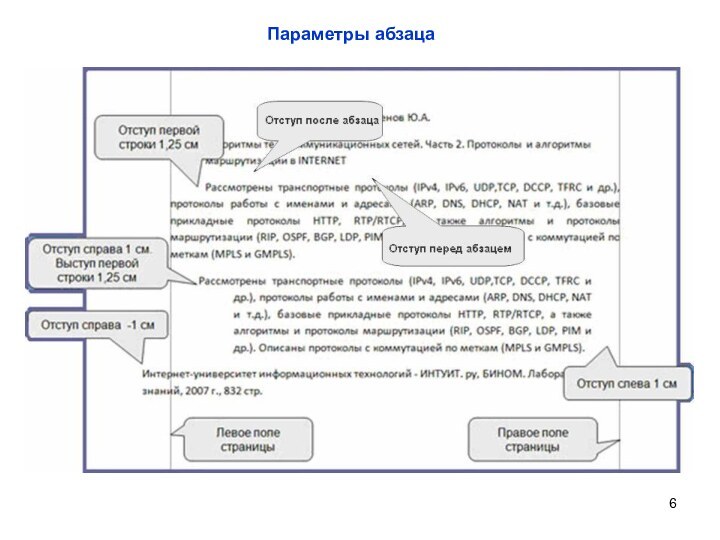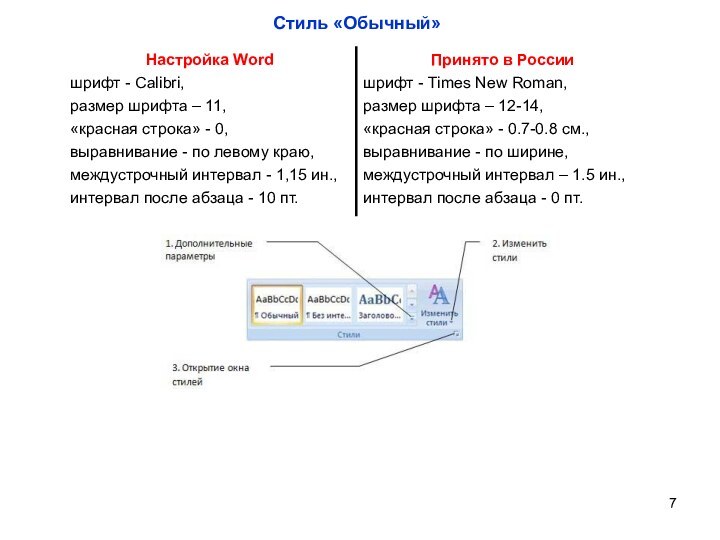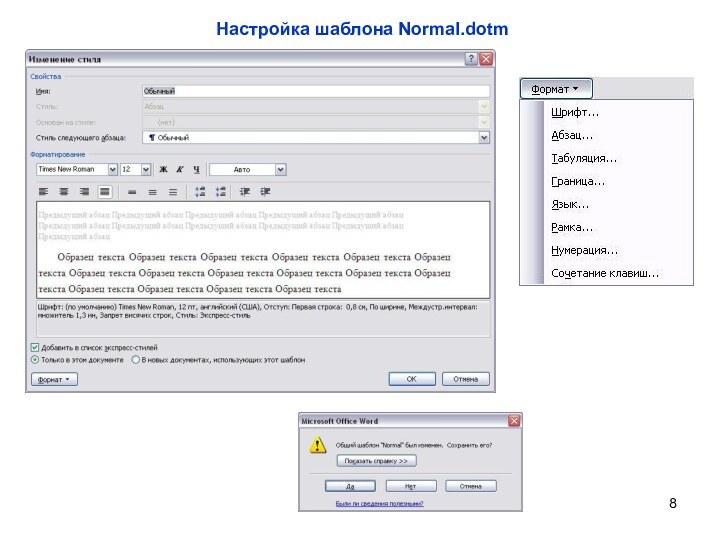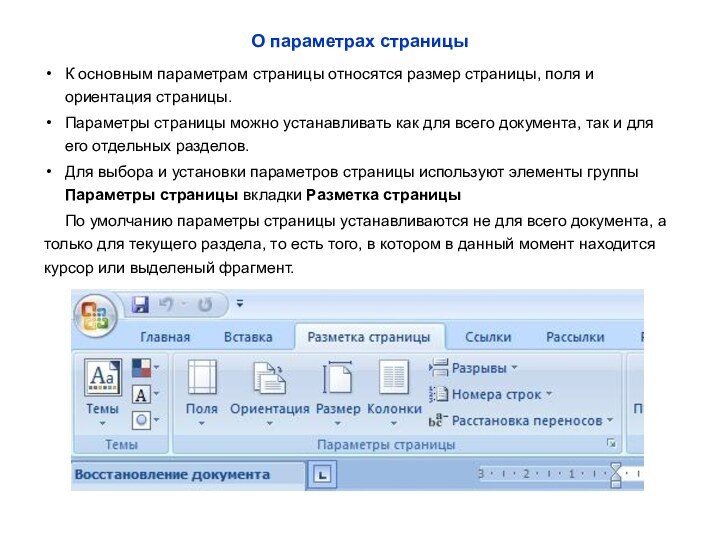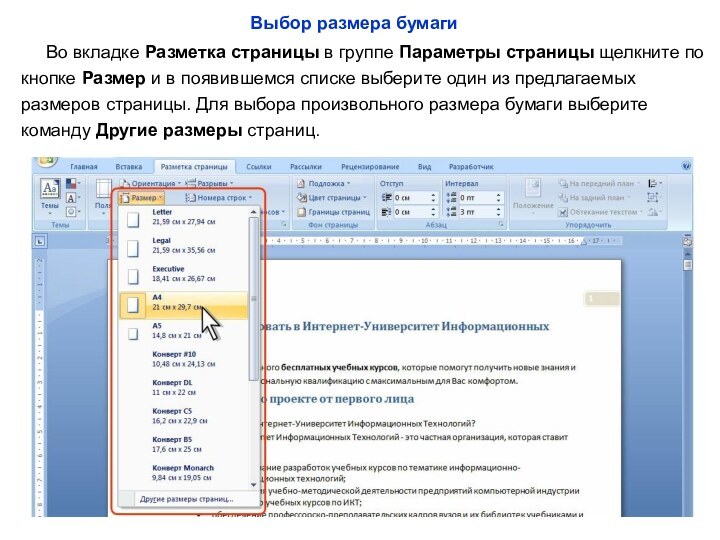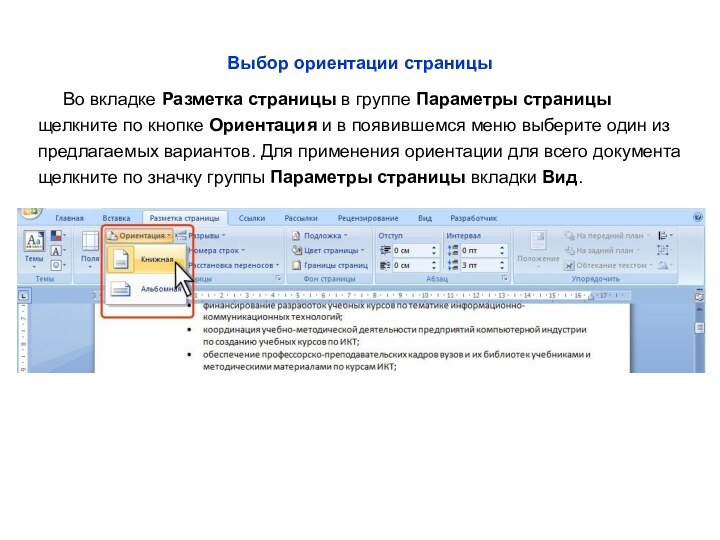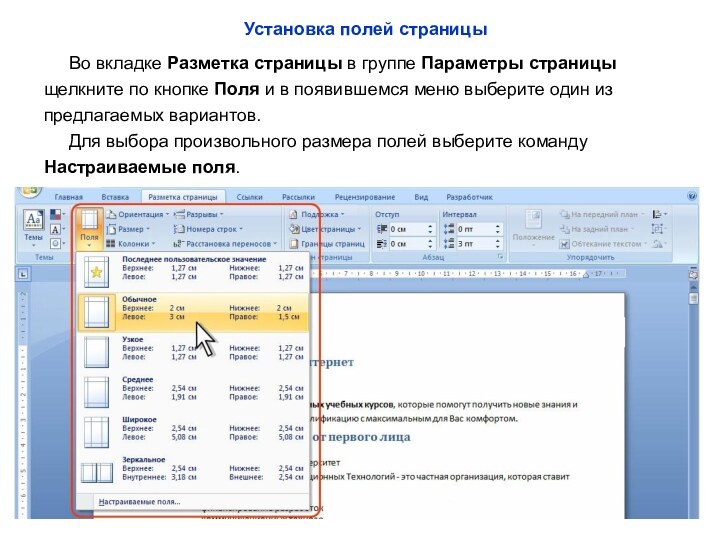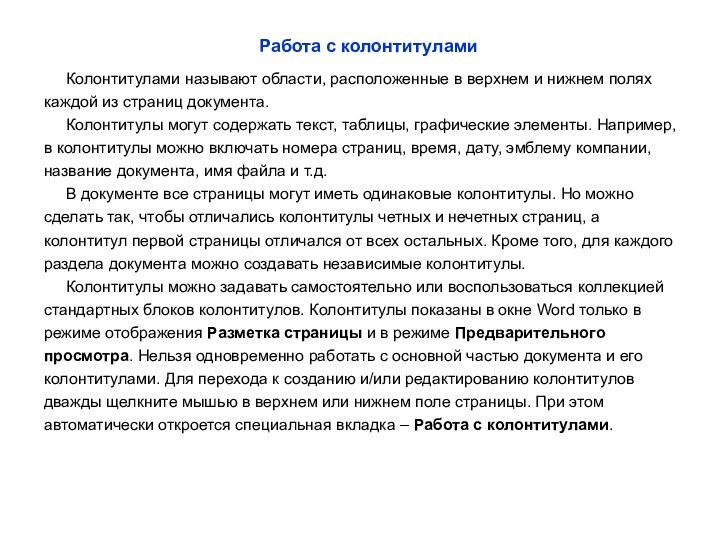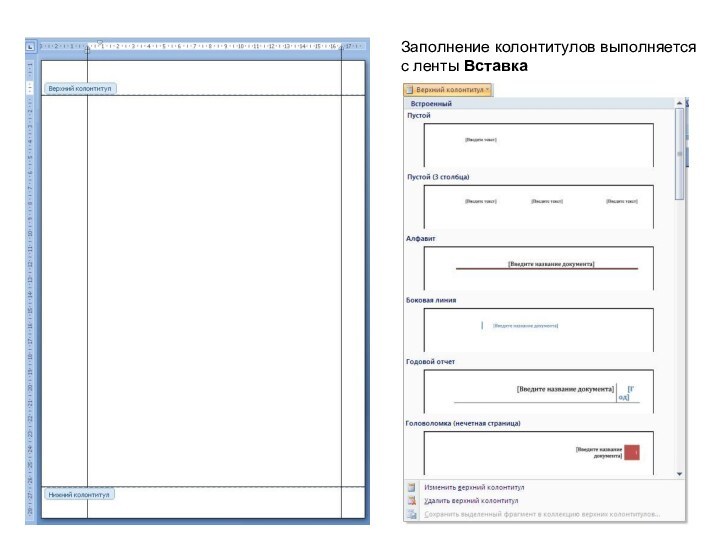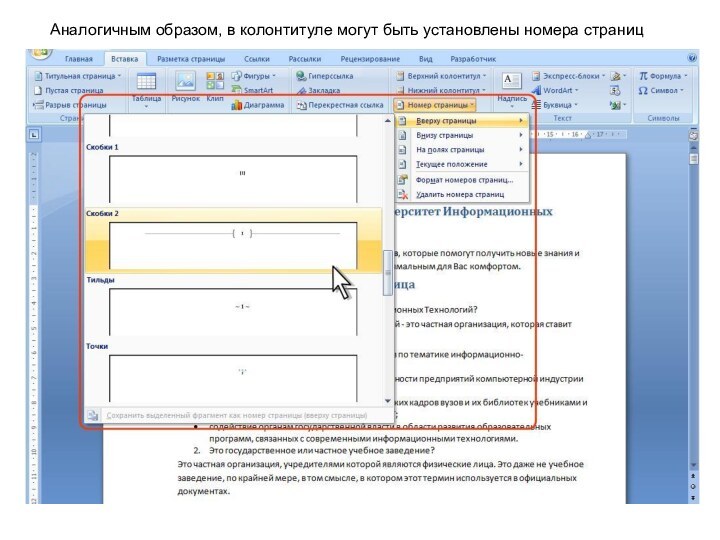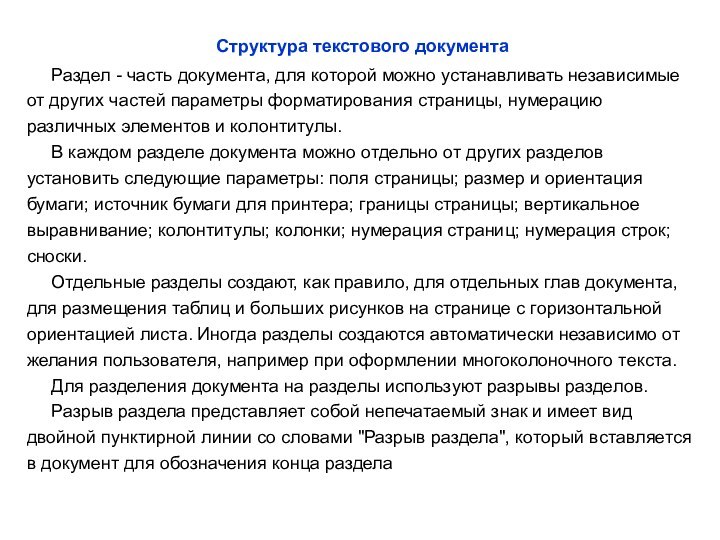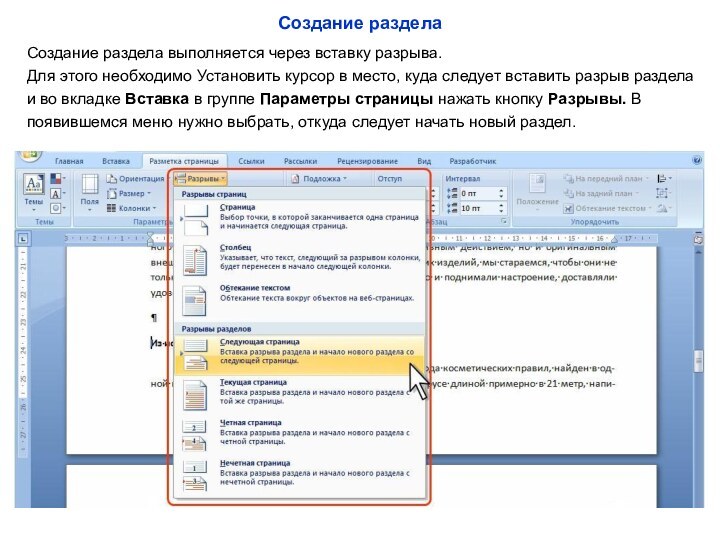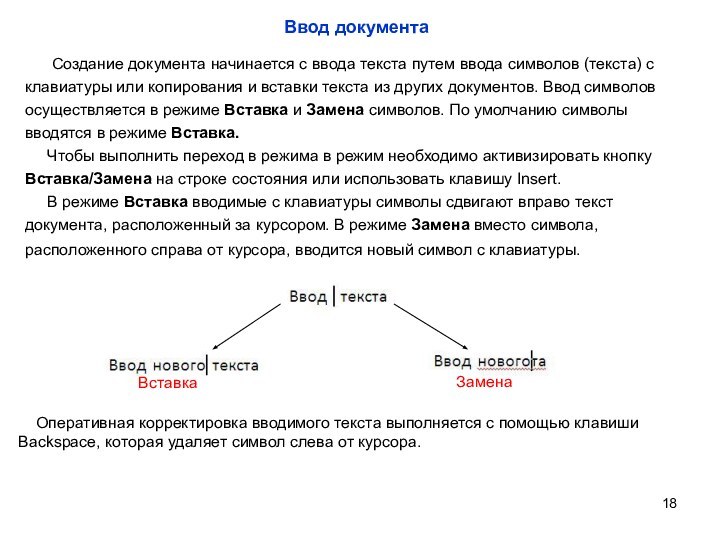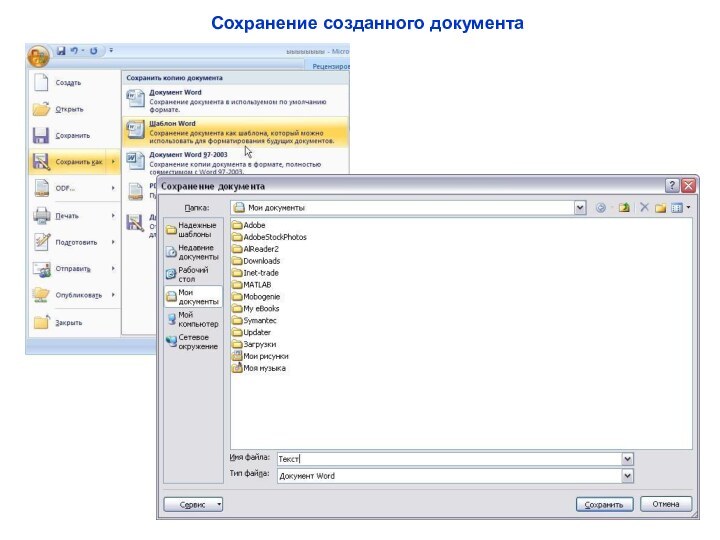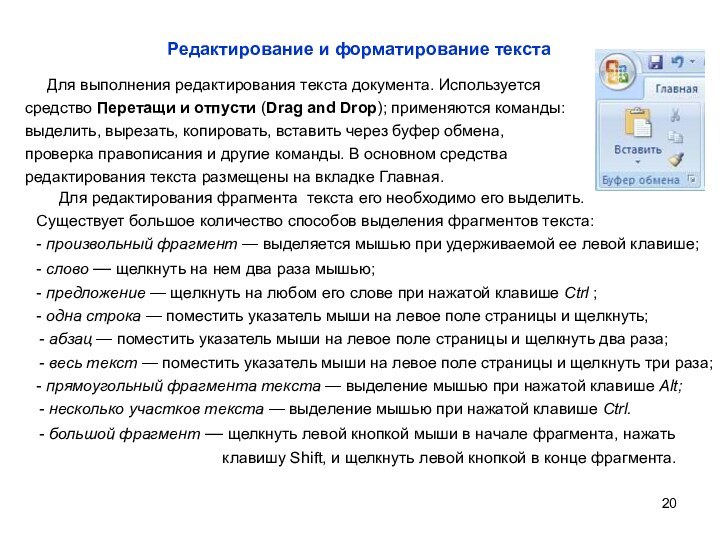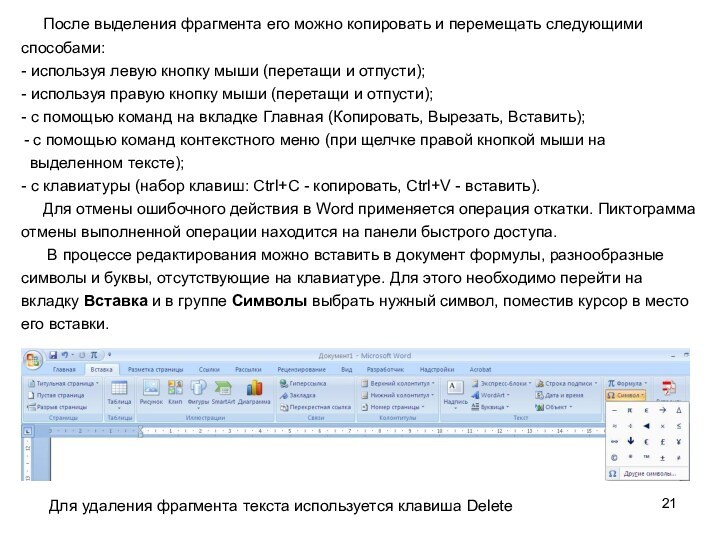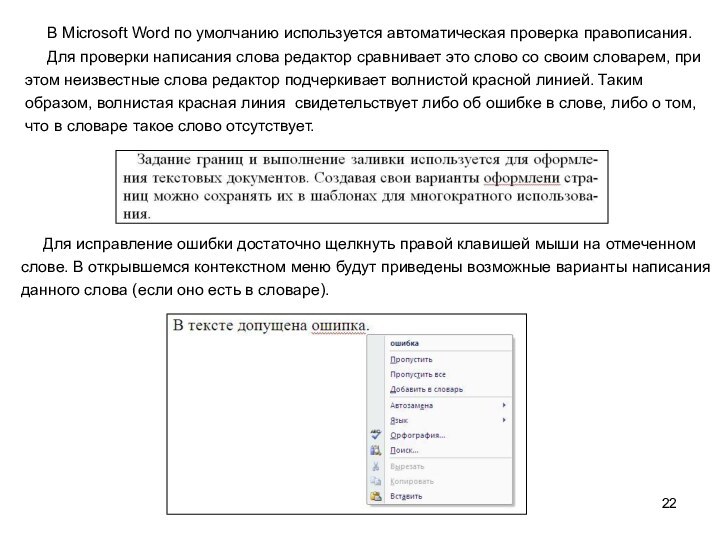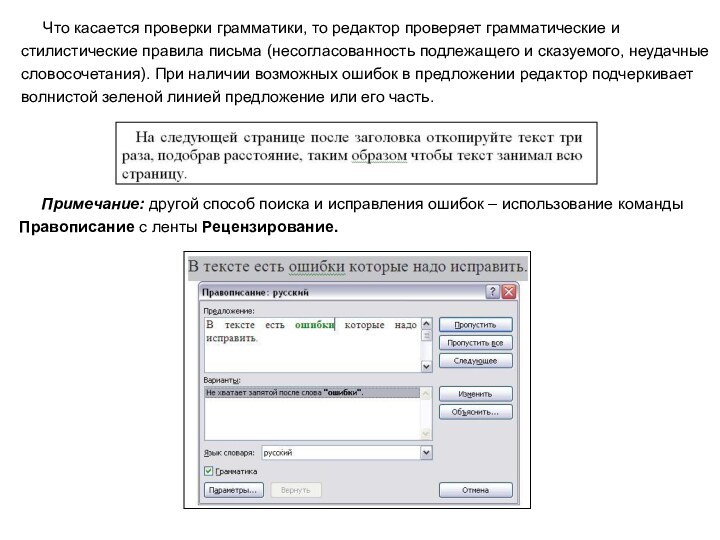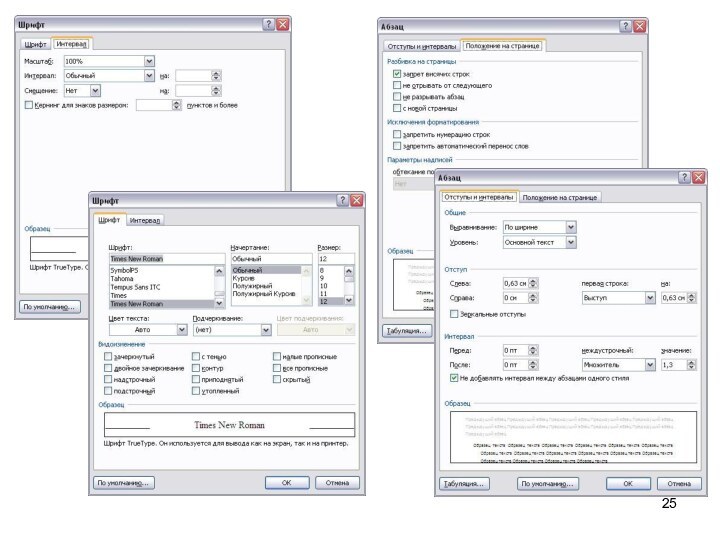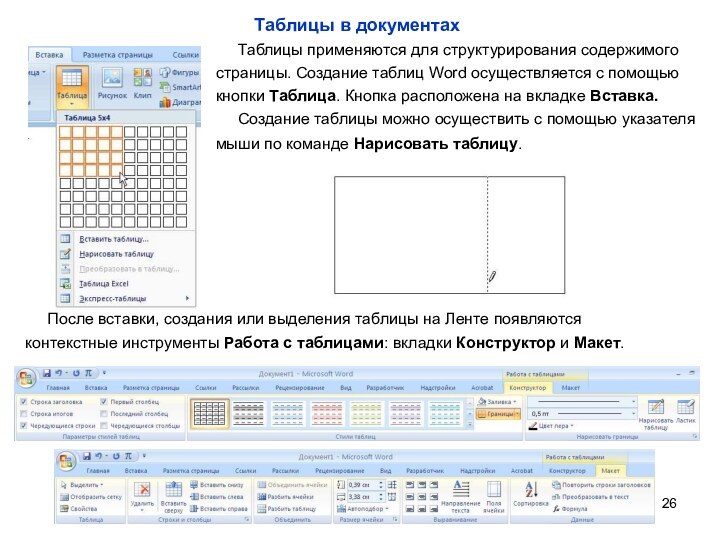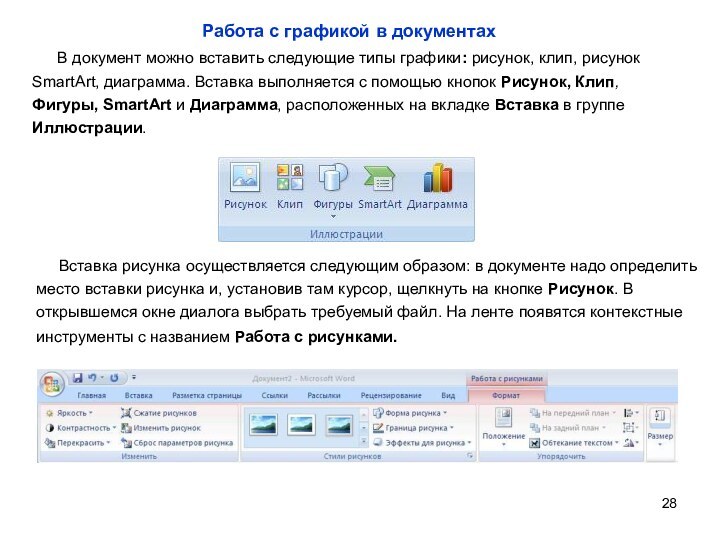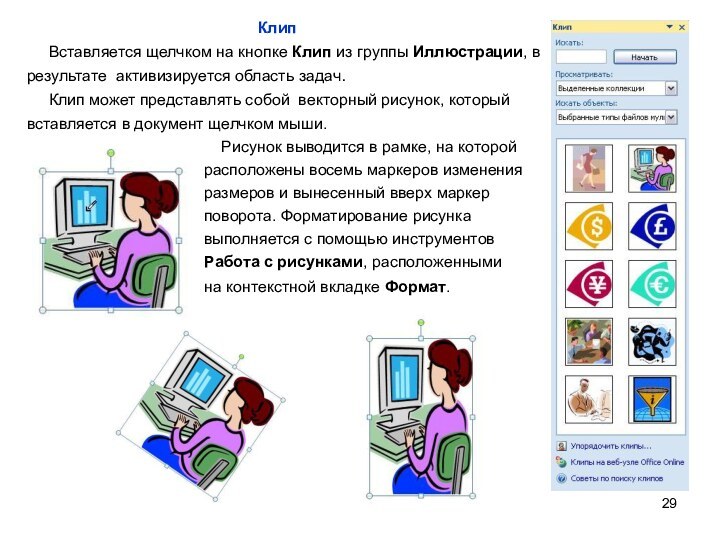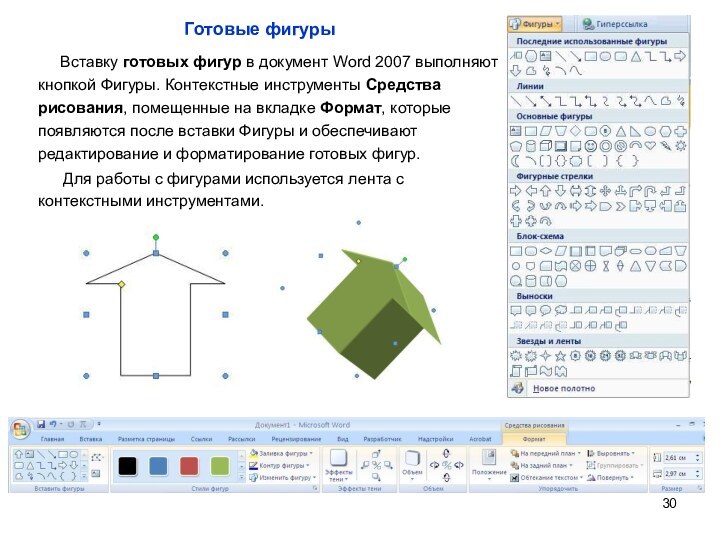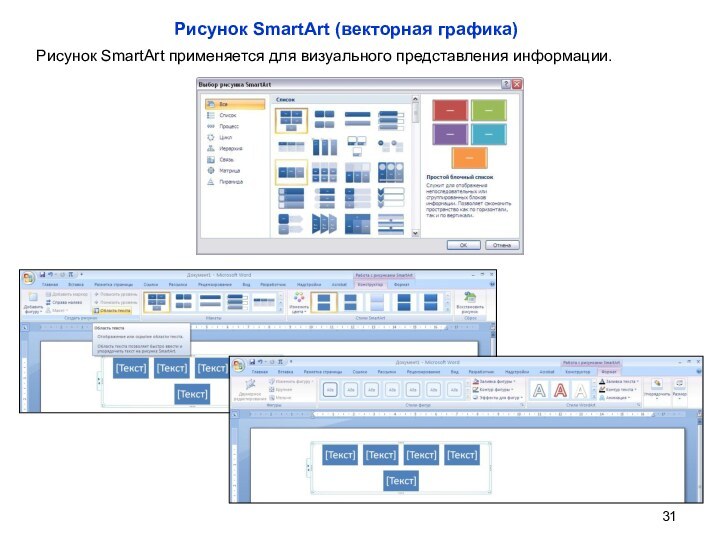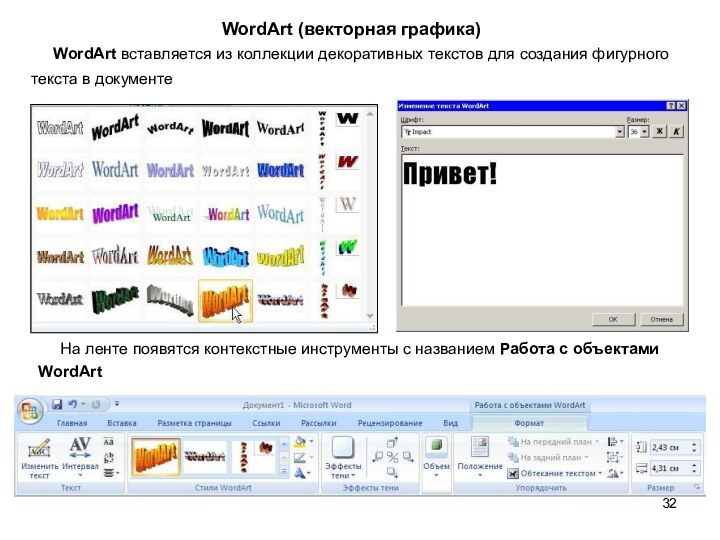Форматирование
После редактирования текста необходимо изменить его внешний вид, т.е. оформить
документ или выполнить его форматирование.
К атрибутам форматирования символов относятся: гарнитура шрифта, размер
шрифта, начертание шрифта, цвет текста, регистр, интервал между символами и т.д.
К параметрам форматирования абзацев следует отнести: выравнивание текста,
отступы абзацев, отступ красной строки абзаца, межстрочный интервал, цвет заливки
фона, маркеры списков и т.д.
Средства форматирования текста, абзацев и таблиц помещены на вкладке Главная
Выбор параметров шрифта может быть осуществлен с панели Шрифт.