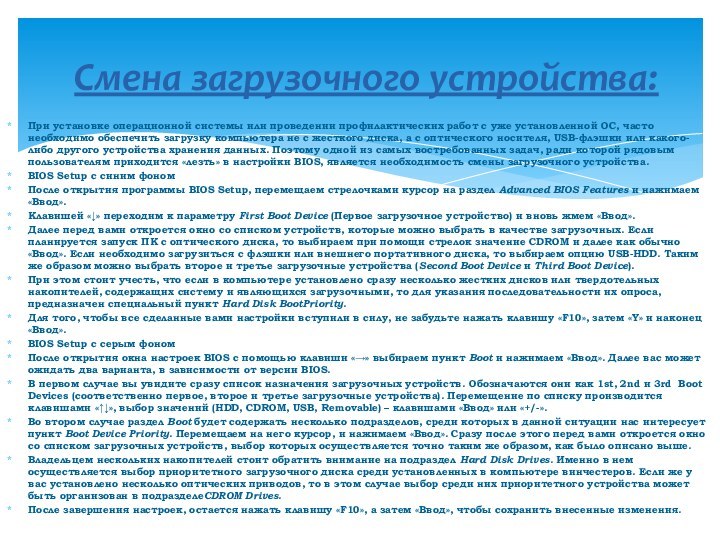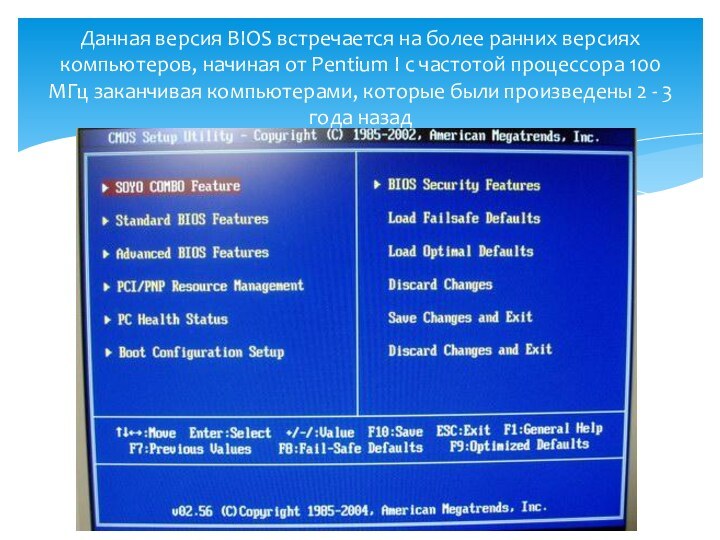с уже установленной ОС, часто необходимо обеспечить загрузку компьютера
не с жесткого диска, а с оптического носителя, USB-флэшки или какого-либо другого устройства хранения данных. Поэтому одной из самых востребованных задач, ради которой рядовым пользователям приходится «лезть» в настройки BIOS, является необходимость смены загрузочного устройства.
BIOS Setup с синим фоном
После открытия программы BIOS Setup, перемещаем стрелочками курсор на раздел Advanced BIOS Features и нажимаем «Ввод».
Клавишей «↓» переходим к параметру First Boot Device (Первое загрузочное устройство) и вновь жмем «Ввод».
Далее перед вами откроется окно со списком устройств, которые можно выбрать в качестве загрузочных. Если планируется запуск ПК с оптического диска, то выбираем при помощи стрелок значение CDROM и далее как обычно «Ввод». Если необходимо загрузиться с флэшки или внешнего портативного диска, то выбираем опцию USB-HDD. Таким же образом можно выбрать второе и третье загрузочные устройства (Second Boot Device и Third Boot Device).
При этом стоит учесть, что если в компьютере установлено сразу несколько жестких дисков или твердотельных накопителей, содержащих систему и являющихся загрузочными, то для указания последовательности их опроса, предназначен специальный пункт Hard Disk BootPriority.
Для того, чтобы все сделанные вами настройки вступили в силу, не забудьте нажать клавишу «F10», затем «Y» и наконец «Ввод».
BIOS Setup с серым фоном
После открытия окна настроек BIOS с помощью клавиши «→» выбираем пункт Boot и нажимаем «Ввод». Далее вас может ожидать два варианта, в зависимости от версии BIOS.
В первом случае вы увидите сразу список назначения загрузочных устройств. Обозначаются они как 1st, 2nd и 3rd Boot Devices (соответственно первое, второе и третье загрузочные устройства). Перемещение по списку производится клавишами «↑↓», выбор значений (HDD, CDROM, USB, Removable) – клавишами «Ввод» или «+/-».
Во втором случае раздел Boot будет содержать несколько подразделов, среди которых в данной ситуации нас интересует пункт Boot Device Priority. Перемещаем на него курсор, и нажимаем «Ввод». Сразу после этого перед вами откроется окно со списком загрузочных устройств, выбор которых осуществляется точно таким же образом, как было описано выше.
Владельцем нескольких накопителей стоит обратить внимание на подраздел Hard Disk Drives. Именно в нем осуществляется выбор приоритетного загрузочного диска среди установленных в компьютере винчестеров. Если же у вас установлено несколько оптических приводов, то в этом случае выбор среди них приоритетного устройства может быть организован в подразделеCDROM Drives.
После завершения настроек, остается нажать клавишу «F10», а затем «Ввод», чтобы сохранить внесенные изменения.
Смена загрузочного устройства: