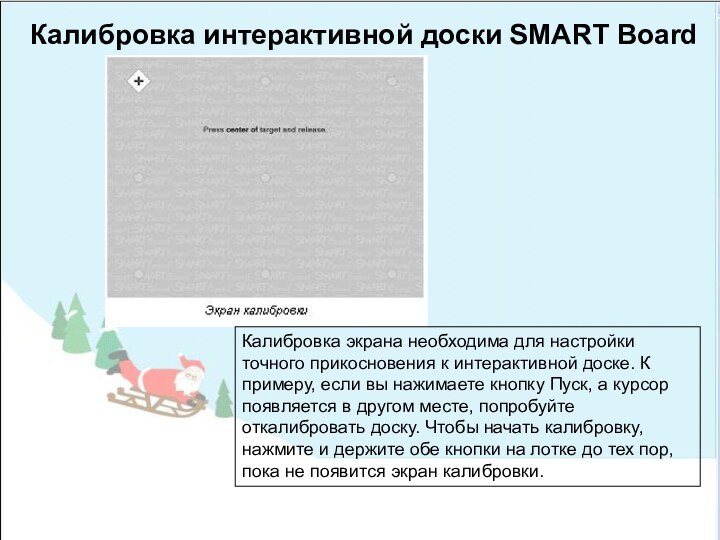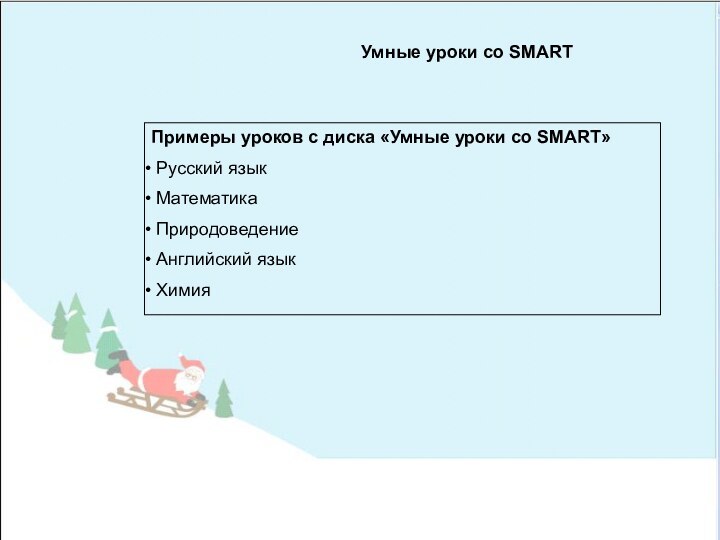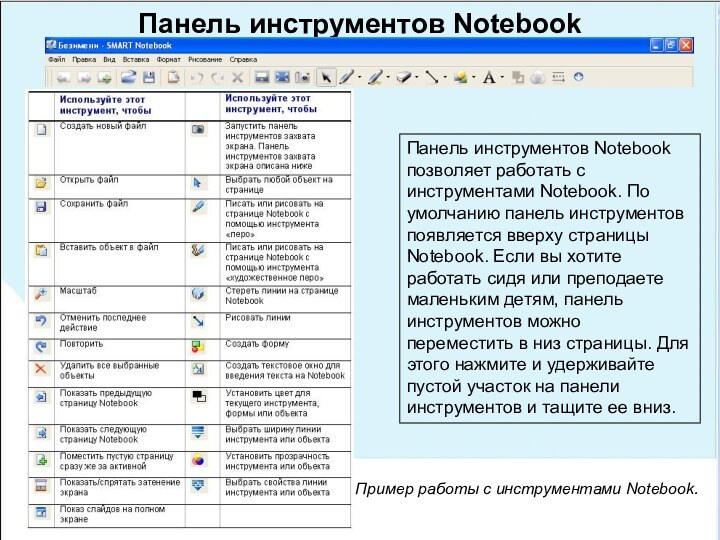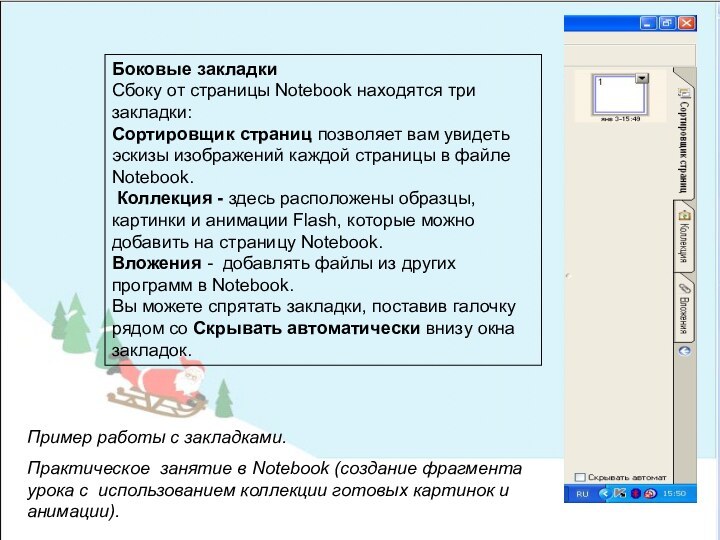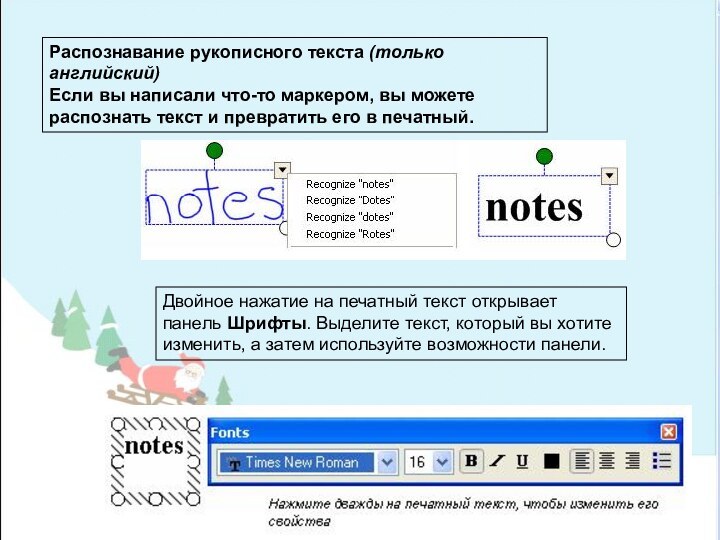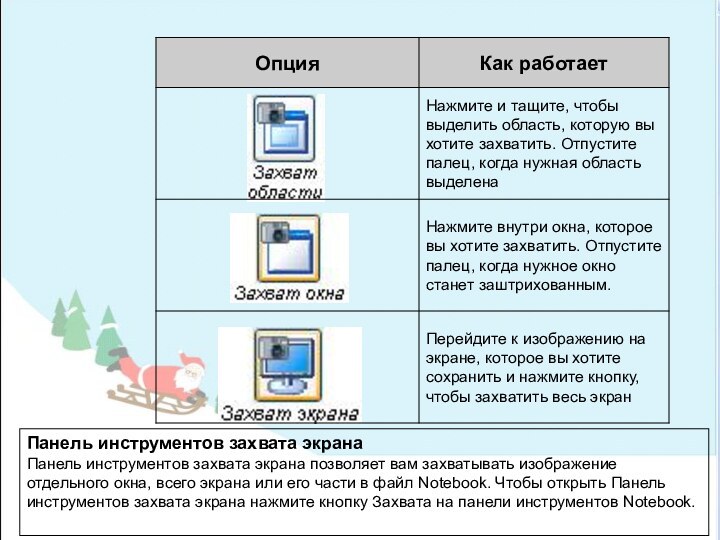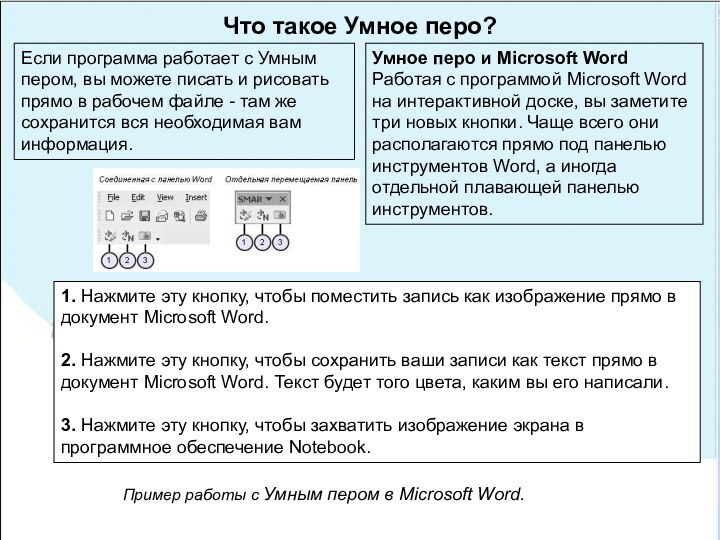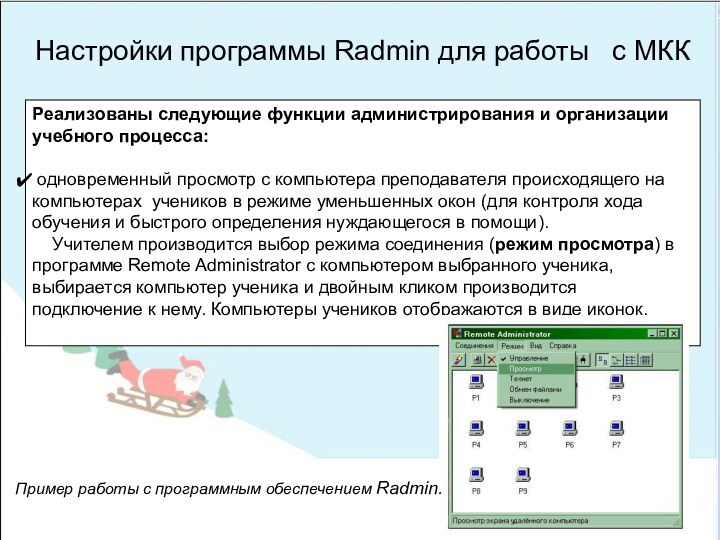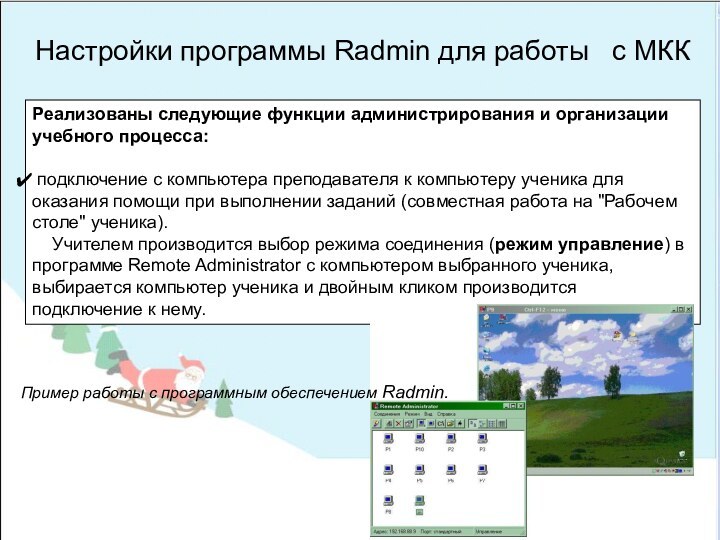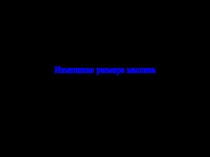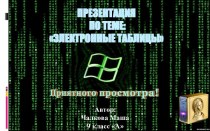- перерыв
12.00 - 13.30
Что входит в
комплект МКК?Работа с аудио-системой.
Работа с портативной документ-камерой WolfVision VZ-5F E.
Интерактивная доска прямой проекции
SMART Board:
- компоненты и основные функции,
калибровка доски, - маркеры, - виртуальная клавиатура, - правая кнопка мыши.
Обзор прикладного ПО, установленного в МКК.
День 1- ый: