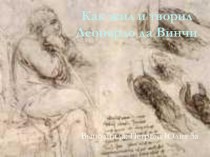- Главная
- Разное
- Бизнес и предпринимательство
- Образование
- Развлечения
- Государство
- Спорт
- Графика
- Культурология
- Еда и кулинария
- Лингвистика
- Религиоведение
- Черчение
- Физкультура
- ИЗО
- Психология
- Социология
- Английский язык
- Астрономия
- Алгебра
- Биология
- География
- Геометрия
- Детские презентации
- Информатика
- История
- Литература
- Маркетинг
- Математика
- Медицина
- Менеджмент
- Музыка
- МХК
- Немецкий язык
- ОБЖ
- Обществознание
- Окружающий мир
- Педагогика
- Русский язык
- Технология
- Физика
- Философия
- Химия
- Шаблоны, картинки для презентаций
- Экология
- Экономика
- Юриспруденция
Что такое findslide.org?
FindSlide.org - это сайт презентаций, докладов, шаблонов в формате PowerPoint.
Обратная связь
Email: Нажмите что бы посмотреть
Презентация на тему Графический редактор Paint
Содержание
- 2. Paint - простейший графический редактор, он приемлем
- 3. МенюПанель инструментовПалитраСтрока состояния
- 4. ПалитраДля выбора первого (основного) цвета на палитре
- 5. Чтобы рисовать, закрашивать, менять цвет, делать надписи,
- 6. Выделение области рисункаВыделение произвольной области.Выделение прямоугольной области.Выделенный
- 7. ЛастикСлужит для стирания части рисунка. Если стирать
- 8. ЗаливкаИспользуется для окрашивания больших замкнутых областей рисунка.
- 9. МасштабСлужит для увеличения масштаба отображения рисунка. Это
- 10. КистьДействует аналогично карандашу, но можно выбирать толщину и форму наносимой линии из двенадцати предлагаемых вариантов.
- 11. РаспылительРисование с эффектом распыления краски. Имеется три варианта концентрации распыления.
- 12. НадписьДобавление надписей к рисунку. Для того, чтобы
- 13. ЛинияПредназначена для рисования прямой линии выбранного цвета и толщины.
- 14. КриваяПрименяется для рисования кривых. Сначала рисуется прямая
- 15. ПрямоугольникПрименяется для рисования прямоугольников. Если рисовать прямоугольник
- 16. МногоугольникПрименяют для рисования многоугольников. Чтобы нарисовать многоугольник,
- 17. ЭллипсРисование эллипса. Если рисовать с нажатой клавишей Shift, получится круг.Скругленный прямоугольникРисование прямоугольника с округленными вершинами.
- 18. Образцы рисунков выполненных в Paint.
- 20. Скачать презентацию
- 21. Похожие презентации














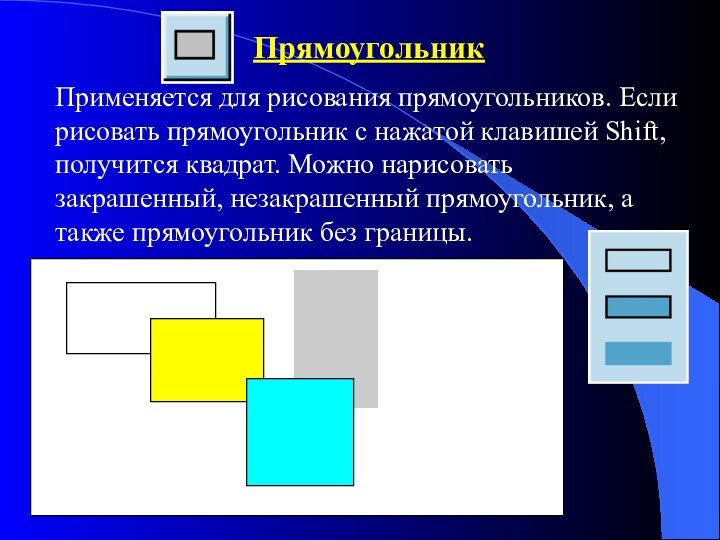





Слайд 2 Paint - простейший графический редактор, он приемлем для
создания простейших графических иллюстраций.
буклеты, объявления, приглашения, поздравления и многое другое.
Слайд 4
Палитра
Для выбора первого (основного) цвета на палитре нужно
щелкнуть по нему левой кнопкой мыши. Для выбора второго
цвета (обычно это фон) по нему щелкают правой кнопкой.Первый цвет
Второй цвет
Слайд 5 Чтобы рисовать, закрашивать, менять цвет, делать надписи, стирать
и т.д. в программе Paint, необходимо выбрать нужный инструмент.
Для этого используется Панель инструментов.Чтобы выбрать нужный инструмент, нужно щелкнуть на кнопке с его изображением.
Панель инструментов Paint
Слайд 6
Выделение области рисунка
Выделение произвольной области.
Выделение прямоугольной области.
Выделенный фрагмент
рисунка можно перетаскивать мышью на другое место, можно копировать
этот фрагмент (если перетаскивать его с нажатой клавишей Ctrl).Существует два режима выделения фрагмента прозрачное (цвет фона становится прозрачным) и непрозрачное (в фрагменте сохраняется цвет фона).
Слайд 7
Ластик
Служит для стирания части рисунка. Если стирать левой
кнопкой мыши, то участок рисунка, который был удален заменится
цветом фона (второй цвет в палитре). Если стирать правой кнопкой мыши, то вторым цветом заменится только первый выбранный вами цвет, что позволяет производить операцию по перекраске неправильных участков рисунка, даже если они находятся в гуще рисунка.Можно изменять размер ластика.
Слайд 8
Заливка
Используется для окрашивания больших замкнутых областей рисунка. Если
окрашиваемая область незамкнута, то краска, которой заливают фрагмент “разольется”
и окрасит весь рисунок.Выбор цветов
Позволяет “взять” любой цвет прямо с рисунка и использовать его для рисования. Для этого нужно просто щелкнуть по объекту рисунка окрашенного в нужный вам цвет.
Слайд 9
Масштаб
Служит для увеличения масштаба отображения рисунка. Это необходимо
для избежания ошибок при рисовании
каких-либо мелких деталей. Можно увеличить рисунок в 2, 6 и 8 раз. Чтобы вернуться к исходному размеру рисунка нужно щелкнуть “1х”. В меню “Вид”, выбрав “Масштаб” можно убрать или показать сетку, а также окно 100%.Карандаш
Имитация рисования карандашом. Можно нарисовать только тонкую линию. Чтобы провести строго вертикальную или горизонтальную линию нужно рисовать ее с нажатой клавишей Shift.
Слайд 10
Кисть
Действует аналогично карандашу, но можно выбирать толщину и
форму наносимой линии из двенадцати предлагаемых вариантов.
Слайд 11
Распылитель
Рисование с эффектом распыления краски. Имеется три варианта
концентрации распыления.
Слайд 12
Надпись
Добавление надписей к рисунку. Для того, чтобы сделать
надпись нужно щелкнуть по кнопке “Текст”, а затем растянуть
мышью рамку на рисунке - там где будет надпись. В меню “Вид” можно выбрать Панель атрибутов текста, где устанавливается размер шрифта, его начертание и т.д.Панель атрибутов текста