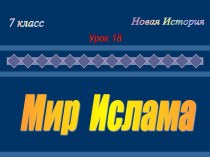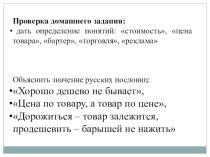- Главная
- Разное
- Бизнес и предпринимательство
- Образование
- Развлечения
- Государство
- Спорт
- Графика
- Культурология
- Еда и кулинария
- Лингвистика
- Религиоведение
- Черчение
- Физкультура
- ИЗО
- Психология
- Социология
- Английский язык
- Астрономия
- Алгебра
- Биология
- География
- Геометрия
- Детские презентации
- Информатика
- История
- Литература
- Маркетинг
- Математика
- Медицина
- Менеджмент
- Музыка
- МХК
- Немецкий язык
- ОБЖ
- Обществознание
- Окружающий мир
- Педагогика
- Русский язык
- Технология
- Физика
- Философия
- Химия
- Шаблоны, картинки для презентаций
- Экология
- Экономика
- Юриспруденция
Что такое findslide.org?
FindSlide.org - это сайт презентаций, докладов, шаблонов в формате PowerPoint.
Обратная связь
Email: Нажмите что бы посмотреть
Презентация на тему Построение диаграммы типа график в электронной таблице по значению функций.
Содержание
- 2. УравненияY = 2X2 – 3Y = По значениям уравнений в таблице можем построить график
- 3. Создание значений функций в электронной таблице.Строка формулЗаносим
- 4. Изменение формата ячеекПрежде, чем перейти к заполнению
- 5. Изменение формата ячеекКликнуть правой кнопкой по выделенной области и выбрать Формат ячеек.
- 6. Изменение формата ячеекВ появившемся окне выбираем вкладку
- 7. Создание значений функций в электронной таблице.В ячейку В1 вводим минимальное значение аргумента (число – 4)
- 8. Создание значений функций в электронной таблице.В ячейки
- 9. Создание значений функций в электронной таблице.Выделяем ячейку
- 10. Создание значений функций в электронной таблице.Появится диалоговое окно Мастер функций. Выберем Категорию - Математические
- 11. Создание значений функций в электронной таблице.Теперь выбираем функцию – СТЕПЕНЬ и ok
- 12. Создание значений функций в электронной таблице.В диалоговом
- 13. Создание значений функций в электронной таблице.Затем продолжить вводить значения простых чисел и Enter (подтверждение введенных данных)
- 14. Создание значений функций в электронной таблице.Чтобы не вводить подобную формулу в каждую ячейку, можно воспользоваться автомаркером
- 15. Создание значений функций в электронной таблице.Аналогично создаем
- 16. Внешний вид таблицыТаблице можно задать границы (меню подобно Microsoft Office Word 2007)
- 17. Построение диаграммы типа графикВыделяем область А1:J3, выбираем
- 18. Получится диаграмма график функций
- 19. Для редактирования диаграммыПри работе с диаграммой (пока
- 20. Создаем наименование диаграммы и сетку.Выбираем основные промежуточные
- 21. Перед печатью на принтер, необходимо сделать предварительный просмотр
- 22. Самостоятельная работа.Попробуйте самостоятельно построить диаграмму типа график
- 23. Скачать презентацию
- 24. Похожие презентации
УравненияY = 2X2 – 3Y = По значениям уравнений в таблице можем построить график

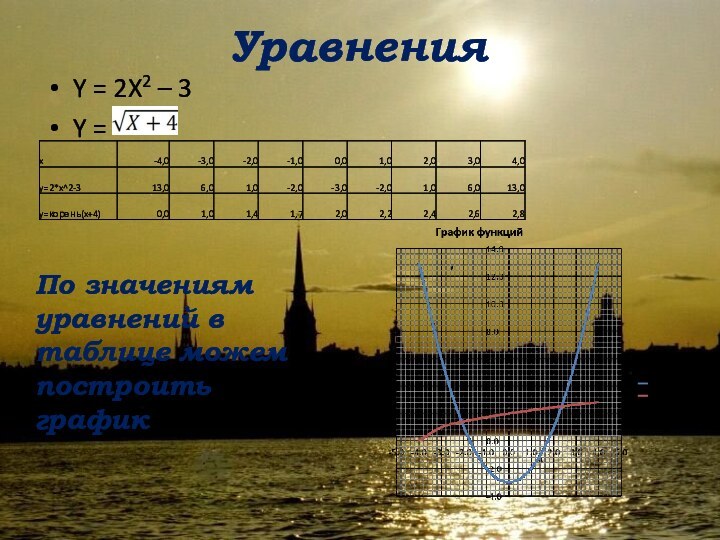


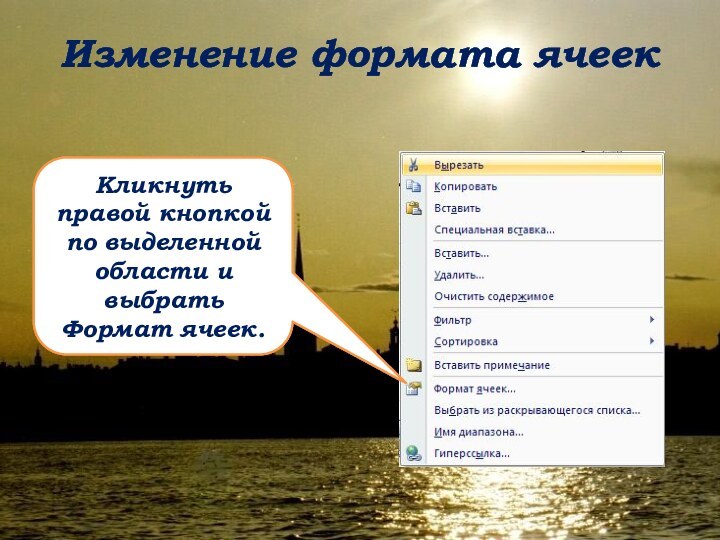
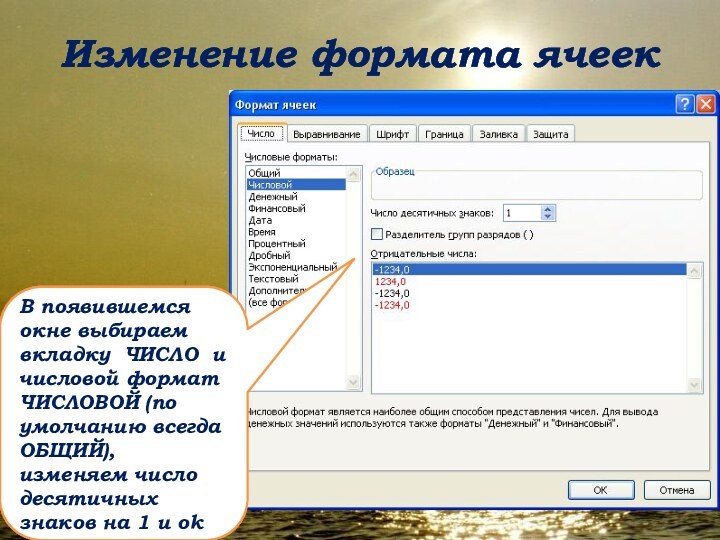











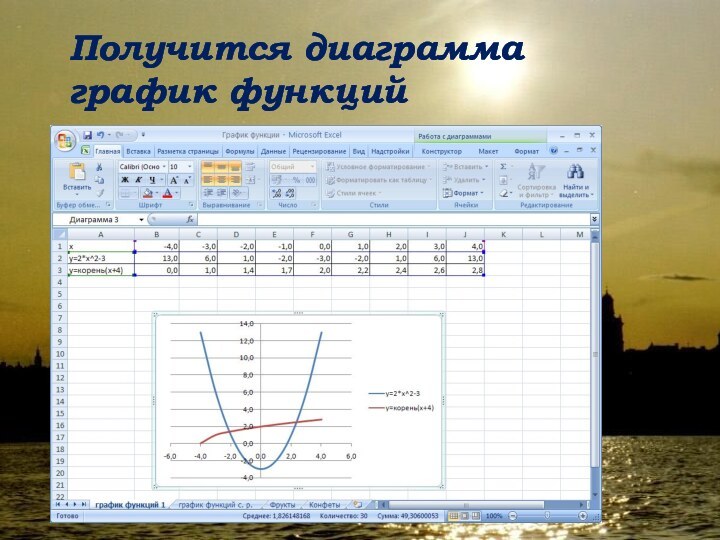





Слайд 3
Создание значений функций в электронной таблице.
Строка формул
Заносим в
ячейки названия строки значений функции:
А1 – X
А2 – Y
= y=2*x^2-3A3 – Y = y=корень(x+4)
Слайд 4
Изменение формата ячеек
Прежде, чем перейти к заполнению таблицы,
следует изменить формат ячеек на числовой, с одним знаком
после запятой.Выделить диапазон ячеек от B1 до J3 (B1:J3)
Слайд 5
Изменение формата ячеек
Кликнуть правой кнопкой по выделенной области
и выбрать Формат ячеек.
Слайд 6
Изменение формата ячеек
В появившемся окне выбираем вкладку ЧИСЛО
и числовой формат ЧИСЛОВОЙ (по умолчанию всегда ОБЩИЙ),
изменяем число десятичных знаков на 1 и ok
Слайд 7
Создание значений функций в электронной таблице.
В ячейку В1
вводим минимальное значение аргумента (число – 4)
Слайд 8
Создание значений функций в электронной таблице.
В ячейки от
С1 до J1 заполняем с помощью автомаркера (нажимаем клавишу
Ctrl и протягиваем маркер мышкой от А1 до J1
Слайд 9
Создание значений функций в электронной таблице.
Выделяем ячейку В2
и заносим данные (формулу) функции. Ставим знак равно (любая
формула всегда начинается со знака =), кликаем по закладке Формулы – Библиотека функций и выбираем Вставить функцию.
Слайд 10
Создание значений функций в электронной таблице.
Появится диалоговое окно
Мастер функций.
Выберем Категорию - Математические
Слайд 12
Создание значений функций в электронной таблице.
В диалоговом окне
Аргументы функции задаем значения, какая ячейка является числом и
цифру степени и ok
Слайд 13
Создание значений функций в электронной таблице.
Затем продолжить вводить
значения простых чисел и Enter (подтверждение введенных данных)
Слайд 14
Создание значений функций в электронной таблице.
Чтобы не вводить
подобную формулу в каждую ячейку, можно воспользоваться автомаркером
Слайд 15
Создание значений функций в электронной таблице.
Аналогично создаем формулу
для следующей функции, только выбираем из мастера функций КОРЕНЬ