- Главная
- Разное
- Бизнес и предпринимательство
- Образование
- Развлечения
- Государство
- Спорт
- Графика
- Культурология
- Еда и кулинария
- Лингвистика
- Религиоведение
- Черчение
- Физкультура
- ИЗО
- Психология
- Социология
- Английский язык
- Астрономия
- Алгебра
- Биология
- География
- Геометрия
- Детские презентации
- Информатика
- История
- Литература
- Маркетинг
- Математика
- Медицина
- Менеджмент
- Музыка
- МХК
- Немецкий язык
- ОБЖ
- Обществознание
- Окружающий мир
- Педагогика
- Русский язык
- Технология
- Физика
- Философия
- Химия
- Шаблоны, картинки для презентаций
- Экология
- Экономика
- Юриспруденция
Что такое findslide.org?
FindSlide.org - это сайт презентаций, докладов, шаблонов в формате PowerPoint.
Обратная связь
Email: Нажмите что бы посмотреть
Презентация на тему Вставка таблиц в электронную учительскую
Содержание
- 2. Открыть браузер, ввести в адресной строке google.com
- 3. 2. Нажать на панель из плиток в верхнем правом углу и выбрать Диск
- 4. 3. Загрузить таблицу, которую нужно будет потом
- 5. 4. Ход загрузки таблицы см. в нижнем правом углу.Открыть загруженный файл.
- 6. 5. Подключить приложение GoogleТаблицы 12
- 7. 6. Настраиваем доступ для редактирования12
- 8. 7. Настройка совместного доступаВключить доступ к таблице
- 9. 8. Вставляем ссылку на таблицу в Электронную
- 10. 9. Добавление таблицы для редактирования на сайте
- 11. 10. Добавление таблицы для редактирования на сайте
- 12. Скачать презентацию
- 13. Похожие презентации
Открыть браузер, ввести в адресной строке google.com и нажать клавишу Enter.Появится вот такое окно, а в рамочку обведено место, которое называется адресной строкой.

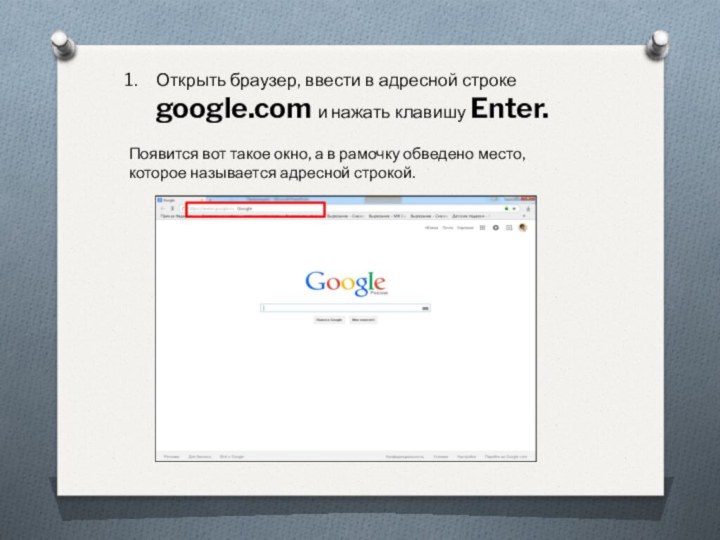

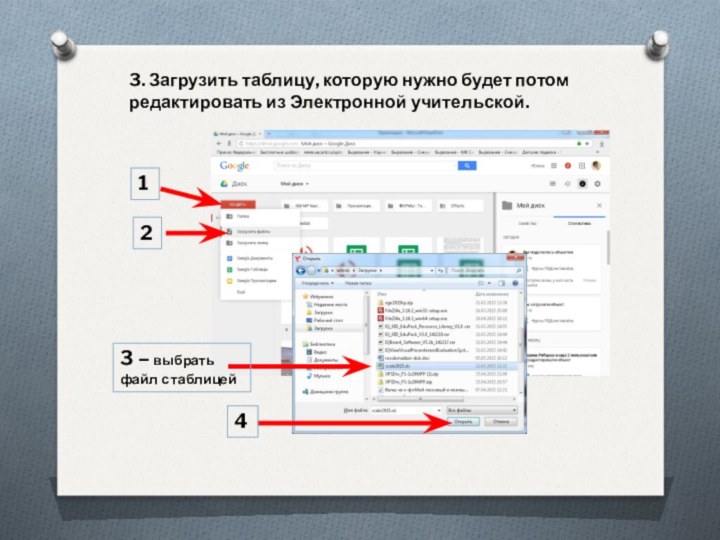
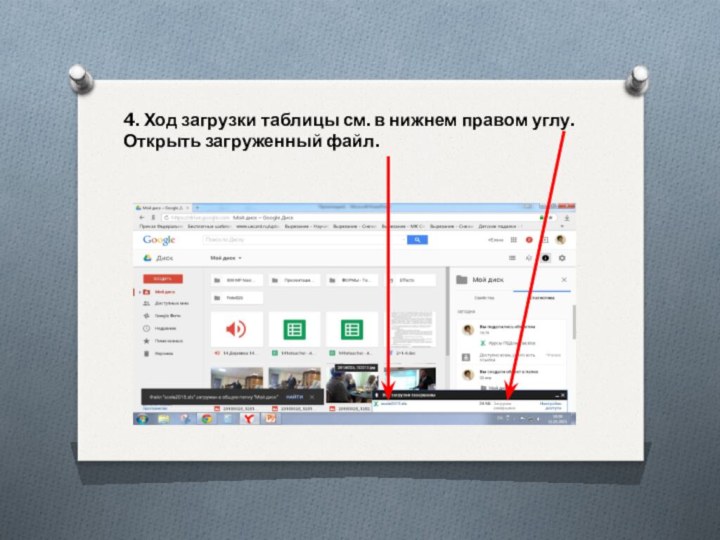


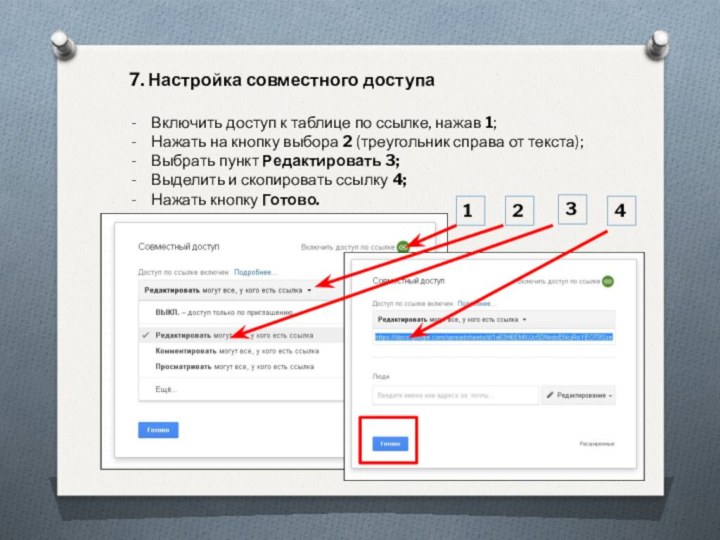
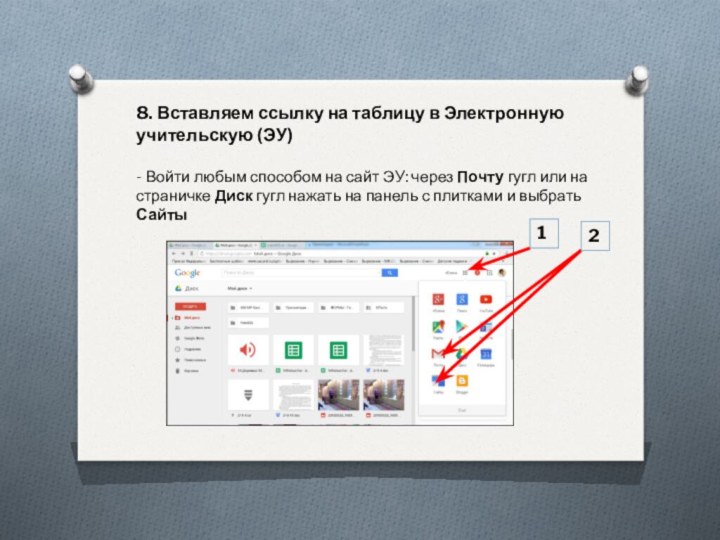
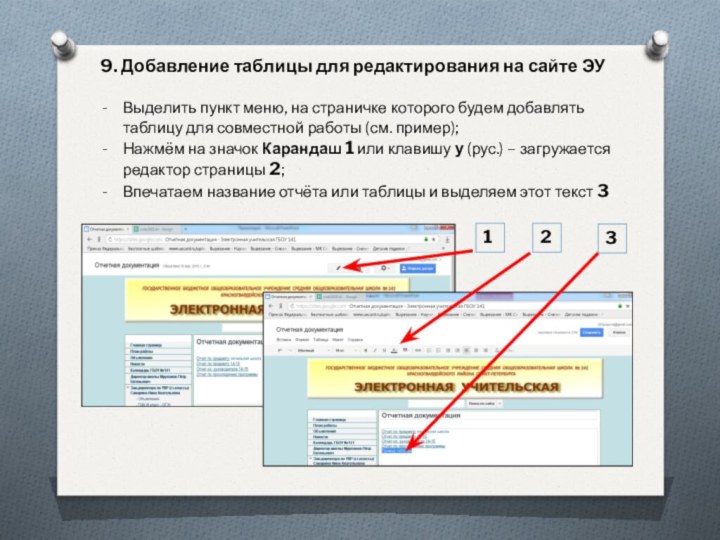
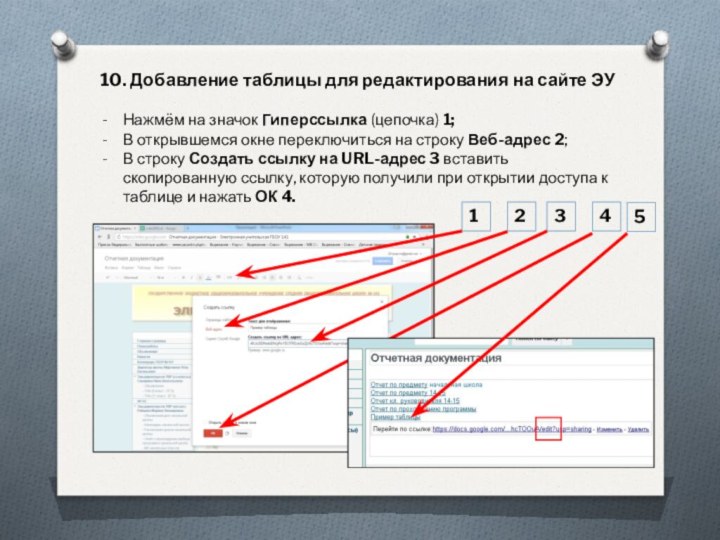
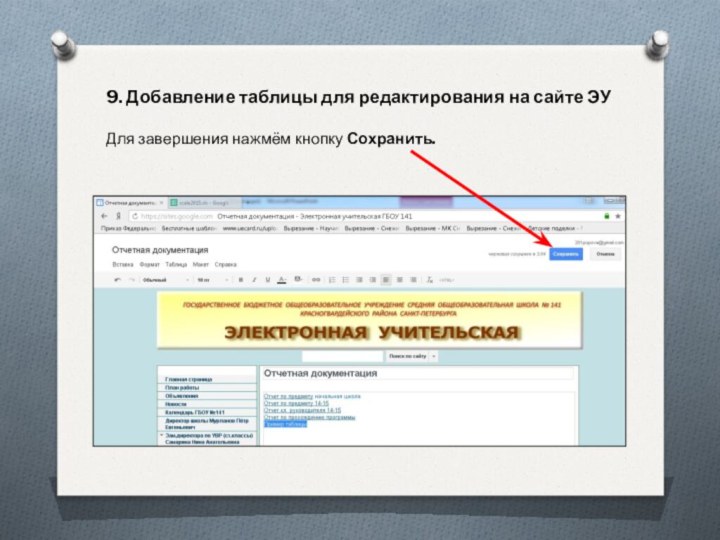
Слайд 2 Открыть браузер, ввести в адресной строке google.com и
нажать клавишу Enter.
обведено место, которое называется адресной строкой.Слайд 4 3. Загрузить таблицу, которую нужно будет потом редактировать
из Электронной учительской.
1
2
3 – выбрать файл с таблицей
4
Слайд 8
7. Настройка совместного доступа
Включить доступ к таблице по
ссылке, нажав 1;
Нажать на кнопку выбора 2 (треугольник справа
от текста);Выбрать пункт Редактировать 3;
Выделить и скопировать ссылку 4;
Нажать кнопку Готово.
1
2
3
4
Слайд 9 8. Вставляем ссылку на таблицу в Электронную учительскую
(ЭУ)
- Войти любым способом на сайт ЭУ: через Почту
гугл или на страничке Диск гугл нажать на панель с плитками и выбрать Сайты1
2
Слайд 10
9. Добавление таблицы для редактирования на сайте ЭУ
Выделить
пункт меню, на страничке которого будем добавлять таблицу для
совместной работы (см. пример);Нажмём на значок Карандаш 1 или клавишу у (рус.) – загружается редактор страницы 2;
Впечатаем название отчёта или таблицы и выделяем этот текст 3
1
2
3
Слайд 11
10. Добавление таблицы для редактирования на сайте ЭУ
Нажмём
на значок Гиперссылка (цепочка) 1;
В открывшемся окне переключиться на
строку Веб-адрес 2;В строку Создать ссылку на URL-адрес 3 вставить скопированную ссылку, которую получили при открытии доступа к таблице и нажать ОК 4.
1
2
3
4
5





![Автоматизация звука [с] в логопедической группе детей с ОНР презентация к занятию по логопедии (подготовительная группа)](/img/tmb/9/809315/8303df4445e83b66c104f9a5aa131aa4-210x.jpg)























