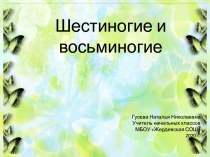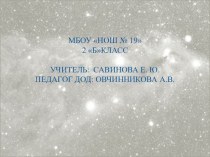- Главная
- Разное
- Бизнес и предпринимательство
- Образование
- Развлечения
- Государство
- Спорт
- Графика
- Культурология
- Еда и кулинария
- Лингвистика
- Религиоведение
- Черчение
- Физкультура
- ИЗО
- Психология
- Социология
- Английский язык
- Астрономия
- Алгебра
- Биология
- География
- Геометрия
- Детские презентации
- Информатика
- История
- Литература
- Маркетинг
- Математика
- Медицина
- Менеджмент
- Музыка
- МХК
- Немецкий язык
- ОБЖ
- Обществознание
- Окружающий мир
- Педагогика
- Русский язык
- Технология
- Физика
- Философия
- Химия
- Шаблоны, картинки для презентаций
- Экология
- Экономика
- Юриспруденция
Что такое findslide.org?
FindSlide.org - это сайт презентаций, докладов, шаблонов в формате PowerPoint.
Обратная связь
Email: Нажмите что бы посмотреть
Презентация на тему Электронный портфолио учителя методическая разработка
Содержание
- 2. Шаг 1. Создайте папку «Портфолио» в корневом
- 3. Шаг 2. Запустите программу Microsoft Front PageШаг
- 4. Шаг 6. В свойствах ячейки выберите или заливку, или рисунок из файла.
- 5. Шаг 7. Выберите заголовокШаг 8. Наберите пункты менюШаг 9. Выберите подходящий размер и цвет шрифта
- 6. Шаг 10. Сохраните страницы в созданной папке
- 7. Шаг 12. Наполните содержимым страницы, добавляя гиперссылки
- 8. Скачать презентацию
- 9. Похожие презентации
Шаг 1. Создайте папку «Портфолио» в корневом каталоге. В данную папку сохраняйте все файлы, необходимые для создания портфолио
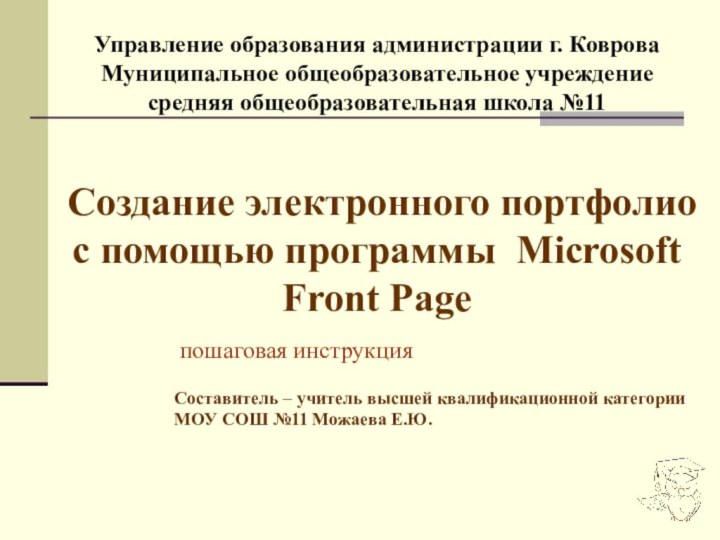

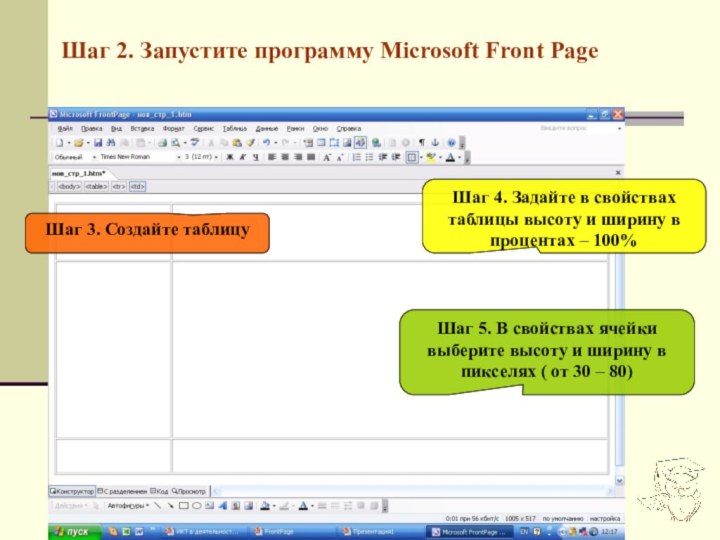
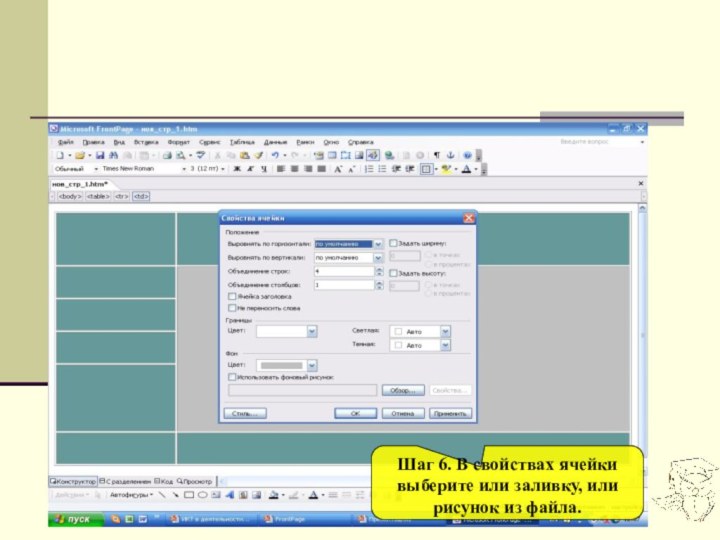




Слайд 3
Шаг 2. Запустите программу Microsoft Front Page
Шаг 5.
В свойствах ячейки выберите высоту и ширину в пикселях
( от 30 – 80)Шаг 4. Задайте в свойствах таблицы высоту и ширину в процентах – 100%
Шаг 3. Создайте таблицу
Слайд 5
Шаг 7. Выберите заголовок
Шаг 8. Наберите пункты меню
Шаг
9. Выберите подходящий размер и цвет шрифта
Слайд 6 Шаг 10. Сохраните страницы в созданной папке под
разными именами (по количеству закладок)
Шаг 11. Назначьте гиперссылки. Находясь
на главной странице, выделите название той страницы, на которую создается ссылка, нажмите гиперссылку, выберите название страницы на которую создается ссылка.Например, выделяем методические материалы – выбираем материалы.