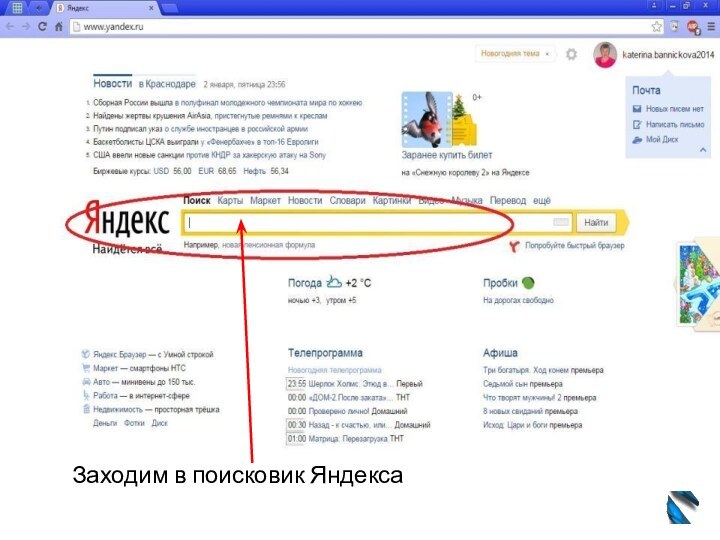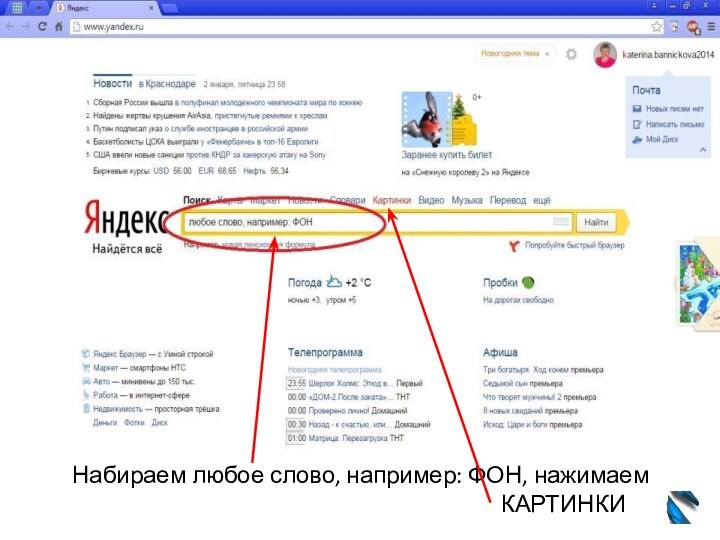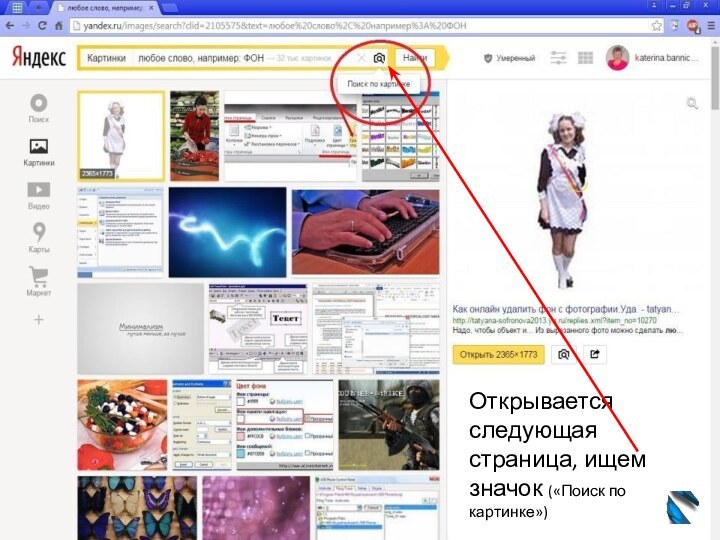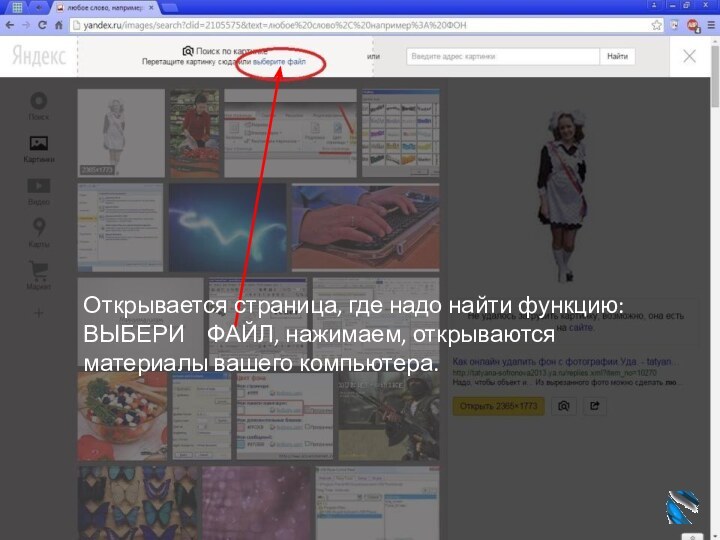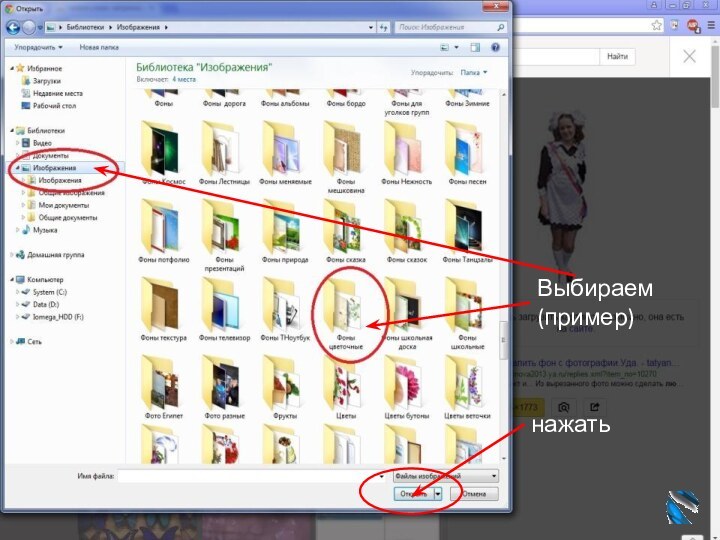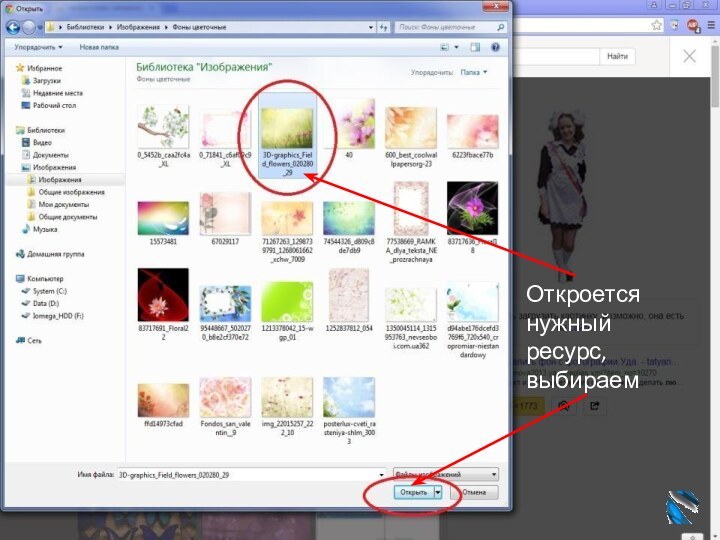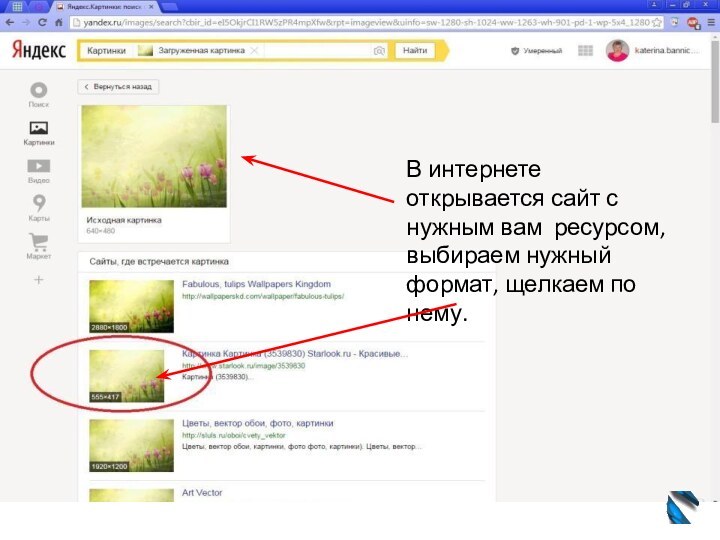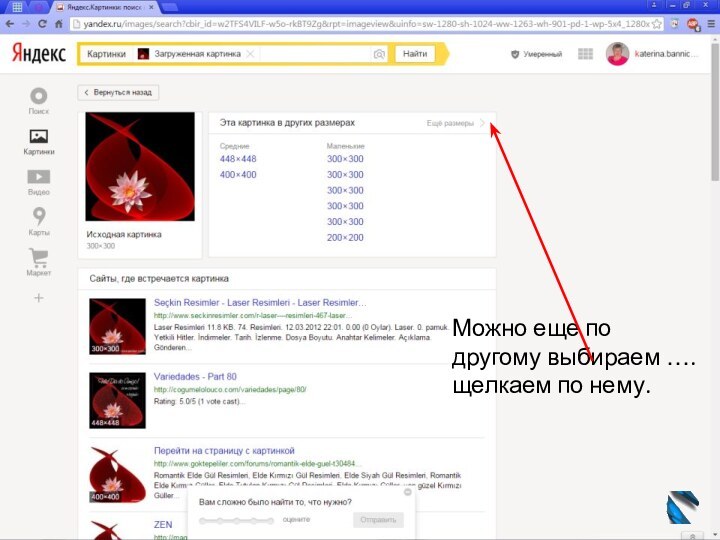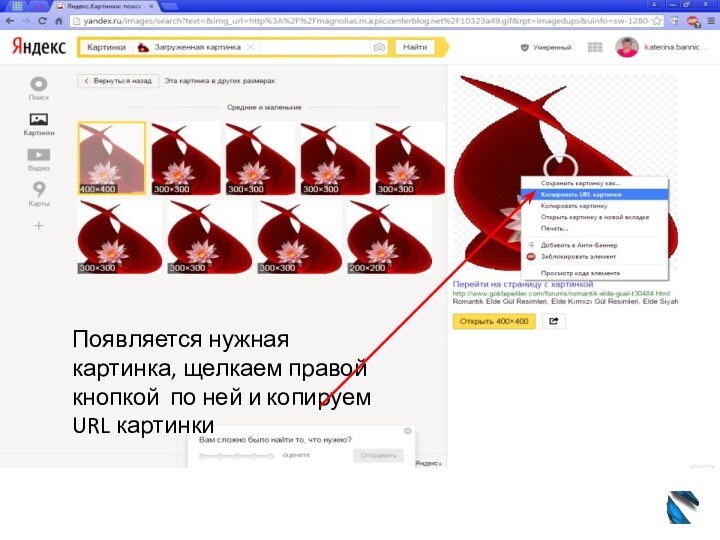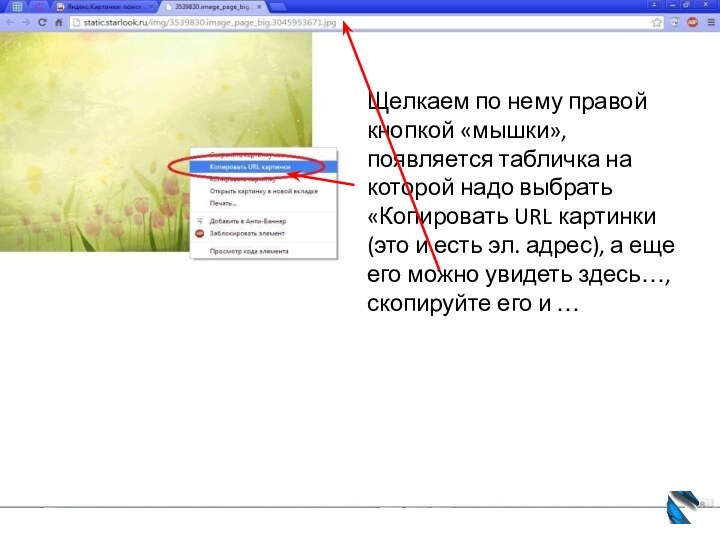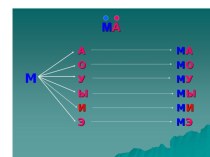требуется указывать источники информации и ссылки на используемые иллюстрации.
В своем мастер-классе Ольга Михайловна уже рассказала, как правильно определить источник и ссылку, если вы ищете в интернете какой-то материал.
Носова Ольга Михайловна
учитель начальных классов МОУ СОШ № 11
с углубленным изучением отдельных предметов
Курского муниципального района
Ставропольского края
Но очень часто авторы разработок уже имеют нужную иллюстрацию у себя на компьютере, но у нее нет ссылки. Как быстро ее найти?
Данный мастер-класс поможет решить такую проблему.
ПРИМЕР:
Вы хотите сделать эту иллюстрацию фоном своей презентации