- Главная
- Разное
- Бизнес и предпринимательство
- Образование
- Развлечения
- Государство
- Спорт
- Графика
- Культурология
- Еда и кулинария
- Лингвистика
- Религиоведение
- Черчение
- Физкультура
- ИЗО
- Психология
- Социология
- Английский язык
- Астрономия
- Алгебра
- Биология
- География
- Геометрия
- Детские презентации
- Информатика
- История
- Литература
- Маркетинг
- Математика
- Медицина
- Менеджмент
- Музыка
- МХК
- Немецкий язык
- ОБЖ
- Обществознание
- Окружающий мир
- Педагогика
- Русский язык
- Технология
- Физика
- Философия
- Химия
- Шаблоны, картинки для презентаций
- Экология
- Экономика
- Юриспруденция
Что такое findslide.org?
FindSlide.org - это сайт презентаций, докладов, шаблонов в формате PowerPoint.
Обратная связь
Email: Нажмите что бы посмотреть
Презентация на тему для предмета Программное обеспечение КС на тему Администрирование сетевых операционных систем
Содержание
- 2. Этапы установки1. Этапы установки сетевой операционной системы
- 3. §1.Этапы установки сетевой операционной системы (Win 2003,
- 4. 1. Подготовка жесткого дискаЕсли необходимой информации на
- 5. 2. Загрузка с установочного дискаЧтобы установить операционную
- 6. 3. Определение параметров установкиВ начале процесса установки
- 7. 4. Создание разделов и файловой системы НЖМД
- 8. 5. Следование инструкциям мастера установкиПосле запуска процесса
- 9. 6. Установка драйверовПосле установки операционной системы, необходимо
- 10. 7. Настройка ядра и драйверов ОСНастройка ОС
- 11. 8. Установка и настройка необходимых служб и
- 12. 9. Установка дополнительного ПОПосле всех перечисленных этапов
- 13. §2.Настройка свойств сетевого адаптера и сетевых протоколовПротоколы
- 14. Установка и настройка протокола TCP/IPВ Windows 2003/2008
- 15. Кнопка Свойства вызывает окно настройки свойств соединения,
- 16. В зависимости от конфигурации вашей локальной сети
- 17. Установка и настройка протокола PPPoEПротокол PPPoE (описан
- 18. Далее, нажмите кнопку "Пуск" -> "Настройка" ->
- 19. Создание PPPoE-соединения1. Нажмите кнопку "Старт"->"Выполнить". Введите команду
- 20. Удаление PPPoE протокола1. Внимание!!! Вы начинаете удаление
- 21. Настройка учетной политикиПлан1. Понятия пользователя и групп
- 22. §1.Понятия пользователя и групп пользователейСерверные операционные системы
- 23. Список сведений хранящихся в учетной записи:- Системное
- 24. Пользователь может входить более чем в одну
- 25. Основной частью работы администратора является создание учетных
- 26. §2.Добавление учетной записи пользователя в ОС WindowsСоздать
- 27. §3.Добавление учетной записи группыУчетные записи групп позволяют
- 28. §4.Создание локальных групп и выбор членов группыЛокальные
- 29. Скачать презентацию
- 30. Похожие презентации
Этапы установки1. Этапы установки сетевой операционной системы (Win 2003, Linux);2. Настройка свойств сетевого адаптера и сетевых протоколов.

















 "Настройка" -> "Панель управления" и выберите в">
"Настройка" -> "Панель управления" и выберите в">
 "Выполнить". Введите команду "raspppoe" нажмите кнопку "OK".2. Если">
"Выполнить". Введите команду "raspppoe" нажмите кнопку "OK".2. Если">


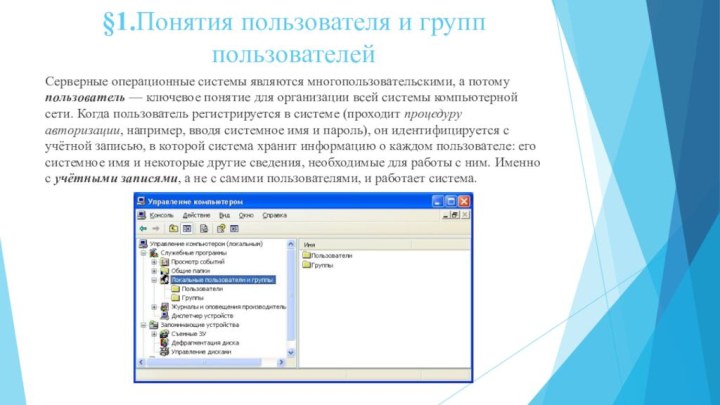
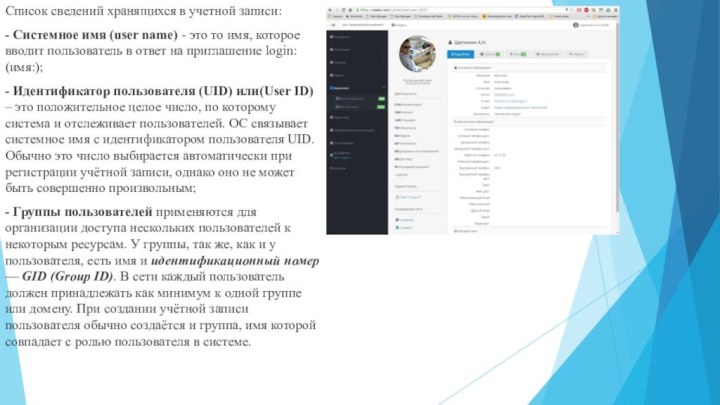


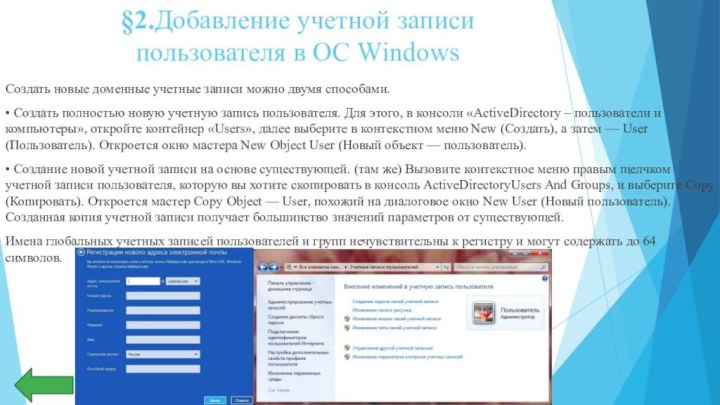



Слайд 3
§1.Этапы установки сетевой операционной системы (Win 2003, Linux)
Независимо
от того, какую операционную систему Вы решили установить на
сервер (Windows 2003 Server или Linux), предполагается выполнение следующих этапов:1. Подготовка жесткого диска или дискового RAID - массива.
2. Загрузка с установочного диска.
3. Определение параметров установки.
4. Создание разделов и файловой системы НЖМД или RAID – массива;
5. Следование инструкциям мастера установки.
6. Установка драйверов.
7. Настройка ядра и драйверов ОС.
8. Установка и настройка необходимых служб и сервисов (для Windows 2003/2008 – ролей сервера);
9. Установка дополнительного ПО.
Слайд 4
1. Подготовка жесткого диска
Если необходимой информации на накопителе
на жестких магнитных дисках (RAID - массиве) нет или
НЖМД новый(е), то можно сразу перейти ко второму этапу.Если на НЖМД имеется необходимая информация, то обязательно выполните резервное копирование перед установкой операционной системы.
Слайд 5
2. Загрузка с установочного диска
Чтобы установить операционную систему,
необходим установочный дистрибутив. Он может быть на CD или
DVD-диске, Flash-накопителе или на скрытом разделе НЖМД. Наиболее универсальный способ установки с оптического диска (CD или DVD).Диск с лицензионной версией ОС Windows можно приобрести в магазине компьютерной техники.
Диск с ОС Linux можно создать самостоятельно, загрузив образ диска с официального сайта (например, дистрибутив «Ubuntu») и записав его на диск DVD-R (сделать это необходимо, конечно, заранее, до начала процесса установки).
Для загрузки с установочного диска необходимо при включении компьютера вызвать загрузочное меню («Boot menu»), выбрать соответствующее устройство для загрузки (DVD-привод или USB Flash-диск). Также можно зайти в «BIOS Setup» и в разделе «Boot» выставить первым в очереди загрузки DVD-привод или USB Flash-диск.
Слайд 6
3. Определение параметров установки
В начале процесса установки операционной
системы может потребоваться указание базовых параметров установки (язык установки,
вариант операционной системы и т.д.). Выбор выполняется либо указателем мыши, либо перемещением курсора с помощью стрелок на клавиатуре.Слайд 7 4. Создание разделов и файловой системы НЖМД или
RAID – массива
Далее потребуется создать разделы и выбрать файловую
систему НЖМД или RAID – массива. Сделать это можно при помощи встроенной, почти во все дистрибутивы, программы «fdisk» (мастера установок) или оставить разделы без изменения.Если НЖМД или RAID – массив новый, то создание разделов обязательно. Такие операционные системы как Windows 2008 и Linux потребуют отделить часть дискового пространства под Swap – область.
Подкачка страниц (англ. Paging; иногда используется термин swapping от swap,) — один из механизмов виртуальной памяти, при котором отдельные фрагменты памяти (обычно неактивные) перемещаются из ОЗУ (Операти́вная па́мять /операти́вное запомина́ющее устро́йство) во вторичное хранилище (на жёсткий диск), освобождая ОЗУ для загрузки других фрагментов памяти. Такими фрагментами в современных ЭВМ являются страницы памяти.
Временно выгруженные из памяти страницы могут сохраняться на внешних запоминающих устройствах как в файле, так и в специальном разделе на жёстком диске (partition), называемые соответственно swap-файл и swap-раздел. В случае откачки страниц, соответствующих содержимому какого-либо файла (например, memory-mapped files //Это механизм, который позволяет отображать файлы на участок памяти. Таким образом, при чтении данных из неё, производится считывание соответствующих байт из файла. С записью аналогично.), они могут удаляться. При запросе такой страницы она может быть считана из оригинального файла.
После создания разделов выберите необходимый раздел (обычно первый) для установки ОС и можно продолжить процесс.
Для эксплуатации современных серверных операционных систем, раздел в который она инсталлируется, должен быть не менее 100 Гб.
Слайд 8
5. Следование инструкциям мастера установки
После запуска процесса установки
могут появляться диалоговые окна с вопросами по настройке параметров
операционной системы (язык ввода, серийный номер ОС, настройки сетевого адаптера, имя пользователя, пароль на вход в систему, количество одновременно используемых лицензий и т.д.).Ваша задача указать то, что от Вас требуется или оставить значение по умолчанию (если это возможно).
Большую часть этого времени компьютер не требует Вашего внимания, выполняя копирование файлов и осуществляя различные настройки.
Примечание: Иногда может показаться, что компьютер завис, но не стоит его принудительно перегружать. Если состояние компьютера не меняется более 10 минут и при этом нет обращения к жесткому диску (красный индикатор на системном блоке), то можно выполнить принудительную перезагрузку (кнопка «Reset») или, зажав кнопку питания на 5-10 секунд, выполнить принудительное выключение с последующим включением.
Слайд 9
6. Установка драйверов
После установки операционной системы, необходимо проверить,
все ли драйверы установлены. Часто требуется установка драйвера на
видеоадаптер, звуковой адаптер и периферийные устройства (принтер, сканер и т.д.). Найти данные драйверы можно либо на диске, идущем в комплекте с компьютером, либо на сайте производителя соответствующих комплектующих.Примечание: Если диска с драйверами нет, то их необходимо загрузить заранее, до начала процесса установки ОС.
Слайд 10
7. Настройка ядра и драйверов ОС
Настройка ОС включает:
конфигурирование параметров видеоадаптера, доступа к сети и интернету, задание
прав учетных записей пользователей, настройку параметров обновления ОС, конфигурирование интерфейса ОС и т.д.Слайд 11 8. Установка и настройка необходимых служб и сервисов
(для Windows 2003/2008 – ролей сервера)
Эта самый сложный этап
процесса установки.В Windows 2003/2008 Server настройку ролей можно осуществить с помощью мастера или консоли «MMC».
В Linux системах все зависит от дистрибутива, какие-то службы можно настроить с помощью графического интерфейса мастера настройки, а какие-то, только при помощи редактирования конфигурационных файлов.
Слайд 12
9. Установка дополнительного ПО
После всех перечисленных этапов можно
приступать к установке необходимых сервисных программ и программ выполняющих
роль прокси –сервера, почтового сервера, сервера баз данных, сервера приложений и т.д.
Слайд 13
§2.Настройка свойств сетевого адаптера и сетевых протоколов
Протоколы определяют
язык, на котором компьютер общается с другими компьютерами сети.
Самым популярным сетевым протоколом является TCP/IP, служащий основой Интернета.При необходимости можно установить дополнительно другие сетевые протоколы поддерживаемые операционной системой, такие как IPX/SPX и NetBEUI.
Слайд 14
Установка и настройка протокола TCP/IP
В Windows 2003/2008 параметры
протокола TCP/IP являются частью параметров настройки сетевого адаптера, поэтому
все изменения, связанные с этим протоколом, осуществляются через Панель управления.Чтобы установить или настроить сетевой протокол TCP/IP, зайдите в Панель управления, меню Сетевые подключения, выберите Подключение по локальной сети. Вы также можете выбрать пункт Свойства в контекстном меню раздела Сетевое окружение, расположенного в меню "Пуск«
В появившемся окне представлены различные соединения вашего компьютера с внешним миром. После успешной установки сетевого адаптера в окне должен присутствовать как минимум один значок с именем Подключение по локальной сети. Количество таких значков зависит от количества сетевых адаптеров, установленных в вашем компьютере. Дважды щелкните по значку Подключение по локальной сети. Появится новое окно с информацией о состоянии соединения из которого вы сможете узнать длительность соединения, его скорость, количество отправленных и принятых пакетов данных.
Слайд 15 Кнопка Свойства вызывает окно настройки свойств соединения, в
том числе и параметров используемых протоколов.
В этом окне вы
можете получить информацию о сетевом адаптере, через который осуществляется соединение. Щелкнув кнопку Настроить, вы откроете окно свойств сетевого адаптера и сможете их изменить.Установив флажок При подключении вывести значок в области уведомлений, вы включите отображение значка, представляющего соединение, на панели задач Windows. Это позволит наблюдать за активностью соединения и быстро осуществлять его настройку, не используя Панель управления.
В центральной части окна в списке представлены все клиенты, службы и протоколы, связанные с соединением. Для нормального функционирования домена или рабочей группы Windows необходимо наличие следующих компонентов:
Слайд 16 В зависимости от конфигурации вашей локальной сети и
используемых в ней сервисов, могут быть установлены дополнительные клиенты,
службы и протоколы.Выбрав нужный компонент, вы можете щелкнуть кнопку Свойства для настройки параметров компонента. Обратите внимание, что для некоторых компонентов настройка не предусмотрена и кнопка Свойства не активна.
Все изменения параметров компонентов соединения вступают в силу только по щелчку кнопки ОК в окне свойств соединения.
Windows применяет параметры компонентов соединения без перезагрузки компьютера. В зависимости от того, какие параметры соединения Вы изменяете, при их применении может быть произведена временная деактивация соответствующих служб или протоколов. При этом все клиенты, подключенные к компьютеру через это соединение, будут отключены.
Для одного подключения к локальной сети, устанавливается только один сетевой протокол TCP/IP. Если имеются дополнительные сетевые адаптеры или подключения к компьютерной сети, то необходимо настраивать свойства сетевого протокола, для каждого подключения отдельно.
Для установки протокола нажмите кнопку Установить, в списке устанавливаемых компонентов выберите Протокол и нажмите кнопку Добавить.
Далее из предложенного вам списка сетевых протоколов выберите TCP/IP и нажмите OK.
По умолчанию он настроен на автоматическое получение IP-адреса вашего компьютера. Это предполагает, что в вашей локальной сети работает сервер динамического предоставления IP-адресов (DHCP). Если действительно, данный сервер работает в вашей сети, то протокол TCP/IP не нуждается в дополнительных настройках. IP-адрес вашему компьютеру будет выделяться сервером DHCP из заранее настроенного диапазона (пула) адресов.
Если же вы не используете в локальной сети сервер DHCP, то протокол TCP/IP необходимо настроить, т.е. указать уникальный IP-адрес компьютера (статический IP-адрес), шлюз по умолчанию и адрес DNS-сервера (при подключении к домену).
Слайд 17
Установка и настройка протокола PPPoE
Протокол PPPoE (описан в
RFC 2516) используется многими Интернет-сервис провайдерами для обеспечения авторизации
и аутентификации пользователей при подключении по технологии Ethernet.Протокол отличается от других реализаций следующими свойствами:
Простая интеграция в операционную систему: этот протокол преобразует сетевой Ethernet-адаптер в модем, который легко использовать со стандартным мастером подключения к Интернет.
Совместимость: этот протокол поддерживает такое свойство, как "Общий доступ в Интернет" (включая "Соединение по-требованию"), и управление питанием (StandBy и Hibernate).
Полноценность: этот протокол может работать не только как клиент, но и как сервер PPPoE, полностью соответствуя RFC 2516.
Компактность: протокол занимает менее 250 Кбайт дискового пространства.
Для установки загрузите файл с архивом протокола, например, «RASPPPOE_098B.zip» на НЖМД сервера и распакуйте его.
Слайд 18 Далее, нажмите кнопку "Пуск" -> "Настройка" -> "Панель
управления" и выберите в Windows 2003 "Сетевые подключения".
Вы увидите
одну или несколько иконок, отображающих ваши сетевые подключения. Выберите подключение по локальной сети, которое "смотрит" в сторону провайдера, щёлкните по нему правой кнопкой мыши и выберите пункт "Свойства".В появившемся окне нажмите кнопку "Установить...".
В окне "Выбор типа сетевого компонента" выберите "Протокол" и нажмите кнопку "Добавить...".
В окне "Выбор сетевого протокола" жмёте на кнопку "Установить с диска..." и в появившемся окне выберите папку, в которую был распакован драйвер, и нажмите кнопку "OK".
Откроется новое окно для установки протокола PPPoE. Нажмите кнопку "OK", чтобы установить его.
В процессе установки драйвера могут появляться предупреждения об отсутствии цифровой подписи драйвера или несколько раз запускаться мастер установки нового оборудования. Данный драйвер не имеет цифровой подписи. Жмите кнопку "Да" или "Всё равно продолжить" каждый раз, когда появятся такие окна.
Вернитесь в окно "Подключение по локальной сети - Свойста" и нажмите кнопку "Закрыть".
Замечание: если вам не нужны другие протоколы и компоненты сети, то уберите галочки напротив этих компонентов и оставьте только "PPP over Ethernet protocol".
Если на вашем компьютере несколько сетевых адаптеров и вы хотите использовать протокол PPPoE только на одном из них, то в свойствах всех остальных сетевых адаптеров нужно убрать галочку напротив компоненты "PPP over Ethernet protocol". Перегрузите компьютер.
Слайд 19
Создание PPPoE-соединения
1. Нажмите кнопку "Старт"->"Выполнить". Введите команду "raspppoe"
нажмите кнопку "OK".
2. Если приложение выдаёт ошибку - следуйте
инструкциям, сообщаемым приложением.3. Рекомендуется использовать настройку подключения на определённый адаптер, а не на сервис.
4. В приложении в поле "Query available PPP over Ethernet Services through Adapter:" выберите нужный адаптер (если на вашем компьютере установлен один адаптер, то это поле будет закрыто серым цветом, т.к. выбирать нечего :-), и нажмите кнопку "Create a Dial-Up Connection for the selected Adapter". Ярлык с названием "Connection through Adapter Name" появится на рабочем столе.
5. Если вы хотите настроиться на определённый сервис, то сначала нажмите кнопку "Query Available Services". После того, как сервисы PPPoE будут найдены, выберите нужный и кнопка внизу окна изменится на "Create a Dial-Up Connection for the selected Service". Нажмите эту кнопку и на рабочем столе появится ярлык "Connection to Service Name".
6. Нажмите кнопку "Exit", чтобы выйти из приложения.
7. Щёлкните по иконке соединения, чтобы запустить мастер соединения с сервером.
8. В появившемся окне введите логин и пароль, выданный вам вашим провайдером.
9. Важно!!! Нажмите кнопку "Свойства" в нижней панели кнопок мастера подключения. На закладке "Безопасность" в поле "Параметры безопасности" выберите "Безопасный пароль" и уберите галочку "Требуется шифрование данных...".
Нажмите кнопку "OK".
10. В оставшемся окне "Подключение: Connection..." нажмите кнопку "Вызов". Если все параметры были введены верно, то будет установлено соединение с сервером PPPoE и вы сможете работать в сети Интернет. При этом "Сетевое окружение" может быть недоступно.
Слайд 20
Удаление PPPoE протокола
1. Внимание!!! Вы начинаете удаление драйвера!
Такая операция подвергает вашу операционную систему риску сбоя, в
том числе и невосстановимого. Сохраните все документы и закройте все приложения на период удаления драйвера.2. Для удаления драйвера вам понадобятся привилегии администратора. Если вы работаете под логином пользователя, не обладающего такими правами, то выйдите из системы и войдите в неё с логином пользователя, обладающего правами администратора.
3. Нажмите кнопку "Старт"->"Настройка"->"Панель управления" и выберите в Windows 2000 - "Сеть и удалённый доступ к сети", а в Windows XP/.NET - "Сетевые подключения".
4. Сначала удалите все подключения, созданные для протокола PPPoE. Удалите ярлыки на рабочем столе, созданные для этих подключений.
5. Важно!!! Если вы используете Windows 2000, то рекомендуется сначала отключить компонент PPPoE от всех сетевых адаптеров, чтобы выгрузить его из памяти. Этот шаг не нужен, если вы используете Windows XP/.NET.
6. Чтобы отключить компонент PPPoE от всех сетевых адаптеров, нужно из панели управления последовательно открыть свойства всех сетевых адаптеров, установленных на вашем компьютере, и убрать галочку напротив компонента "PPP over Ethernet Protocol".
7. Не закрывайте окно свойств сетевого подключения. В списке сетевых компонет выделите "PPP over Ethernet Protocol" и нажмите кнопку "Удалить". Когда система спросит, подтвердите своё решение нажатием кнопки"Да".
8. Нажмите кнопку "OK" и перегрузите компьютер.
Слайд 21
Настройка учетной политики
План
1. Понятия пользователя и групп пользователей
2.
Добавление учетной записи пользователя в ОС Windows
3. Добавление учетной
записи группы4. Создание локальных групп и выбор членов группы
5. Создание пользователей в ОС Linux
Слайд 22
§1.Понятия пользователя и групп пользователей
Серверные операционные системы являются
многопользовательскими, а потому пользователь — ключевое понятие для организации
всей системы компьютерной сети. Когда пользователь регистрируется в системе (проходит процедуру авторизации, например, вводя системное имя и пароль), он идентифицируется с учётной записью, в которой система хранит информацию о каждом пользователе: его системное имя и некоторые другие сведения, необходимые для работы с ним. Именно с учётными записями, а не с самими пользователями, и работает система.
Слайд 23
Список сведений хранящихся в учетной записи:
- Системное имя
(user name) - это то имя, которое вводит пользователь
в ответ на приглашение login: (имя:);- Идентификатор пользователя (UID) или(User ID) – это положительное целое число, по которому система и отслеживает пользователей. ОС связывает системное имя c идентификатором пользователя UID. Обычно это число выбирается автоматически при регистрации учётной записи, однако оно не может быть совершенно произвольным;
- Группы пользователей применяются для организации доступа нескольких пользователей к некоторым ресурсам. У группы, так же, как и у пользователя, есть имя и идентификационный номер — GID (Group ID). В сети каждый пользователь должен принадлежать как минимум к одной группе или домену. При создании учётной записи пользователя обычно создаётся и группа, имя которой совпадает с ролью пользователя в системе.
Слайд 24 Пользователь может входить более чем в одну группу,
но в учётной записи указывается только номер группы по
умолчанию. Группы позволяют регулировать доступ нескольких пользователей к различным ресурсам.- Помимо системного имени в учётной записи содержится и Полное имя (full name) (имя и фамилия) использующего данную учётную запись человека. Конечно, пользователь может указать что угодно в качестве своего имени и фамилии. Полное имя необходимо не столько системе, сколько людям — чтобы иметь возможность определить, кому принадлежит учётная запись.
- Файлы всех пользователей в сетевой операционной системе должна хранятся раздельно, у каждого пользователя есть собственный домашний каталог (home directory), в котором он может хранить свои данные. Доступ других пользователей к домашнему каталогу пользователя может быть ограничен. Информация о домашнем каталоге обязательно должна присутствовать в учётной записи, потому что именно с него начинает работу пользователь, зарегистрировавшийся в системе.
- В сетевой операционной системе пароль пользователя в явном виде не хранится нигде, но только в зашифрованном. В современных системах обычно применяются так называемые «теневые пароли» (shadow passwords), которые хранятся отдельно от остальных сведений об учётной записи, а также позволяют назначать дополнительные ограничения, в частности, «срок годности» пароля.
Слайд 25 Основной частью работы администратора является создание учетных записей
пользователей. Они позволяют в компьютерных сетях управлять информацией о
пользователях, включая полномочия и права доступа.Для этого в операционных системах Windows 2000/2003/2008 Server служат следующие средства управления:
• ActiveDirectoryUsers And Computers (ActiveDirectory – пользователи и компьютеры) — средство администрирования учетных записей в домене ActiveDirectory;
• Local Users And Groups (Локальные пользователи и группы) – средство администрирования учетных записей на локальных компьютерах;
в серверах и локальных компьютерах под управлением Linux для создания «пользователей» и их «групп» используются множество утилит, в зависимости от дистрибутива, например «getent».
Слайд 26
§2.Добавление учетной записи пользователя в ОС Windows
Создать новые
доменные учетные записи можно двумя способами.
• Создать полностью новую
учетную запись пользователя. Для этого, в консоли «ActiveDirectory – пользователи и компьютеры», откройте контейнер «Users», далее выберите в контекстном меню New (Создать), а затем — User (Пользователь). Откроется окно мастера New Object User (Новый объект — пользователь).• Создание новой учетной записи на основе существующей. (там же) Вызовите контекстное меню правым щелчком учетной записи пользователя, которую вы хотите скопировать в консоль ActiveDirectoryUsers And Groups, и выберите Copy (Копировать). Откроется мастер Copy Object — User, похожий на диалоговое окно New User (Новый пользователь). Созданная копия учетной записи получает большинство значений параметров от существующей.
Имена глобальных учетных записей пользователей и групп нечувствительны к регистру и могут содержать до 64 символов.
Слайд 27
§3.Добавление учетной записи группы
Учетные записи групп позволяют управлять
привилегиями нескольких пользователей. Вы можете создавать глобальные учетные записи
групп в консоли ActiveDirectoryUsers And Computers, а локальные — в консоли Local Users And Groups. Помните, что вы создаете учетные записи групп для похожих типов пользователей. Можно выделить следующие типы групп.• Группы по отделам организации. Сотрудники одного отдела обычно нуждаются в доступе к одним и тем же ресурсам. Поэтому вы можете создавать группы по отделам, таким как отдел развития бизнеса, отдел продаж, производственный отдел.
• Группы по приложениям. Зачастую пользователям нужен доступ к одному приложению и ресурсам для этого приложения. Если вы создаете группы, ориентированные на определенные приложения, убедитесь, что пользователи получают доступ к необходимым ресурсам и файлам приложения.
• Группы по должностям в организации. Группы могут быть организованы по должностям пользователей в организации. Так, должностным лицам, возможно, нужны ресурсы, к которым не обращаются другие пользователи. Создавая группы, основанные на должностях, вы даете пользователям доступ к ресурсам, и которых они нуждаются,
Создание глобальной группы
Глобальная группа создается так. Запустите консоль ActiveDirectoryUsers And Computers. Щелкните правой кнопкой контейнер, в который хотите поместить учетную запись пользователя. Выберите New. а затем Group (Группа). Откроется диалоговое окно New Object — Group (Новый объект — группа).
Слайд 28
§4.Создание локальных групп и выбор членов группы
Локальные группы
создаются в консоли «Local Users And Groups».
1. Выберите (Пуск\Программы\
Администрирование\Управленис компьютером). Либо выберите Computer Management (Управление компьютером) из папки Administrative Tools (Администрирование).2. Щелкнув правой кнопкой Computer Management (Управление компьютером) в дереве консоли, выберите Connect То Another Computer. Теперь можно выбрать систему, локальными учетными записями которой вы будете управлять. На контроллере домена нет локальных пользователей и групп.
3. Разверните ветвь SYSTEMTools (Служебные программы), щелкнув значок плюс (+) и выберите пункт Local Users And Groups (Локальные пользователи и группы).
4. Щелкнув правой кнопкой Groups (Группы), выберите NewGroup. Введите имя и описание группы и щелкните кнопку Add, чтобы добавить имена в группу — откроется окно Select Users Or Groups.
5. Выбрав имена учетных записей для добавления в группу, щелкните ОК.
6. Диалоговое окно New Group обновится, отображая ваш выбор. Если вы допустили ошибку, выберите имя и удалите его, щелкнув кнопку Remove (Удалить).
7. Завершив добавлять или удалять членов группы, щелкните Create (Создать).





























