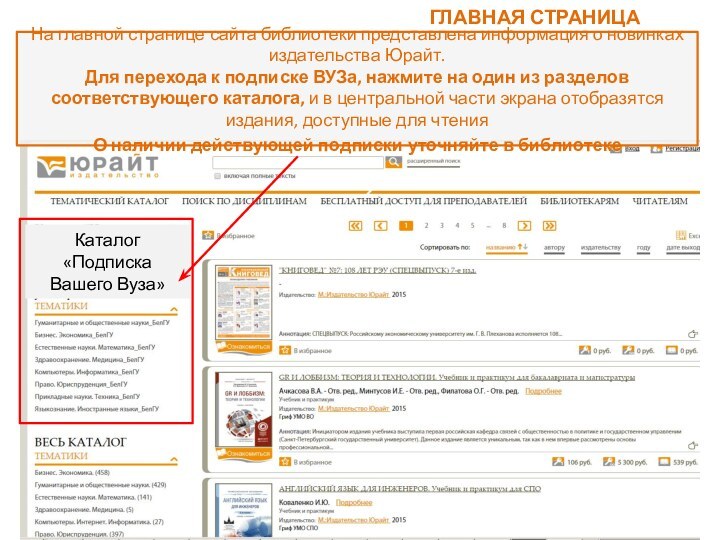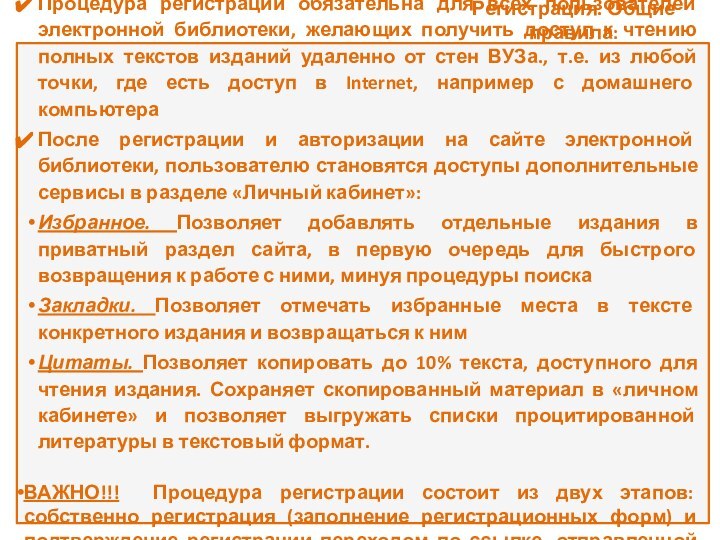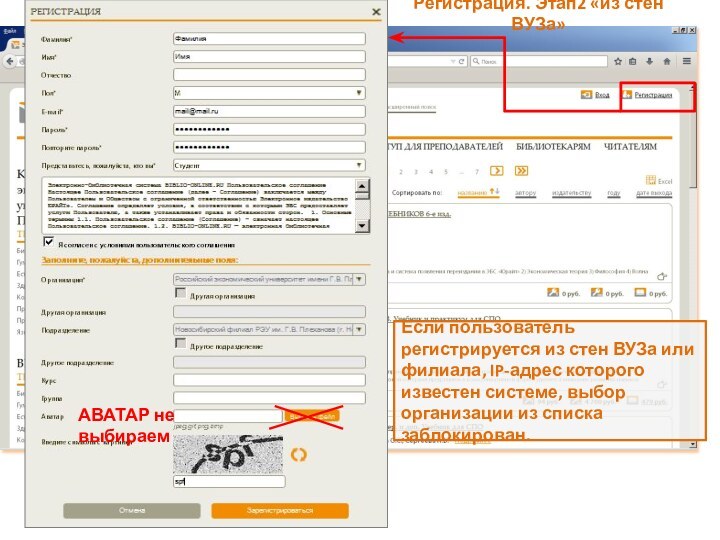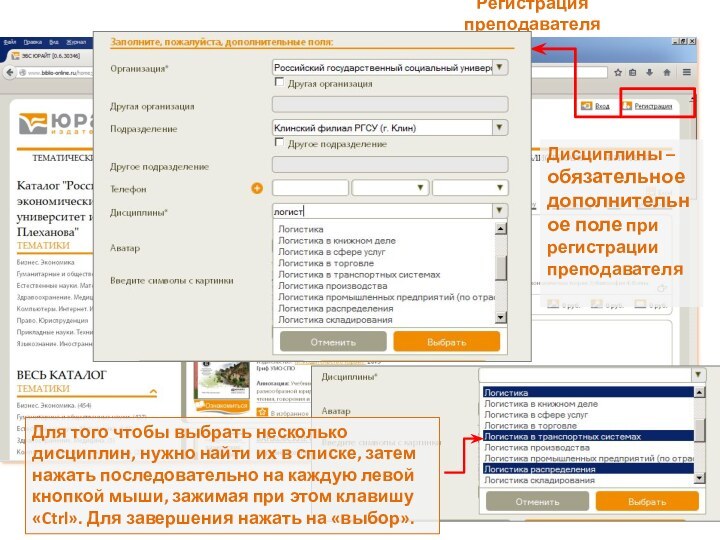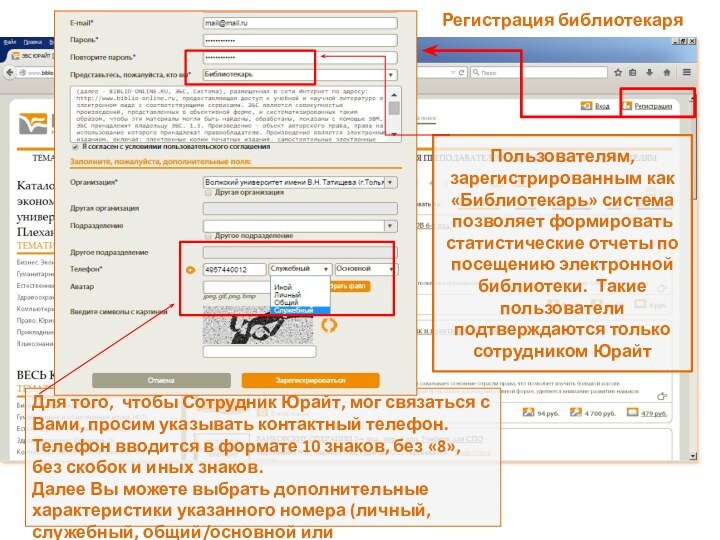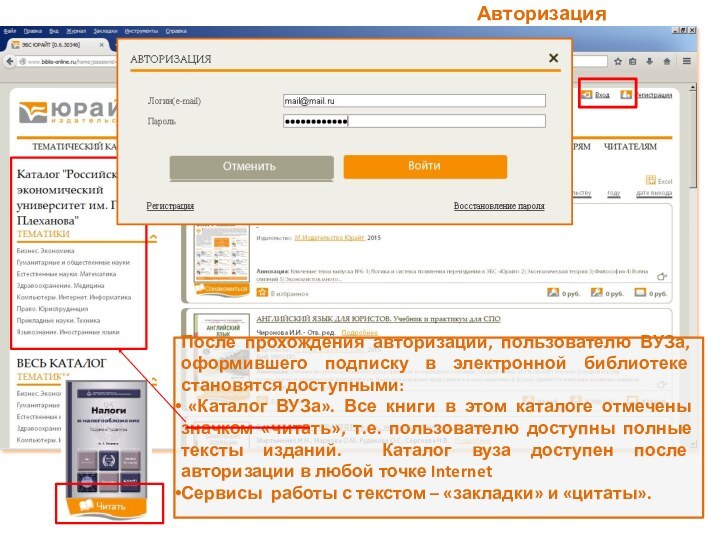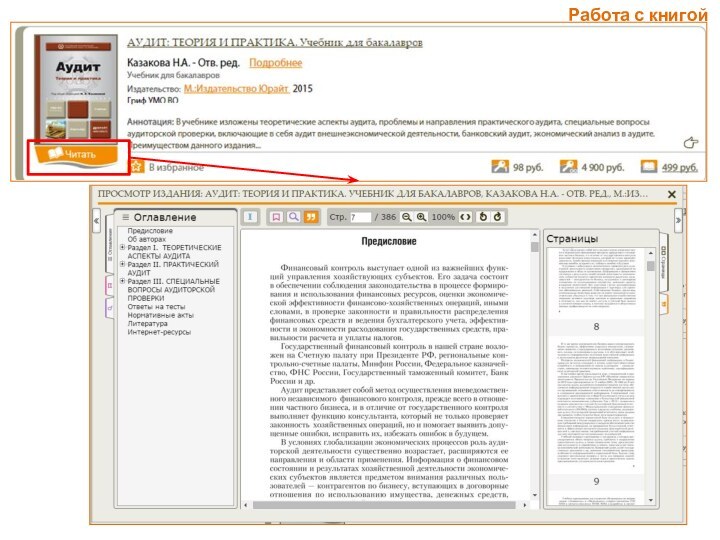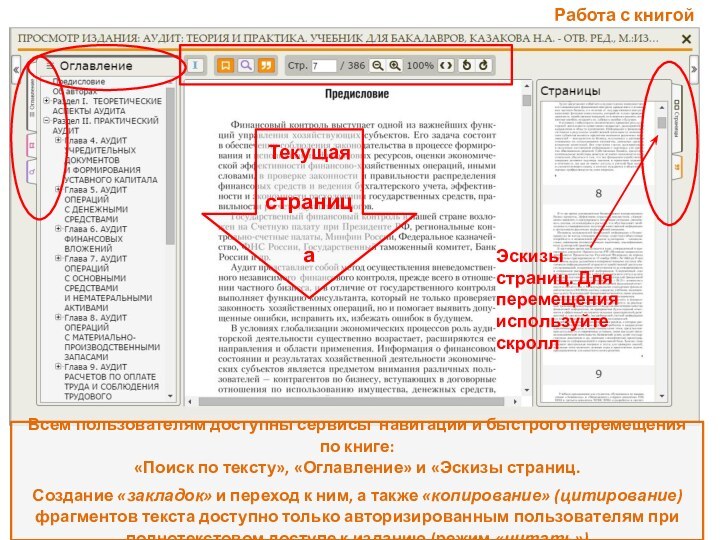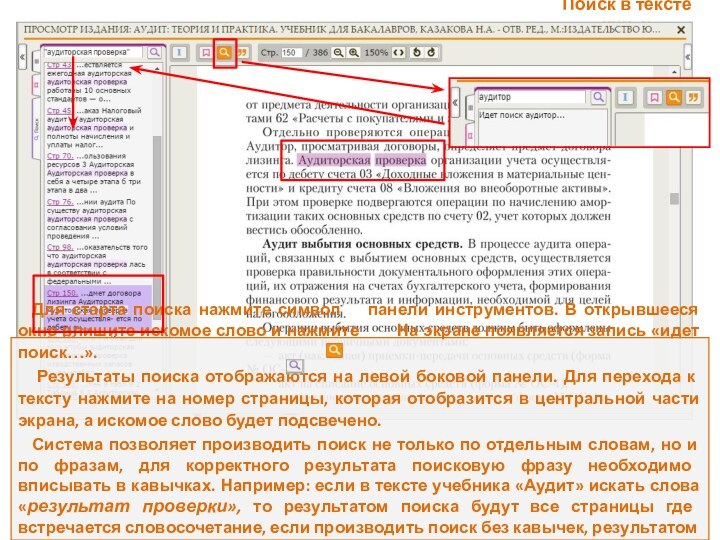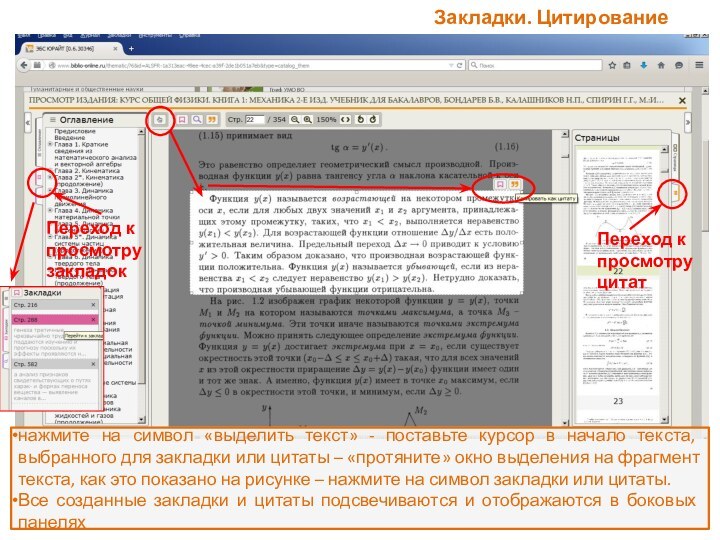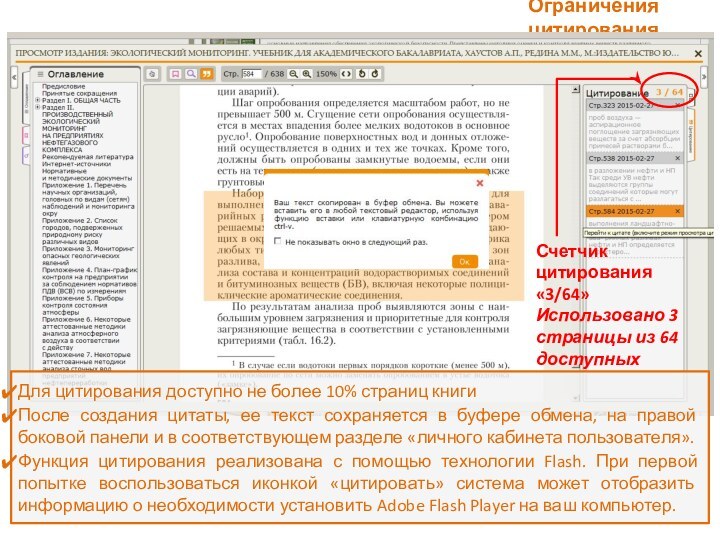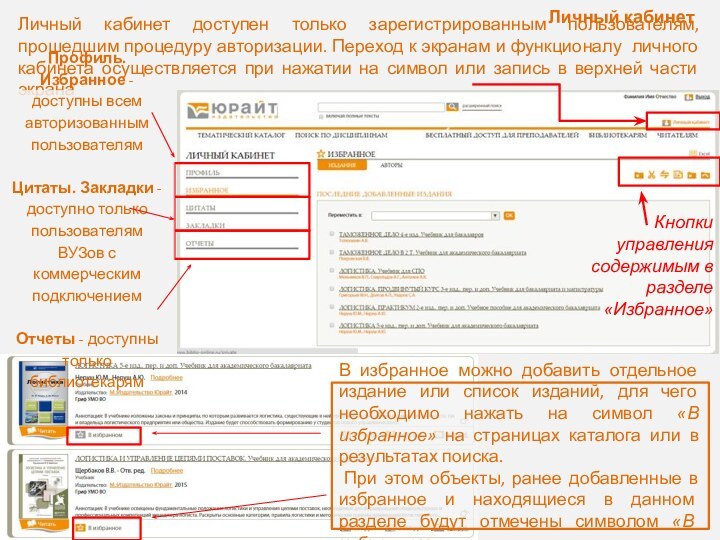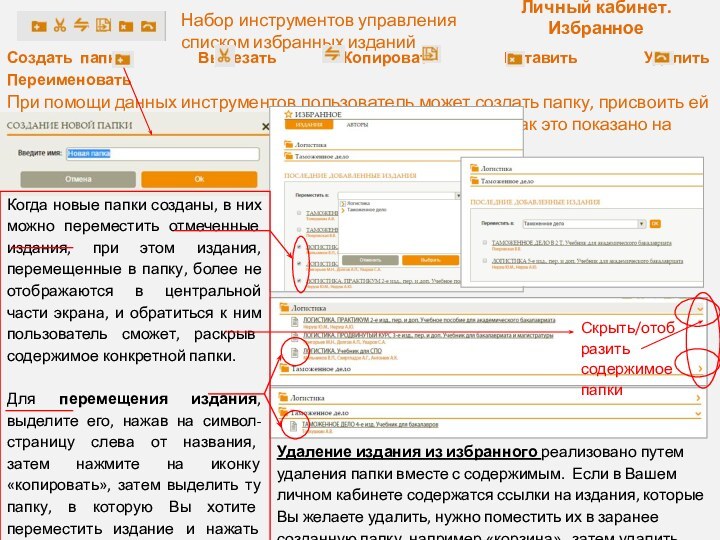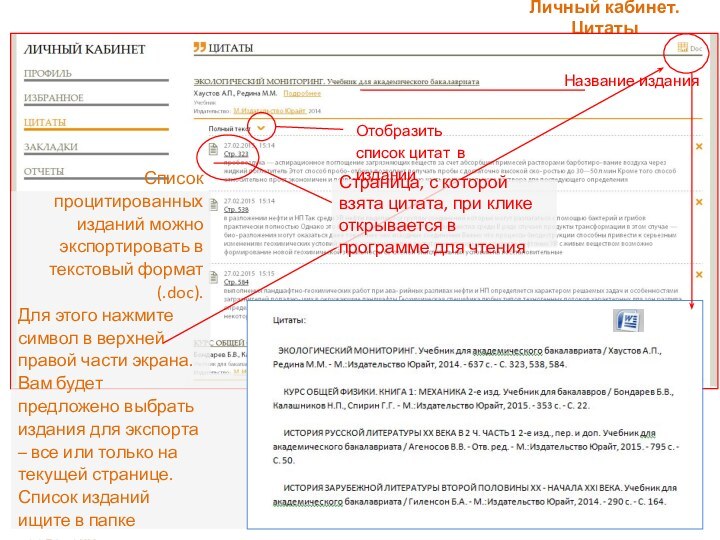папку Вырезать
Копировать Вставить Удалить Переименовать
При помощи данных инструментов пользователь может создать папку, присвоить ей название, переместить в нее ссылки на избранные издания, как это показано на рисунках:
Когда новые папки созданы, в них можно переместить отмеченные издания, при этом издания, перемещенные в папку, более не отображаются в центральной части экрана, и обратиться к ним пользователь сможет, раскрыв содержимое конкретной папки.
Для перемещения издания, выделите его, нажав на символ-страницу слева от названия, затем нажмите на иконку «копировать», затем выделить ту папку, в которую Вы хотите переместить издание и нажать иконку «вставить». Таким же образом можно перемещать не только содержимое папок, но и сами папки.
Удаление издания из избранного реализовано путем удаления папки вместе с содержимым. Если в Вашем личном кабинете содержатся ссылки на издания, которые Вы желаете удалить, нужно поместить их в заранее созданную папку, например «корзина», затем удалить саму папку
Скрыть/отобразить содержимое папки