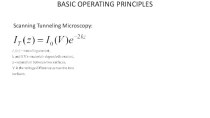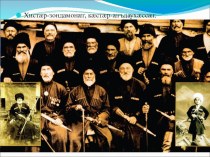- Главная
- Разное
- Бизнес и предпринимательство
- Образование
- Развлечения
- Государство
- Спорт
- Графика
- Культурология
- Еда и кулинария
- Лингвистика
- Религиоведение
- Черчение
- Физкультура
- ИЗО
- Психология
- Социология
- Английский язык
- Астрономия
- Алгебра
- Биология
- География
- Геометрия
- Детские презентации
- Информатика
- История
- Литература
- Маркетинг
- Математика
- Медицина
- Менеджмент
- Музыка
- МХК
- Немецкий язык
- ОБЖ
- Обществознание
- Окружающий мир
- Педагогика
- Русский язык
- Технология
- Физика
- Философия
- Химия
- Шаблоны, картинки для презентаций
- Экология
- Экономика
- Юриспруденция
Что такое findslide.org?
FindSlide.org - это сайт презентаций, докладов, шаблонов в формате PowerPoint.
Обратная связь
Email: Нажмите что бы посмотреть
Презентация на тему Клавиатура
Содержание
- 2. КлавиатураУстройство для ввода информации в компьютер и
- 3. История КлавиатурыКорни современной компьютерной клавиатуры уходят далеко
- 4. Ключевым моментом превращения печатной машинки в компьютерную
- 5. Более современные клавиатурыПочти все современные клавиатуры произошли
- 6. Сенсорные модели.Стандартные кнопочные клавиатуры.
- 8. По своему назначению клавиши на клавиатуре делятся на группы:
- 9. Функциональные клавиши- функциональные клавиши, в различных программах
- 10. Алфавитно-цифровые клавишиENTERНазначение: ввод букв, цифр, знаков препинания
- 11. Клавиши управления курсором- клавиши перемещения курсора.HomeEnd- перемещает
- 12. Цифровая клавиатураЦифровая (малая) клавиатура расположена с правого
- 15. Виды клавиатур:Эргономичные Мультимедийные Мобильные Игровые Дизайнерские
- 16. Эргономичные клавиатурыОбеспокоенные состоянием здоровья пользователей, много времени
- 17. МультимедийныеМультимедийная компьютерная клавиатура, способная управлять громкостью звука
- 18. Мультимединая клавиатура
- 19. Мобильные Они предназначены для использования в паре
- 20. Игровые Игровая клавиатура — клавиатура с небольшим количеством кнопок, совершенно
- 21. Дизайнерские Для особо требовательных к внешнему виду
- 22. Лазерная клавиатураПринцип работы виртуальной лазерной клавиатуры прост
- 23. Сюда видео!!!!!!!!!! Про лазерную клавиатуру)!!!!!!!!!!!!
- 24. Гибкие клавиатурыГибкие клавиатуры делают из синтетического материала.
- 25. Проецируемые виртуальные клавиатуры Виртуальная клавиатура представляет собой не осязаемое
- 26. Клавиатура для слабовидящих На клавиши клавиатур для слабовидящих
- 27. Клавиатура с крупным шрифтом Для людей с нарушениями зрения
- 28. Клавиатура APPLEКлавиатура Apple несколько отличается от обычных
- 29. CTRL+Z - Отменить CTRL+A - Выделить все
- 30. Название некоторых символов: / - косая черта (слэш);
- 31. Клавиша Windows при нажатии открывает меню кнопки «ПУСК».
- 32. Символы с клавиатурыИногда возникает необходимость написать символами
- 33. 4. Готово, должен появиться определенный знак или
- 34. alt+1 = ☺ (белый смайлик) alt+2 =
- 35. alt+0130 ‚ (бинарная нижняя кавычка) alt+0132
- 37. Те, кто много времени проводит за компьютером,
- 39. Чтобы снять клавиши, нам потребуется отвертка или
- 41. 2. Стираем клавиши Складываем их в
- 42. Чистим от микробов клавиатуры:
- 47. Микробы клавиатуры под микроскопом
- 48. Скачать презентацию
- 49. Похожие презентации






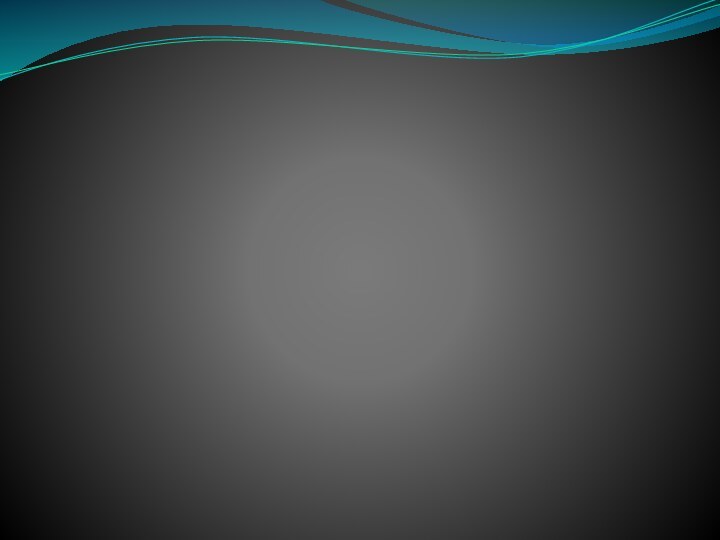






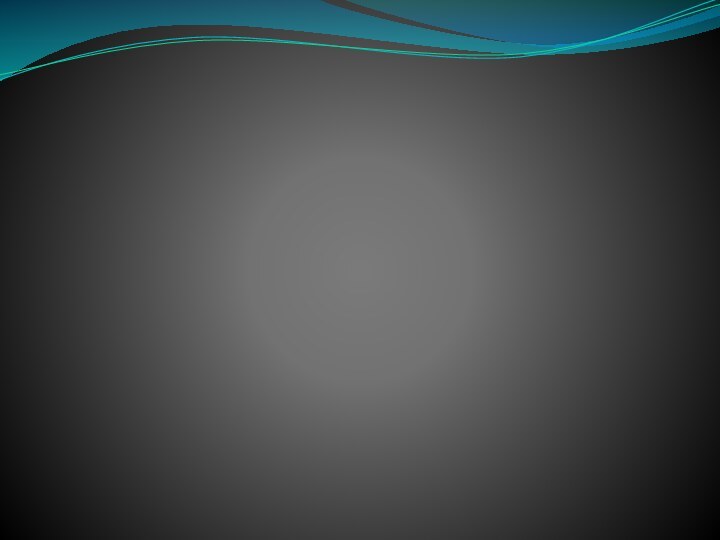


















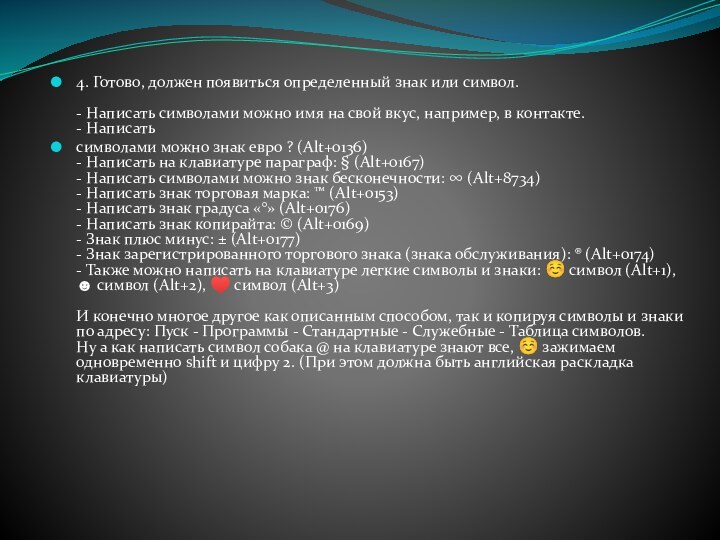
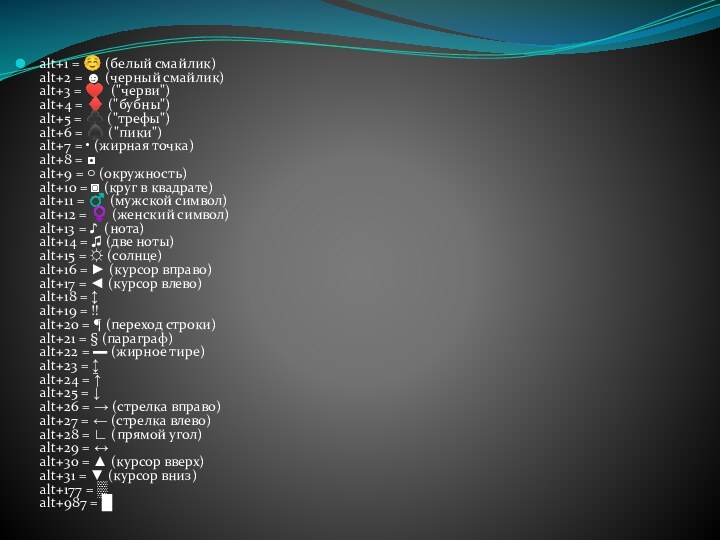



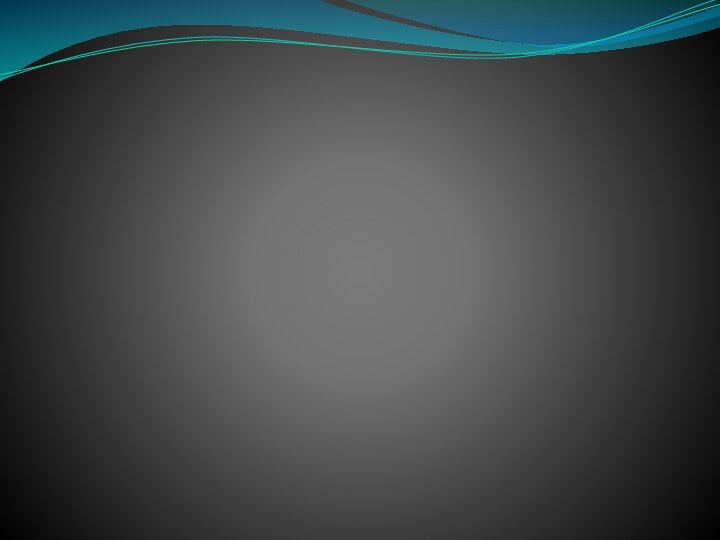

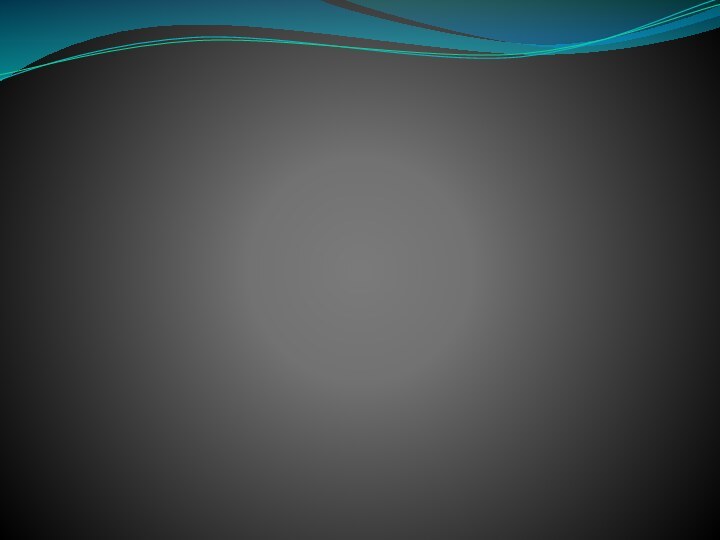


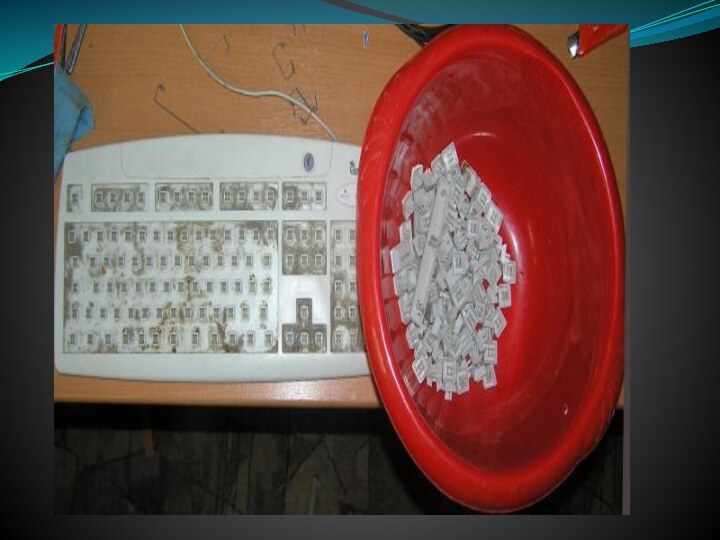


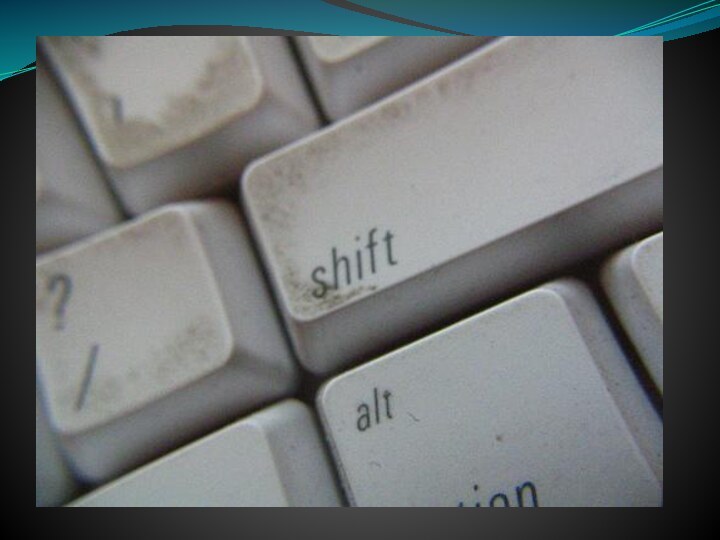


Слайд 3
История Клавиатуры
Корни современной компьютерной клавиатуры уходят далеко в
19 век. Все началось с появления простой пишущей машинки.
В 1868 году Кристофер Латам Шольз (Christopher Sholes) запатентовал свою дела как совокупность символов, располагавшихся в алфавитном порядке.Слайд 4 Ключевым моментом превращения печатной машинки в компьютерную клавиатуру
стало изобретение в конце 19 века телепечатной машины Бодо.
Этот метод заменил телеграф, в котором информация кодировалась двухбитовым методом («точка-тире», а позднее «наличие сигнала – отсутствие сигнала»). В связи Бодо для кодирования букв алфавита использовался пятибитовый код, при помощи которого сложные электромеханические устройства печатали принимаемый текст на бумагу. Связь была синхронной, и телеграфист должен был нажимать на кнопку только при получении специального звукового сигнала. Позднее передача данных стала асинхронной, и такой способ связи получил название «телетайп» (дословно – «печать на расстоянии»). В 1920-х годах телетайп уже широко использовался для передачи финансовой и политической информации. Позднее принимающие устройства стали электронными, и в целях экономии бумаги текст выводился на экран и распечатывался только при необходимости.
Слайд 5
Более современные клавиатуры
Почти все современные клавиатуры произошли от
первоначально созданной клавиатуры компании IBM — «IBM Enhanced 101
Key Keyboard», которую компания провозгласила стандартом в 1987 году. Этот тип клавиатуры конечно же не был первым стандартом, но стал наиболее подходящим для пользователей ПК.Первозданная модель IBM — клавиатура XT, имела 83 кнопки. 10 функциональных клавиш располагались слева, а с правой стороны находились клавишные панели с цифрами и указателями. Так называемые кнопки Control (Ctrl), левый Shift и Alt были расположены Escape (Esc), был слева от чисел в главном ряду. Справа от правой клавиши SHIFT, находилась клавиша звездочки, позволяющая печатать всем известный символ *. Между крошечной левой клавишей SHIFT и клавишей Z находился символ Backslash (наклонная черта вправо /). Клавиша Enter была узкой и вертикальной.
Слайд 9
Функциональные клавиши
- функциональные клавиши, в различных программах могут
выполнять разные функции.
Pause
- приостановка выполняемого действия.
Print
Screen
- создание скриншота (изображения
экрана)
Esc
отказ от исполнения команды, выход из программы, из меню.
Scroll
Lock
- служит для переключения режима работы в некоторых программах.
Слайд 10
Алфавитно-цифровые клавиши
ENTER
Назначение: ввод букв, цифр, знаков препинания и
других специальных знаков. В эту категорию также относится клавиша SPACE (ПРОБЕЛ).
При
нажатии на клавишу Enter курсор перемещается на строчку вниз.
Слайд 11
Клавиши управления курсором
- клавиши перемещения курсора.
Home
End
- перемещает курсор
в начало строки
- перемещает курсор в конец строки
Page
Up
перемещает
курсор на страницу вверх(на предыдущую страницу)
Page
Down
перемещает курсор на страницу вниз
(на следующую страницу)
Tab
клавиша табуляции
(перемещает на несколько позиций вдоль строки)
Слайд 12
Цифровая клавиатура
Цифровая (малая) клавиатура расположена с правого края.
Повторяют действие цифровых и некоторых знаковых клавиш основной панели
Даная
панель может использоваться в двух режимах:- Ввода цифр;
- Управления курсором.
Переключения режимов осуществляется клавишей NUM LOCK
Слайд 15
Виды клавиатур:
Эргономичные
Мультимедийные
Мобильные
Игровые
Дизайнерские
Лазерные
Гибкие
Проецируемые
виртуальные клавиатуры
Клавиатура для слабовидящих
Клавиатура с крупным шрифтом
Кроме стандартных клавиатур есть и
другие, которые отличаются дизайном, количеством клавиш, материалом изготовления.
Слайд 16
Эргономичные клавиатуры
Обеспокоенные состоянием здоровья пользователей, много времени проводящих
за компьютером, производители все чаще выпускают такие модели клавиатур,
форма корпуса и взаимное расположение клавиш на которых соответствуют естественному положению рук человека. Практически все эргономичные клавиатуры имеют встроенный упор для ладоней (обычно несъемный, но возможны варианты). Ряды алфавитных клавиш на них разделены и развернуты друг относительно друга, в результате чего их расположение становится V-образным, а вся клавиатура имеет S-образную форму.
Слайд 17
Мультимедийные
Мультимедийная компьютерная клавиатура, способная управлять громкостью звука и
сетевым поведением компьютера. управление громкостью звука: громче, тише, включить
или выключить звук;управление лотком в приводе для компакт-дисков: извлечь диск, принять диск;
управление состоянием окон операционной системы: свернуть окно, закрыть окно, перейти к следующему или к предыдущему окну;
управление состоянием компьютера: перевести в ждущий режим, перевести в спящий режим, пробудить компьютер, выключить компьютер.
Слайд 19
Мобильные
Они предназначены для использования в паре с
карманным компьютером, коммуникатором или ультрапортативным ноутбуком (то есть с
теми устройствами, собственная клавиатура которых для набора текста неоптимальна) и для удобства переноски складываются или даже сворачиваются в трубочку.
Слайд 20
Игровые
Игровая клавиатура — клавиатура с небольшим количеством кнопок, совершенно непригодная
для набора текста, но рассчитанная на удобное управление в
играх. Обычно подключается по USB.
Слайд 21
Дизайнерские
Для особо требовательных к внешнему виду техники
пользователей существуют эксклюзивно оформленные модели клавиатур. В эпоху повального
увлечения моддингом и тюнингом всего и вся разнообразие «доработанных» клавиатур поражает воображение. Металл, силикон, стекло, фарфор, мех, кожа, стразы, береста и дерево, роспись... Многие компании специализируются на создании необычных клавиатур, нанося на эти компьютерные аксессуары аэрографию и даже раскрашивая их «под хохлому».
Слайд 22
Лазерная клавиатура
Принцип работы виртуальной лазерной клавиатуры прост и
понятен без долгих объяснений. В конструкции используется два полупроводниковых
диодных лазера – "красный" для создания проекции клавиатуры и невидимый инфракрасный с фотодетектором ИК- излучения для определения клавиши, к которой прикоснулся ваш палец. Пока вы непринужденно набираете текст по лазерной проекции клавиш - как на обычной клавиатуре, невидимый луч анализирует координаты положения пальцев и обрабатывает полученную информацию соответствующим образом. Добавляем к этой конструкции беспроводной интерфейс Bluetooth - и виртуальная клавиатура для любых типов стационарных и мобильных устройств - ПК, ноутбуков, карманных ПК или смартфонов, готова.
Слайд 24
Гибкие клавиатуры
Гибкие клавиатуры делают из синтетического материала. Их
легко брать с собой, поскольку они сворачиваются в рулон. Этот тип
клавиатур устойчив к воде.
Слайд 25
Проецируемые виртуальные клавиатуры
Виртуальная клавиатура представляет собой не осязаемое физическое устройство,
а проецируемую на стену или иную поверхность клавишную панель. С помощью
специальной программы обработки изображения устройство определяет, какие клавиши нажимает пользователь. Эту информацию оно переводит в команды, которые передаются компьютеру.
Слайд 26
Клавиатура для слабовидящих
На клавиши клавиатур для слабовидящих нанесены символы
шрифта, поэтому они подходят для людей с нарушениями зрения.
Для слабовидящих, однако, существуют также специальные пишущие машины с поддержкой точечного штифта.
Слайд 27
Клавиатура с крупным шрифтом
Для людей с нарушениями зрения подходит клавиатура с крупным
шрифтом. Она устроена как обычная клавиатура для ПК. Подписи отдельных клавиш,
однако, заметно больше и поэтому лучше различимы. Один знак шрифта имеет высоту около сантиметра, занимая всю поверхность клавиши. Такие клавиатуры, помимо этого, могут оснащаться рельефными подписями.
Слайд 28
Клавиатура APPLE
Клавиатура Apple несколько отличается от обычных компьютерных
клавиатур,
Клавиша Command (⌘) — соответствует клавише Windows на клавиатуре PC, но применяется для
ввода клавиатурных команд, отчасти аналогично клавише Сontrol в операционной системе Windows.Клавиша Option (⌥) — соответствует клавише Alt на клавиатуре PC, используется для ввода диакритических знаков и специальных символов, а также для альтернативного варианта клавиатурных команд.
Клавиша Clear вместо клавиши Num Lock
Клавиша «=» на цифровой клавиатуре
Клавиша fn (до 2007 года клавиша help) вместо клавиши Insert
Полноразмерные клавиатуры имеют более длинный ряд функциональных клавиш — до F15, F16 или даже до F19. В современных клавиатурах Apple функциональные клавиши по умолчанию используются для управления обозначенными на них мультимедийными функциями (яркостью дисплея, громкостью, воспроизведением музыки, извлечением компакт-диска и пр.)
Слайд 29 CTRL+Z - Отменить CTRL+A - Выделить все BACKSPACE - Перейти
к папке верхнего уровня CTRL+TAB - Перейти из одной вкладки
в другую F4 – Раскрыть адресную строку F1 - Справка F10- Перейти к меню SHIFT+F10 - Вызвать контекстное меню для выделенного объекта CTRL+ESC - Открыть главное меню CTRL+ESC - Нажать на кнопку Пуск ALT+TAB - Перейти из одного окна в другое (смена активности окна) Alt+M - Свернуть все окна Win+R - Открыть окно Запуск программы Win+M - Свернуть все открытые окна Win+F1 - Вызвать справочную систему Windows Win+E - Вызвать Проводник Windows Win+F - Найти файл и папку CTRL+Win+F - Найти компьютер Win+Tab - Переход между приложениями Панели задач Win+Break - Вызвать свойства системы"Горячие" клавиши
Клавиатурные эквиваленты
Слайд 30
Название некоторых символов:
/ - косая черта (слэш);
‘ -
апостроф; & - амперсенд; $ - доллар; ~ - тильда; @ - коммерческое
'эт' (или лягушка); () - 'открытая' 'закрытая' скобка; [ ] - 'открытая' 'закрытая' квадратная скобка; {} - 'открытая' 'закрытая' фигурная скобка; < > - знак 'меньше' 'больше'; _ - подчеркивание; \ - оборотная косая черта (бэкслэш); # - решетка (диез); « » - кавычки; ^ - крышка; * - звездочка.Слайд 31 Клавиша Windows при нажатии открывает меню кнопки «ПУСК». В
сочетании с другими клавишами позволяет выполнять следующие команды:
Windows +
Tab — производит переключение активного окна в неактивное (неактивное окно при этом не открывается) Windows + E — запускает программу «Проводник».
Windows + F — поиск файлов.
Windows + R — открытие окна «Выполнить» (аналогично командной строке MS DOS)
Windows + M — свернуть все окна (эта функция не работает если открыто диалоговое окно например, «Открыть файл».
Windows + Shift + M — разворачивает все окна.
Windows + D — сворачивает все окна включая диалоговые, при повторном нажатии окна разворачиваются.
Windows + Pause ( Break) — вызов окна «Свойства системы».
Слайд 32
Символы с клавиатуры
Иногда возникает необходимость написать символами или
написать знаками на компьютерной клавиатуре. Например, захотелось написать имя
символами, что бы быть немного оригинальным и непохожим на других. Написать текст символами можно с помощью боковой клавиатуры NumLock. Так как же написать знаками с помощью клавиатуры? Написать знаками с помощью боковой клавиатуры легко для этого нужно: 1. Включить боковую цифровую клавиатуру. Для включения боковой цифровой клавиатуры нажимаем клавишу NumLock включаем боковую клавиатуру для набора обычных цифр. 2. Ставим курсор в нужное место, туда, где будем писать символы, знаки, цифры и буквы. 3. Зажимаем кнопку Alt на клавиатуре, набираем цифру или цифры на боковой клавиатуре, отпускаем AltСлайд 33 4. Готово, должен появиться определенный знак или символ.
- Написать символами можно имя на свой вкус, например,
в контакте. - Написатьсимволами можно знак евро ? (Alt+0136) - Написать на клавиатуре параграф: § (Alt+0167) - Написать символами можно знак бесконечности: ∞ (Alt+8734) - Написать знак торговая марка: ™ (Alt+0153) - Написать знак градуса «°» (Alt+0176) - Написать знак копирайта: © (Alt+0169) - Знак плюс минус: ± (Alt+0177) - Знак зарегистрированного торгового знака (знака обслуживания): ® (Alt+0174) - Также можно написать на клавиатуре легкие символы и знаки: ☺ символ (Alt+1), ☻ символ (Alt+2), ♥ символ (Alt+3) И конечно многое другое как описанным способом, так и копируя символы и знаки по адресу: Пуск - Программы - Стандартные - Служебные - Таблица символов. Ну а как написать символ собака @ на клавиатуре знают все, ☺ зажимаем одновременно shift и цифру 2. (При этом должна быть английская раскладка клавиатуры)
Слайд 34 alt+1 = ☺ (белый смайлик) alt+2 = ☻ (черный
смайлик) alt+3 = ♥ ("черви") alt+4 = ♦ ("бубны") alt+5 = ♣
("трефы") alt+6 = ♠ ("пики") alt+7 = • (жирная точка) alt+8 = ◘ alt+9 = ○ (окружность) alt+10 = ◙ (круг в квадрате) alt+11 = ♂ (мужской символ) alt+12 = ♀ (женский символ) alt+13 = ♪ (нота) alt+14 = ♫ (две ноты) alt+15 = ☼ (солнце) alt+16 = ► (курсор вправо) alt+17 = ◄ (курсор влево) alt+18 = ↕ alt+19 = ‼ alt+20 = ¶ (переход строки) alt+21 = § (параграф) alt+22 = ▬ (жирное тире) alt+23 = ↨ alt+24 = ↑ alt+25 = ↓ alt+26 = → (стрелка вправо) alt+27 = ← (стрелка влево) alt+28 = ∟ (прямой угол) alt+29 = ↔ alt+30 = ▲ (курсор вверх) alt+31 = ▼ (курсор вниз) alt+177 = ▒ alt+987 = █Слайд 35 alt+0130 ‚ (бинарная нижняя кавычка) alt+0132 „ alt+0133
… (троеточие) alt+0136 € (знак евро) alt+0139 ‹ (левый угол)
alt+0145 ‘ (апостроф перевернутый) alt+0146 ’ (апостроф обычный) alt+0147 “ (перевернутые закрывающие кавычки) alt+0148 ” (закрывающие кавычки) alt+0149 • (жирная точка) alt+0150 – (минус, короткое тире) alt+0151 — (длинное тире) alt+0153 ™ (Trade mark) alt+0155 › (правый угол) alt+0167 § (параграф) alt+0169 © alt+0171 « (русские открывающие кавычки) alt+0174 ® (Registered) alt+0176 ° (знак градуса) alt+0177 ± (плюс-минус) alt+0183 · (точка по центру) alt+0187 » (русские закрывающие кавычки)Слайд 36
Чистая клавиатура – залог здоровья!
На некоторых компьютерных клавиатурах можно найти больше микробов, чем на сиденье унитаза.
К такому выводу пришли исследователи, выяснявшие, можно ли обнаружить в лондонских офисах бактерии, которые вызывают пищевые отравления.
В результате проверки 33 клавиатур выяснилось, что четыре из них представляют собой потенциальную угрозу здоровью, а на одной оказалось в пять раз микробов, чем на сидении унитаза в туалете того же учреждения.
Во время тестов, которые проводились в январе, один из специалистов, принимавших участие в исследовании, был вынужден изъять одну клавиатуру и отправить ее для чистки.
Количество бактерий на ней превышало максимально допустимое в 150 раз.
Слайд 37 Те, кто много времени проводит за компьютером, замечают,
что со временем клавиатура начинает либо «залипать», либо становится
жутко грязной. Под клавиши набиваются пыль, грязь, крошки, волосы. Посмотрев на клавиши под микроскопом, можно было бы разглядеть миллионные колонии разнообразных бактерий, которые могут негативно повлиять на ваше здоровье. А ведь вы при работе за компьютером прикасаетесь к лицу, губам. Кстати, выпрямитесь и уберите руку от лица. Почистить клавиатуру можно пылесосом и влажными салфетками, воспользоваться баллоном со сжатым воздухом или просто вытрясти из нее грязь, но более эффективным способом будет снять все клавиши и промыть.Слайд 39 Чтобы снять клавиши, нам потребуется отвертка или любой
другой тонкий предмет не толще 1-2 мм. Аккуратно подденьте
клавиши снизу, придерживая их пальцем, чтобы не разлетелись. Для того, чтобы их снять, большого усилия прикладывать не надо, иначе можно сломать (они должны сниматься достаточно легко). Чтобы потом поставить клавиши на свои места, запоминаем их расположение. Лучше сделать фотографию клавиатуры или же найти ее снимок в Интернете. На видео ниже можно увидеть, как снимать клавиши с ноутбуков.
Слайд 41
2. Стираем клавиши
Складываем их в тряпичный
мешочек, крепко завязываем. Если такого нет, в качестве альтернативы
можно использовать носок. Режим стирки лучше выбрать холодный с низким количеством оборотов. В качестве средства для стирки лучше использовать что-то нейтральное. Возможно, даже жидкое мыло или шампунь. С порошком не проверял, боялся за краску, нанесенную на клавиши. Если кто пробовал с ним, напишите в комментариях.3. Пылесосим и протираем клавиатуру
Пока клавиши находятся в стирке, не теряя времени, пылесосим и протираем клавиатуру, убираем грязь, пыль и крошки из-под клавиш. Заботясь о своем здоровье и чистоте клавиатуры, можно протереть антисептическим раствором или спиртом.
4. Сушим
После того, как клавиши выстираны, а клавиатура протерта спиртом, высушиваем клавиатуру и оставшуюся влагу вытираем сухой тряпкой. Важно, чтобы было все сухо.
5. Вставляем клавиши на место
После всех процедур, пользуясь памятью или снимком клавиатуры, вставляем кнопки аккуратно на место. Необходимо быть осторожным, чтобы не отломать и не повредить крепление.