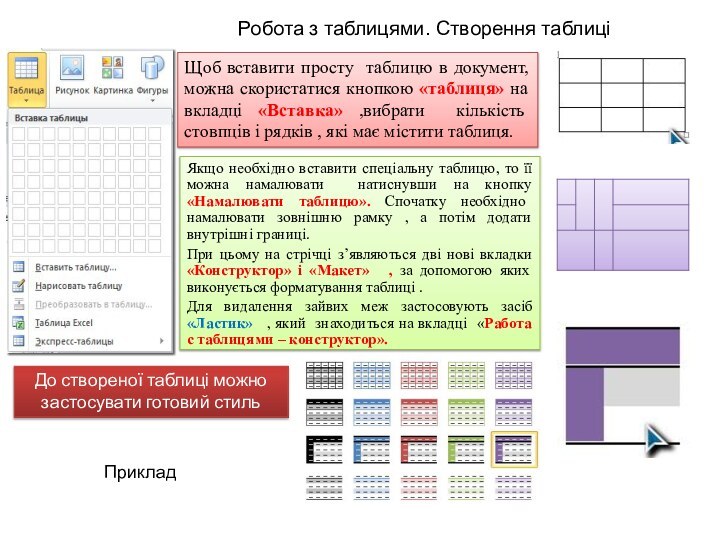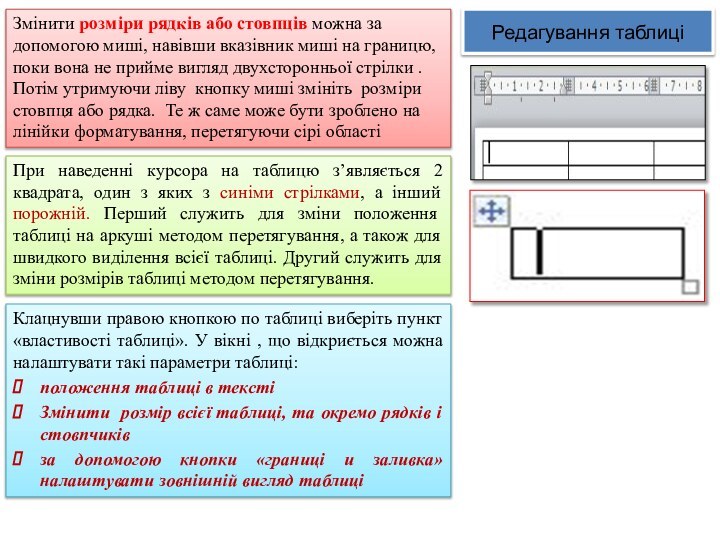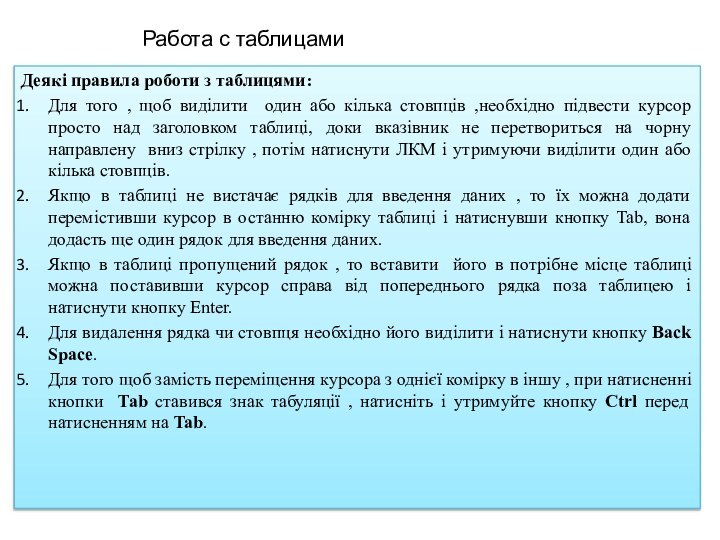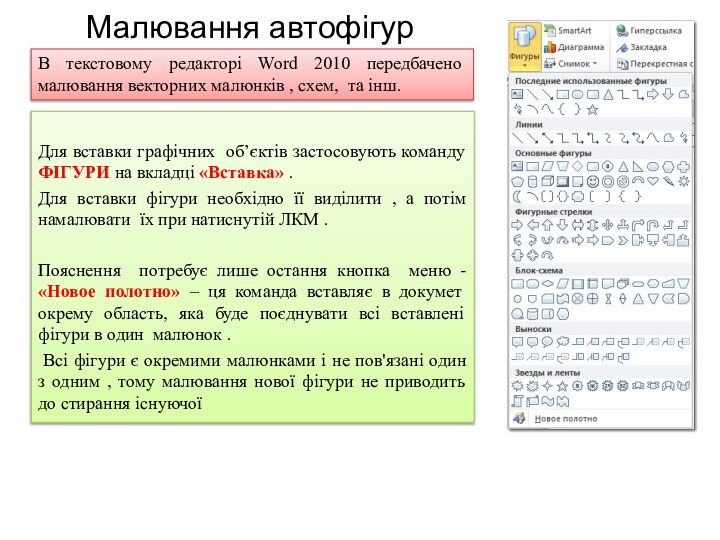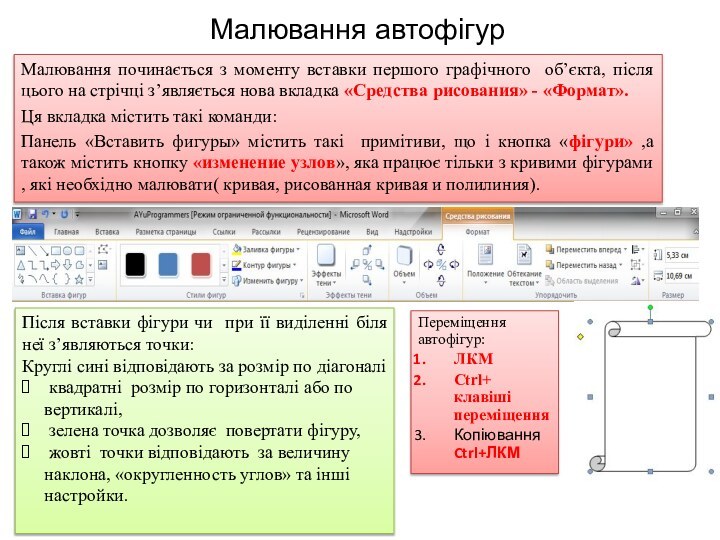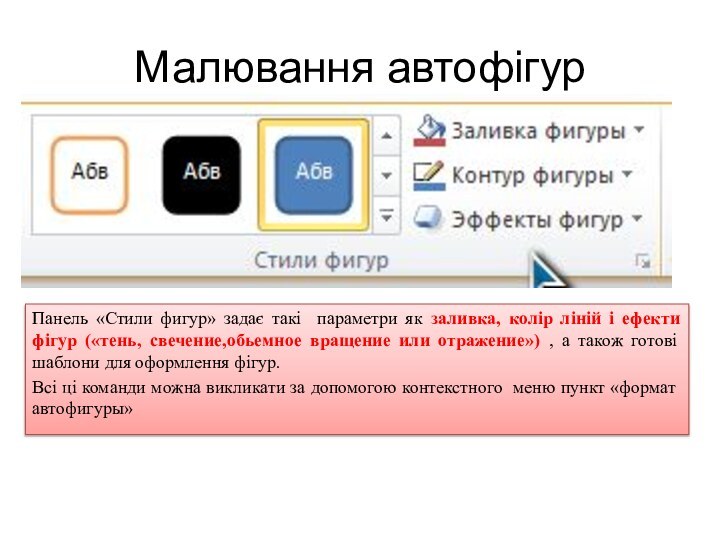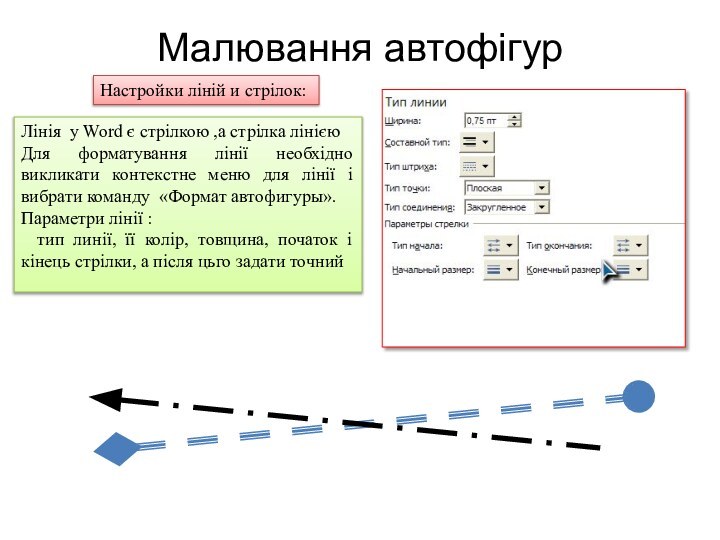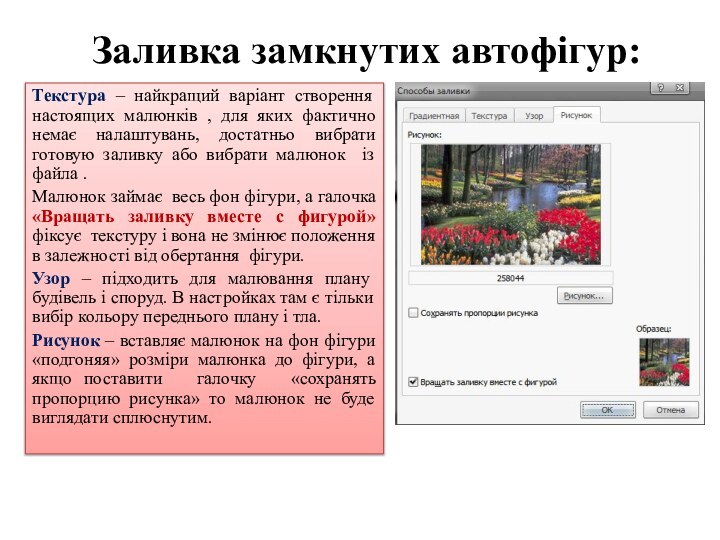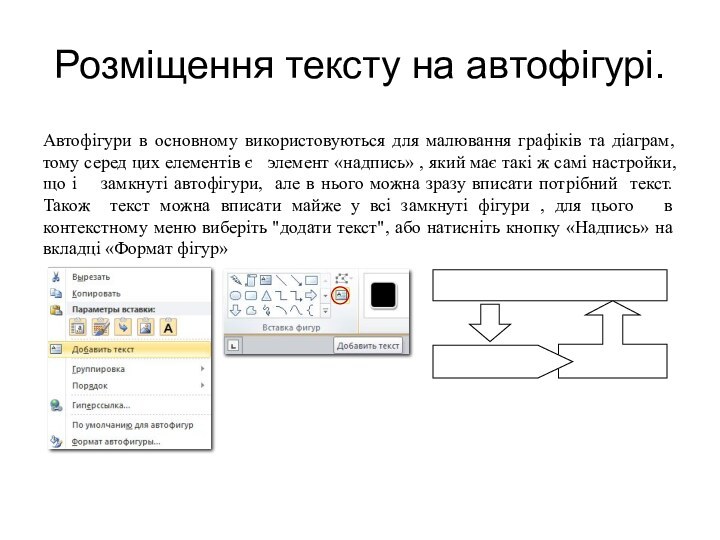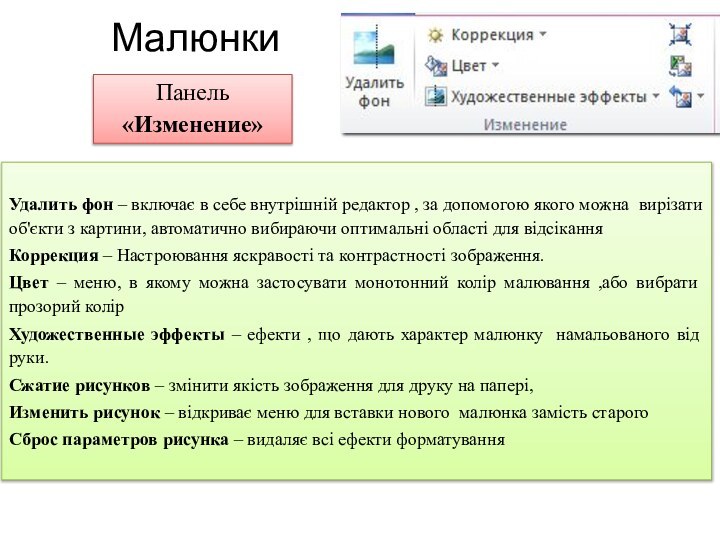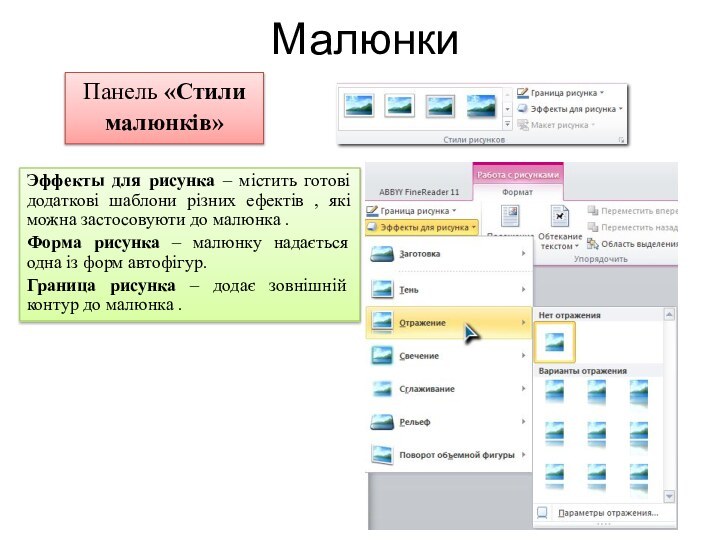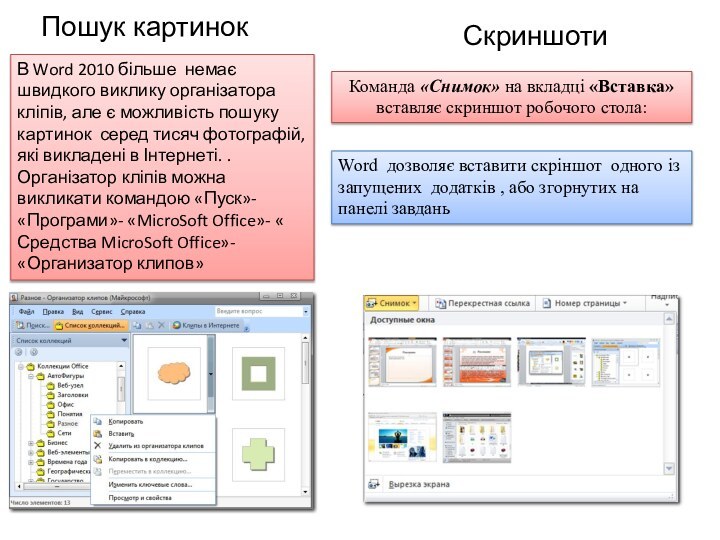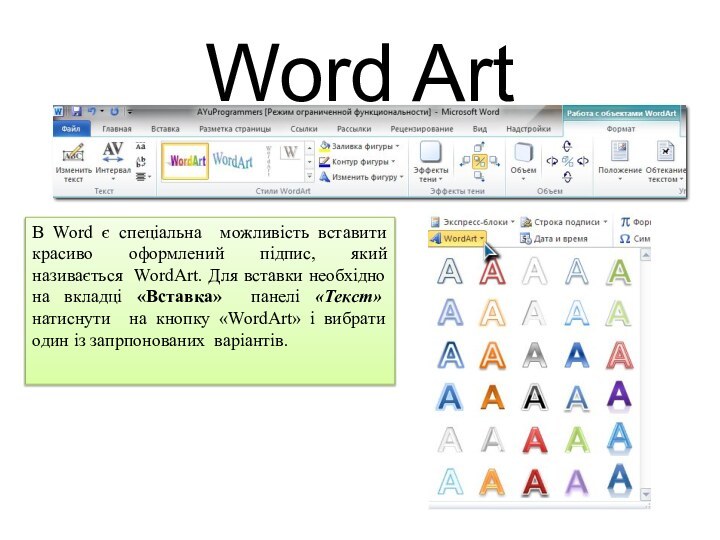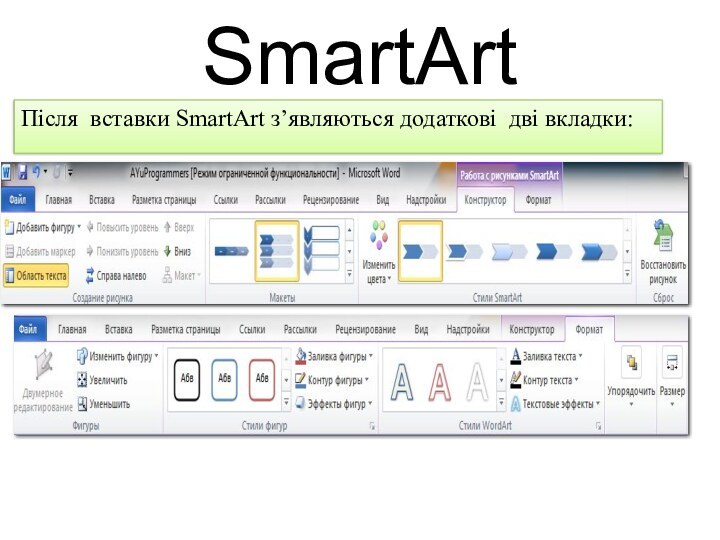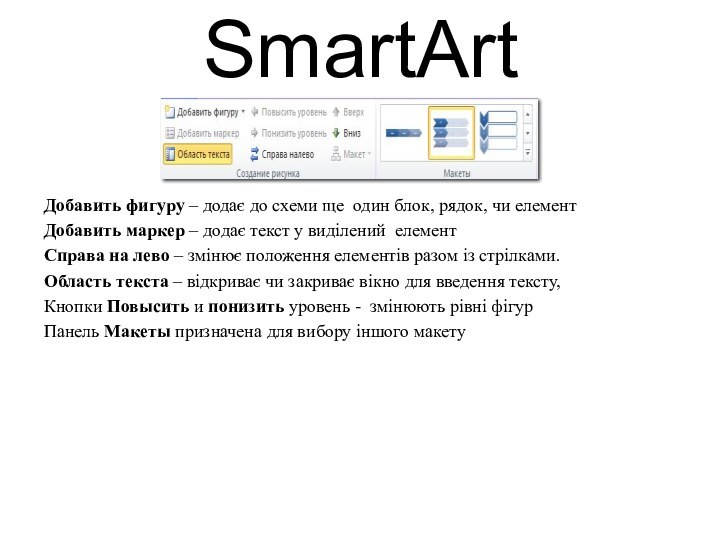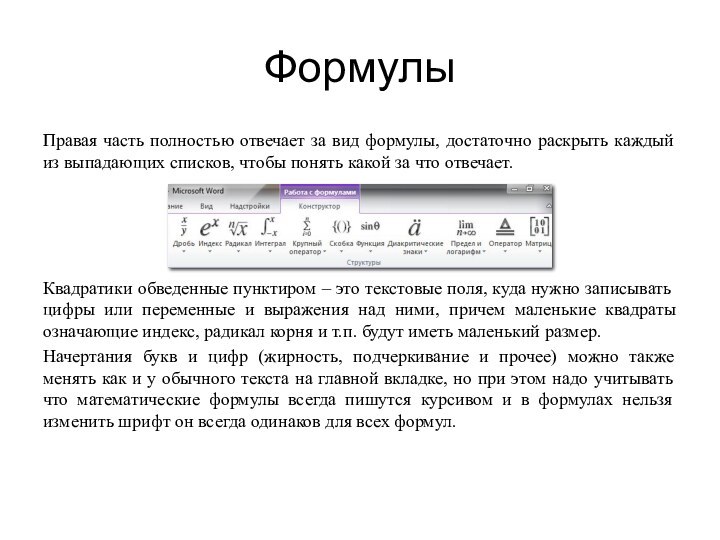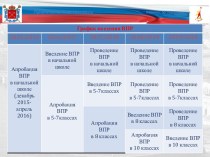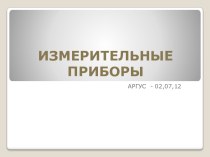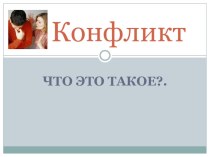Слайд 2
Робота з таблицями. Створення таблиці
Якщо необхідно вставити спеціальну
таблицю, то її можна намалювати натиснувши на кнопку «Намалювати
таблицю». Спочатку необхідно намалювати зовнішню рамку , а потім додати внутрішні границі.
При цьому на стрічці з’являються дві нові вкладки «Конструктор» і «Макет» , за допомогою яких виконується форматування таблиці .
Для видалення зайвих меж застосовують засіб «Ластик» , який знаходиться на вкладці «Работа с таблицями – конструктор».
Щоб вставити просту таблицю в документ, можна скористатися кнопкою «таблиця» на вкладці «Вставка» ,вибрати кількість стовпців і рядків , які має містити таблиця.
До створеної таблиці можно застосувати готовий стиль
Приклад
Слайд 3
Редагування таблиці
Клацнувши правою кнопкою по таблиці виберіть пункт
«властивості таблиці». У вікні , що відкриється можна налаштувати
такі параметри таблиці:
положення таблиці в тексті
Змінити розмір всієї таблиці, та окремо рядків і стовпчиків
за допомогою кнопки «границі и заливка» налаштувати зовнішній вигляд таблиці
Змінити розміри рядків або стовпців можна за допомогою миші, навівши вказівник миші на границю, поки вона не прийме вигляд двухсторонньої стрілки . Потім утримуючи ліву кнопку миші змініть розміри стовпця або рядка. Те ж саме може бути зроблено на лінійки форматування, перетягуючи сірі області
При наведенні курсора на таблицю з’являється 2 квадрата, один з яких з синіми стрілками, а інший порожній. Перший служить для зміни положення таблиці на аркуші методом перетягування, а також для швидкого виділення всієї таблиці. Другий служить для зміни розмірів таблиці методом перетягування.
Слайд 4
Форматування таблиці
На цій панелі зібрані інструменти і
команди роботи з таблицею:
виділення таблиці,
виклик властивостей,
додавання і
видалення рядків і стовпців, їх розбиття та об’єднання,
налаштування ширини стовпців, висоти рядків і вирівнювання тексту в таблиці.
та інш.
В таблицях можна використовувати «прозорі» границі, для цього достатньо натиснути на кнопку границы , яка знаходиться одночасно на головній вкладці панелі абзац і на вкладці «конструктор» панелі «стили таблиц.»
При роботі з таблицею з’являється нова вкладка на стрічці з назвою «макет»:
Слайд 5
Работа с таблицами
Деякі правила роботи з таблицями:
Для того
, щоб виділити один або кілька стовпців ,необхідно підвести
курсор просто над заголовком таблиці, доки вказівник не перетвориться на чорну направлену вниз стрілку , потім натиснути ЛКМ і утримуючи виділити один або кілька стовпців.
Якщо в таблиці не вистачає рядків для введення даних , то їх можна додати перемістивши курсор в останню комірку таблиці і натиснувши кнопку Tab, вона додасть ще один рядок для введення даних.
Якщо в таблиці пропущений рядок , то вставити його в потрібне місце таблиці можна поставивши курсор справа від попереднього рядка поза таблицею і натиснути кнопку Enter.
Для видалення рядка чи стовпця необхідно його виділити і натиснути кнопку Back Space.
Для того щоб замість переміщення курсора з однієї комірку в іншу , при натисненні кнопки Tab ставився знак табуляції , натисніть і утримуйте кнопку Ctrl перед натисненням на Tab.
Слайд 6
Малювання автофігур
Для вставки графічних об’єктів застосовують команду ФІГУРИ
на вкладці «Вставка» .
Для вставки фігури необхідно її виділити
, а потім намалювати їх при натиснутій ЛКМ .
Пояснення потребує лише остання кнопка меню - «Новое полотно» – ця команда вставляє в докумет окрему область, яка буде поєднувати всі вставлені фігури в один малюнок .
Всі фігури є окремими малюнками і не пов'язані один з одним , тому малювання нової фігури не приводить до стирання існуючої
В текстовому редакторі Word 2010 передбачено малювання векторних малюнків , схем, та інш.
Слайд 7
Малювання автофігур
Малювання починається з моменту вставки першого графічного
об’єкта, після цього на стрічці з’являється нова вкладка «Средства
рисования» - «Формат».
Ця вкладка містить такі команди:
Панель «Вставить фигуры» містить такі примітиви, що і кнопка «фігури» ,а також містить кнопку «изменение узлов», яка працює тільки з кривими фігурами , які необхідно малювати( кривая, рисованная кривая и полилиния).
Після вставки фігури чи при її виділенні біля неї з’являються точки:
Круглі сині відповідають за розмір по діагоналі
квадратні розмір по горизонталі або по вертикалі,
зелена точка дозволяє повертати фігуру,
жовті точки відповідають за величину наклона, «округленность углов» та інші настройки.
Переміщення автофігур:
ЛКМ
Ctrl+ клавіші переміщення
Копіювання Ctrl+ЛКМ
Слайд 8
Малювання автофігур
Панель «Стили фигур» задає такі параметри як
заливка, колір ліній і ефекти фігур («тень, свечение,обьемное вращение
или отражение») , а також готові шаблони для оформлення фігур.
Всі ці команди можна викликати за допомогою контекстного меню пункт «формат автофигуры»
Слайд 9
Малювання автофігур
Лінія у Word є стрілкою ,а стрілка
лінією
Для форматування лінії необхідно викликати контекстне меню для лінії
і вибрати команду «Формат автофигуры».
Параметри лінії :
тип линії, її колір, товщина, початок і кінець стрілки, а після цьго задати точний
Настройки ліній и стрілок:
Слайд 10
Малювання автофігур
Фігури на аркуші розташовуються як млинці друг
над другом, для їх перестановки між собою використовують кнопки
«Переместить назад» і «Переместить вперед».
Для переміщення фігур і малюнків на аркуші використовують кнопки «Положение» і «Обтекание текстом».
Розміщення фігур на аркуші.
Кожна нова автофігура створюється поверх старої, не видаляя її, Іноді необхідно щоб одна фігура неперекривалася іншою або навпаки, перекривала її частину. Для цього цього використовують засіб «Упорядкувати»
Також на цій панелі розташовані кнопки:
«выравнивание» – вирівнює об’єкти відносно аркуша і друг-друга,
«группировать» – об’єднує декілька фігур в одну,
«поворот и отражение» – повертає о відображає фігуру не змінюя її розмірів.
Аналоги цих команд присутні в контекстному меню графічних об’єктів.
Слайд 11
Малювання автофігур
Настройки замкнутих автофігур:
Закриті автофігури є сумішшю їх
ліній та внутрішнього об'єму. За допомогою команди «властивості з
контекстного меню» можна настроїти параметри фігури»
колір тла, видалити його, вибравши колір не потрібен,
заповнити його градієнтною заливкою або візерунком та вибрати зображення для тла фігури
Заливка замкнутих автофігур:
Стандартна – весь внутрішній простір має один колір.
Градієнт (найбагатша заливка для налаштування) – спочатку вибирається кількість кольрів , а потім різні ефекти.
Слайд 12
Заливка замкнутих автофігур:
Текстура – найкращий варіант створення настоящих
малюнків , для яких фактично немає налаштувань, достатньо вибрати
готовую заливку або вибрати малюнок із файла .
Малюнок займає весь фон фігури, а галочка «Вращать заливку вместе с фигурой» фіксує текстуру і вона не змінює положення в залежності від обертання фігури.
Узор – підходить для малювання плану будівель і споруд. В настройках там є тільки вибір кольору переднього плану і тла.
Рисунок – вставляє малюнок на фон фігури «подгоняя» розміри малюнка до фігури, а якщо поставити галочку «сохранять пропорцию рисунка» то малюнок не буде виглядати сплюснутим.
Слайд 13
Розміщення тексту на автофігурі.
Автофігури в основному використовуються для
малювання графіків та діаграм, тому серед цих елементів є
элемент «надпись» , який має такі ж самі настройки, що і замкнуті автофігури, але в нього можна зразу вписати потрібний текст. Також текст можна вписати майже у всі замкнуті фігури , для цього в контекстному меню виберіть "додати текст", або натисніть кнопку «Надпись» на вкладці «Формат фігур»
Слайд 14
Малювання власних фігур
Для малювання власних фігур и ліній
можно скористатися автофігурами «Кривая», «Полилиния» и «Рисованная кривая», при
цьому «Рисованная кривая» малюється не відпускаючи ЛКМ від аркуша, «Полилиния» и «Кривая», малюються як лінії , при зміні напрямку малювання я необхідно клацнути ЛКМ для фіксації вузла , і двічі на останній намальованій точці.
Для того , щоб змінити намальовану фігуру необхідно вибрати в контекстному меню , пункт , після чого кожна фіксована точка перетвориться в квадратик з двома лініями . Змінюя положення точки ,довжину і напрямок ліній можна виконати будь-яку кривизну лінії
Слайд 15
Малюнки
Щоб вставити рисунок або інше зображення в документ,
необхідно натиснути на кнопку «Рисунок» на вкладці «Вставка» панелі
«Иллюстрации.»
Далі необхідно відкрити файл , що що містить малюнок.
Коли вибрано рисунок, то можна вибрати кілька зображень одночасно, і всі вони будуть добавлені до документа.
Вставити рисунки можна іншим способом:
Перетягнути файли рисунків із вікна провідника в сам документ методом «перетягування» , або скопіювати через «буфер обміну», і вставити в Word так , як вставляється текст.
Після вставлення ,зображення має ті ж самі точки по краях , що і автофігури, за допомогою яких можна змінити розмір малюнка, або його повернути :
Рисунок, як і автофігури має такі параметри форматування : тінь, об’єм, рамка, положенння в тексті, розміри, але має багато інших ефектів, які недоступні для автофігур. Вониякі з'являються, якщо вибрати зображення, і вибрити вкладку « Робота з малюнками».
Слайд 16
Малюнки
Удалить фон – включає в себе внутрішній редактор
, за допомогою якого можна вирізати об'єкти з картини,
автоматично вибираючи оптимальні області для відсікання
Коррекция – Настроювання яскравості та контрастності зображення.
Цвет – меню, в якому можна застосувати монотонний колір малювання ,або вибрати прозорий колір
Художественные эффекты – ефекти , що дають характер малюнку намальованого від руки.
Сжатие рисунков – змінити якість зображення для друку на папері,
Изменить рисунок – відкриває меню для вставки нового малюнка замість старого
Сброс параметров рисунка – видаляє всі ефекти форматування
Панель «Изменение»
Слайд 17
Малюнки
Эффекты для рисунка – містить готові додаткові шаблони
різних ефектів , які можна застосовуюти до малюнка .
Форма
рисунка – малюнку надається одна із форм автофігур.
Граница рисунка – додає зовнішній контур до малюнка .
Панель «Стили малюнків»
Слайд 18
Пошук картинок
В Word 2010 більше немає швидкого виклику
організатора кліпів, але є можливість пошуку картинок серед тисяч
фотографій, які викладені в Інтернеті. .
Організатор кліпів можна викликати командою «Пуск»- «Програми»- «MicroSoft Office»- « Средства MicroSoft Office»- «Организатор клипов»
Скриншоти
Команда «Снимок» на вкладці «Вставка» вставляє скриншот робочого стола:
Word дозволяє вставити скріншот одного із запущених додатків , або згорнутих на панелі завдань
Слайд 19
Малюнки
Панель «Упорядочить» повторює всі команди , що застосовуються
до автофігур.
Панель «Размер» схожа на панель настройки автофігур, але
має кнопку «Обрезка» за допомогою якої можно із великого малюнка ввирізати прямокутну область.
Панель «Упорядочить и размер»
Слайд 20
Word Art
В Word є спеціальна можливість вставити красиво
оформлений підпис, який називається WordArt. Для вставки необхідно на
вкладці «Вставка» панелі «Текст» натиснути на кнопку «WordArt» і вибрати один із запрпонованих варіантів.
Слайд 21
SmartArt
В Word 2010 є спеціальна можливість вставити готову
схему чи графік . Достатньо на вкладці «Вставка» панели
«Иллюстрации» натиснути на кнопку «SmartArt» Після натискання на яку відкривається діалогове вікно, в якому буде запропоновано багато схем і діаграм , які легко редагуються і не вимагають складних дій від користува, (просто введіть колір тексту і графіки).
Слайд 22
Після вставки SmartArt з’являються додаткові дві вкладки:
SmartArt
Слайд 23
Добавить фигуру – додає до схеми ще один
блок, рядок, чи елемент
Добавить маркер – додає текст у
виділений елемент
Справа на лево – змінює положення елементів разом із стрілками.
Область текста – відкриває чи закриває вікно для введення тексту,
Кнопки Повысить и понизить уровень - змінюють рівні фігур
Панель Макеты призначена для вибору іншого макету
SmartArt
Слайд 24
Формулы
В разных областях науки и техники используются различные
формулы, математические, физические, химические и др. для удобства их
набора существует кнопка на вкладке Вставка под названием Формула и имеет вид знака Пи.После её нажатия появляется новая вкладка:
Разберем каждую из кнопок на вкладке:
Формула – список готовых формул, куда можно добавить свою.
Профессиональный – представление формулы так как она будет выглядеть.
Линейный – представление формулы в виде последовательности символов.
Обычный текст – выключает стандартные начертания для формул (курсив).
Панель «Символы» позволяет вставить в формулу арифметические знаки, знаки сравнения и другие часто используемые символы в редактируемую формулу.