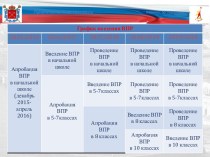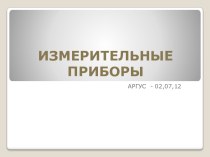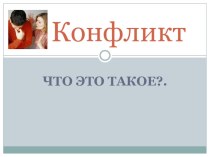- Главная
- Разное
- Бизнес и предпринимательство
- Образование
- Развлечения
- Государство
- Спорт
- Графика
- Культурология
- Еда и кулинария
- Лингвистика
- Религиоведение
- Черчение
- Физкультура
- ИЗО
- Психология
- Социология
- Английский язык
- Астрономия
- Алгебра
- Биология
- География
- Геометрия
- Детские презентации
- Информатика
- История
- Литература
- Маркетинг
- Математика
- Медицина
- Менеджмент
- Музыка
- МХК
- Немецкий язык
- ОБЖ
- Обществознание
- Окружающий мир
- Педагогика
- Русский язык
- Технология
- Физика
- Философия
- Химия
- Шаблоны, картинки для презентаций
- Экология
- Экономика
- Юриспруденция
Что такое findslide.org?
FindSlide.org - это сайт презентаций, докладов, шаблонов в формате PowerPoint.
Обратная связь
Email: Нажмите что бы посмотреть
Презентация на тему Триггеры в призентациях учебно-методический материал ( группа)
Содержание
- 2. 1 Для создания игры «Найди лишнее» на
- 3. 2. Настраиваем анимацию входа. Для этого выделяем
- 4. 3. Настраиваем выделение на правильный ответ( в
- 5. В появившемся окне выбираем «Время» → «Переключатели»
- 6. 4. Настраиваем выделение на не правильные ответы(те,
- 7. После того, как наш слайд сделан, мы
- 8. Найди лишнее
- 9. Найди лишнее
- 10. Скачать презентацию
- 11. Похожие презентации


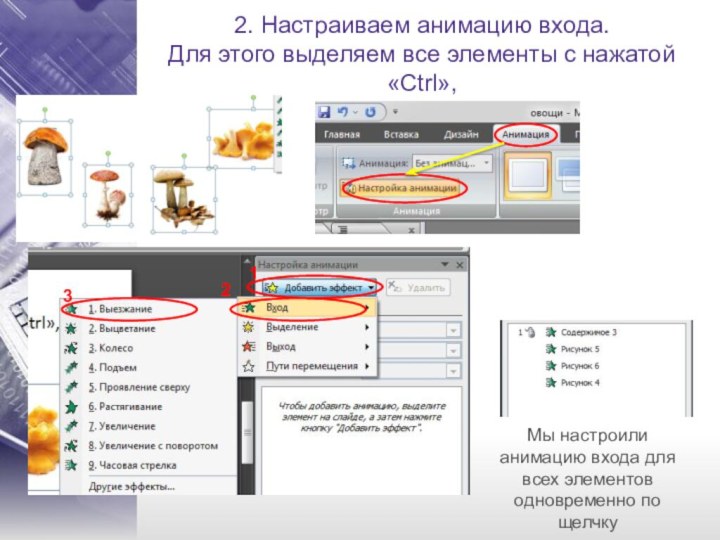

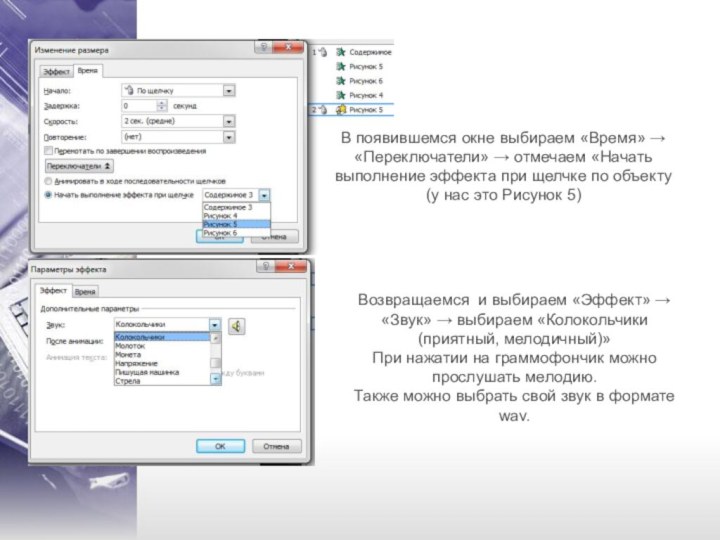





Слайд 3 2. Настраиваем анимацию входа. Для этого выделяем все элементы
с нажатой «Ctrl»,
Мы настроили анимацию входа для всех элементов
одновременно по щелчкуСлайд 4 3. Настраиваем выделение на правильный ответ( в нашем
случае искомый лишний предмет будет мухомор.
Работаем с «Мухомором»
Выделяем→ «Добавить
эффект» → «Выделение» → «Изменение размера.Выбираем наш добавленный эффект «2» →
Нажимаем на треугольник→
«Параметры эффектов» → «Изменение размера.
Слайд 5 В появившемся окне выбираем «Время» → «Переключатели» →
отмечаем «Начать выполнение эффекта при щелчке по объекту (у
нас это Рисунок 5)Возвращаемся и выбираем «Эффект» → «Звук» → выбираем «Колокольчики(приятный, мелодичный)»
При нажатии на граммофончик можно прослушать мелодию.
Также можно выбрать свой звук в формате wav.
Слайд 6 4. Настраиваем выделение на не правильные ответы(те, которые
объединены одной темой).
1. Выделяем→ «Добавить эффект» → «Выделение» →
«Прозрачность».3. В появившемся окне выбираем «Время» → «Переключатели» → отмечаем «Начать выполнение эффекта при щелчке по объекту (у нас это Содержимое 3)
2. Выбираем наш добавленный эффект «2» →
Нажимаем на треугольник→
«Параметры эффектов» → «Изменение размера.
4. Возвращаемся и выбираем «Эффект» → «Звук» → выбираем «Напряжение»
Мы настроили два триггера.
По аналогии выполняем остальное для оставшихся двух
Слайд 7 После того, как наш слайд сделан, мы можем
сделать серию однотипных заданий по разным темам. Для этого:
Копируем
готовый слайдВыделяем изображение
Выбираем «Изменить рисунок»
Меняем все «не правильные (объедененные одной темой) », затем «правильный (лишний)» ответы.
Меняем местами.
Смотрим что у нас получилось.