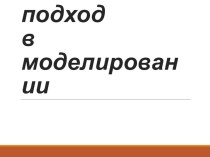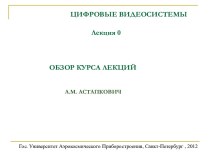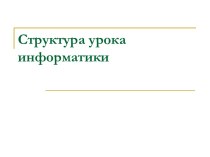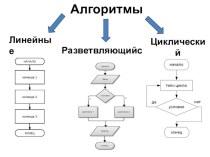- Главная
- Разное
- Бизнес и предпринимательство
- Образование
- Развлечения
- Государство
- Спорт
- Графика
- Культурология
- Еда и кулинария
- Лингвистика
- Религиоведение
- Черчение
- Физкультура
- ИЗО
- Психология
- Социология
- Английский язык
- Астрономия
- Алгебра
- Биология
- География
- Геометрия
- Детские презентации
- Информатика
- История
- Литература
- Маркетинг
- Математика
- Медицина
- Менеджмент
- Музыка
- МХК
- Немецкий язык
- ОБЖ
- Обществознание
- Окружающий мир
- Педагогика
- Русский язык
- Технология
- Физика
- Философия
- Химия
- Шаблоны, картинки для презентаций
- Экология
- Экономика
- Юриспруденция
Что такое findslide.org?
FindSlide.org - это сайт презентаций, докладов, шаблонов в формате PowerPoint.
Обратная связь
Email: Нажмите что бы посмотреть
Презентация на тему Виндовс
Содержание
- 2. Основы WindowsТема 1. Введение
- 3. Включение компьютерамониторсистемный блокклавиатурамышь1. Включить
- 4. Вход в WindowsИмя пользователяПользователь – это человек, который использует компьютер.ПарольЛКМ = левая кнопка мыши
- 5. Рабочий столФоновый рисунок (обои Рабочего стола)Значки (ярлыки,
- 6. Значки (пиктограммы) на Рабочем столевсе данные на
- 7. Запуск программ2×ЛКМ – двойной щелчок ЛКМ по значкунавести мышьЛКМЛКМ = левая кнопка мыши
- 8. Запуск программ через сеть2×ЛКМ2×ЛКМПапка Games на компьютере Server2×ЛКМ2×ЛКМ
- 9. Выключение компьютераЛКМЛКМЛКМЛКМЛКМ
- 10. Основы WindowsТема 2. Окна
- 11. Окна WindowsОкно – это область экрана (чаще
- 12. Кнопки окна Windowsсвернуть в панель задачперейти к программена полный экранчасть экраназакрыть окно и завершить программу
- 13. Перетаскивание окнанажать ЛКМотпустить ЛКМ
- 14. Измерение размеров окна
- 15. Основы Windows© К.Ю. Поляков, 2007-2009Тема 3. Рисунки (Paint)
- 16. Что такое Paint?Графический редактор – это программа
- 17. Окно редакторазаголовок (документ + название программы)верхнее менюкнопкиинструментырабочая область(рисунок)палитрастрока состояниявертикальная линейка прокруткигоризонтальная линейка прокрутки
- 18. Размер рисункаЛКМЛКМили Ctrl+Eнажать и не отпускать
- 19. Размер рисункакурсор в поле вводарадиокнопки («один из…»)
- 20. Рисование карандашомЛКМ – выбрать цветосновной цветцвет фона (ПКМ)инструмент Карандашнажать ЛКМотпустить ЛКМ
- 21. Рисование кистьюинструмент Кистьнажать ЛКМотпустить ЛКМвыбрать форму кисти
- 22. Заливка замкнутой областиинструмент Заливкавыбрать цвет (ЛКМ)ЛКМ
- 23. Другие инструментыРаспылительвыбрать размерЛастик (стирательная резинка)выбрать размерЛКМ – стираем цветом фонаПКМ – замена основного цвета на фон
- 24. Увеличение масштабаинструмент Масштабвыбрать увеличение
- 25. Сохранение рисункаЛКМЛКМ2×ЛКМ2×ЛКМввести имя рисункаЛКМ
- 26. Что можно делать с файлами?Файл – это
- 27. Линия (отрезок)инструмент Линиявыбрать толщинунажать ЛКМотпустить ЛКМ
- 28. Кривая1. Рисуем отрезок.2. Тянем за
- 29. Прямоугольникинструмент Прямоугольниктолько рамкарамка+заливкатолько заливканажать ЛКМотпустить ЛКМинструментСкругленный Прямоугольник
- 30. Эллипс (овал)инструмент Эллипсрамка, заливканажать ЛКМотпустить ЛКМ
- 31. Многоугольникинструмент Многоугольникрамка, заливканажать ЛКМотпустить ЛКМЛКМЛКМЛКМЛКМ
- 32. Надписиинструмент Надписьнепрозрачный фонпрозрачный фонЛКМ: обвести место для
- 33. ФрагментыФрагмент – это часть рисунка.прямоугольный фрагментобводим прямоугольниктащим ЛКМтащим Ctrl+ЛКМ
- 34. Фрагменты произвольной формытащим ЛКМфрагмент произвольной формыэто цвет фона
- 35. Фрагмент: отражениеЛКМ
- 36. Фрагмент: повороты90°180°270°
- 37. Фрагмент: изменение размеров
- 38. Фрагмент: изменение размеров
- 39. Фрагмент: наклонугол наклона
- 40. Фрагменты из файлаЛКМЛКМ – сделать фон прозрачнымЛКМ вне рисунка- принятьтащим ЛКМ
- 41. Сохранение фрагмента в файлЛКМвыделитьПКМЛКМввести имя файлаЛКМ
- 42. Основы WindowsТема 4. Текст (Блокнот)
- 43. Текстовый редакторТекст = последовательность символов, расположенных в
- 44. Редактор БлокнотФайлы *.txt (text, текст).2×ЛКМ – запустить
- 45. Правила набора текстасправа от знаков препинания (,.:;!?)
- 46. Правила набора текстаснаружи скобок и кавычек ставятся
- 47. Курсорэто курсор (cursor, указатель) Управление курсором:
- 48. Вставка символавставка символапереключения языка (русский/английский)это курсор (cursor, указатель)или
- 49. Заглавные и строчные буквыобычный режимвсе заглавные буквыяЯЯя
- 50. Удаление символаслева от курсорасправа от курсора
- 51. Волк Заяц МедведьРазрыв строкиВолк Заяц МедведьВолк Заяц
- 52. Поиск текстаЛКМчто ищем!Выделено найденное словоЛКМразличать заглавные и строчные
- 53. Замена текстаЛКМ
- 54. Буфер обменаПамять компьютераБлокнотWordБуфер обменапрограмма не может испортить
- 55. Использование буфера обменаЗадача: скопировать часть текста.нажать ЛКМотпустить
- 56. Работа с буфером обмена через менюЛКМ
- 57. Основы WindowsТема 5. Калькулятор
- 58. Калькулятор: простые расчеты– Программы – Стандартные – Калькуляторквадратный кореньстереть последнюю цифрустереть числосбросить в исходное состояниевычислитьпроценты:100-20%=80
- 59. Работа с памятью1 ячейка0+очистить памятьmemory clearвзять из памятиmemory recallзаписать в памятьmemory storeдобавить к памяти
- 60. Инженерный видЛКМЛКМ
- 61. Скачать презентацию
- 62. Похожие презентации
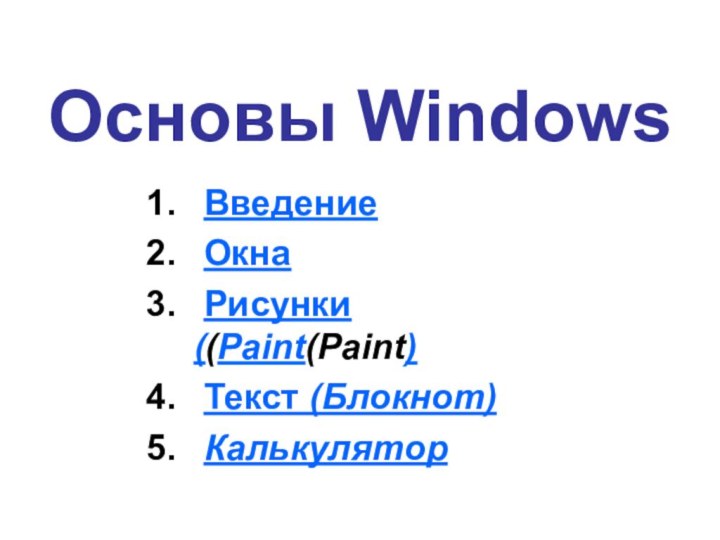


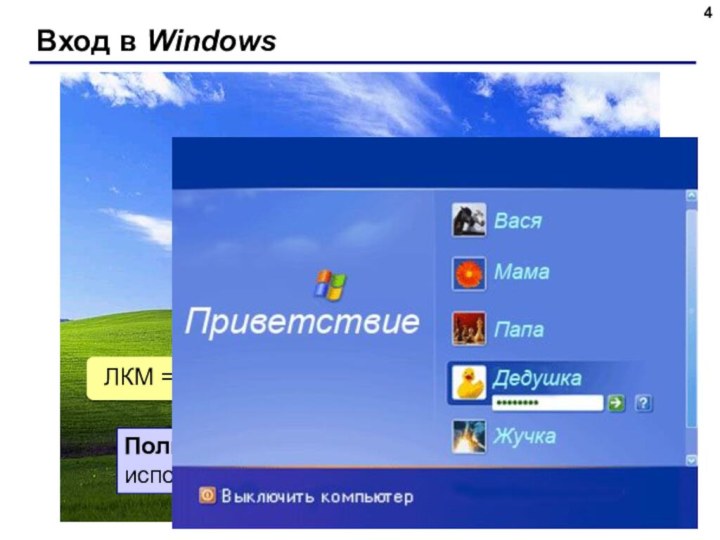
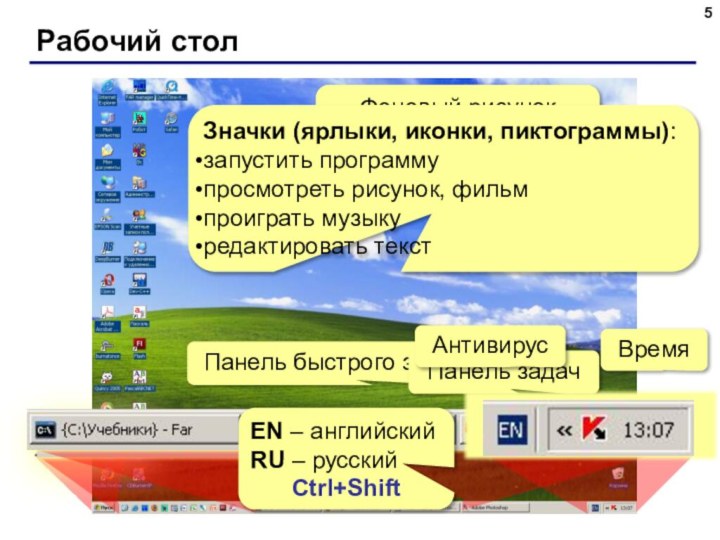

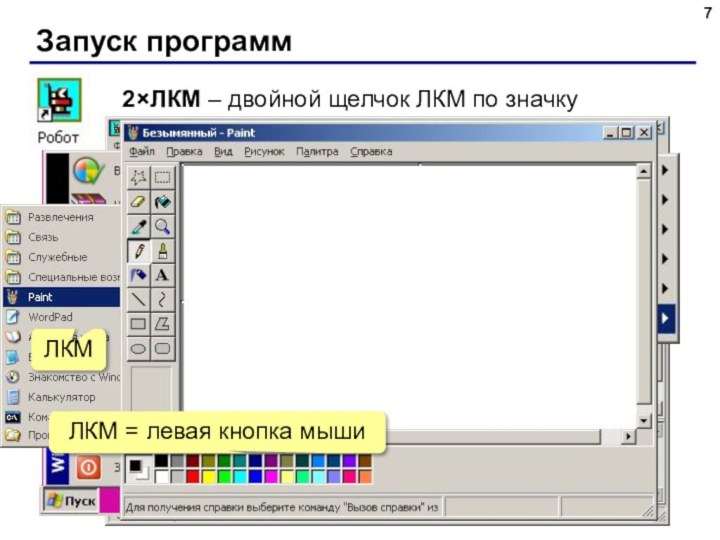
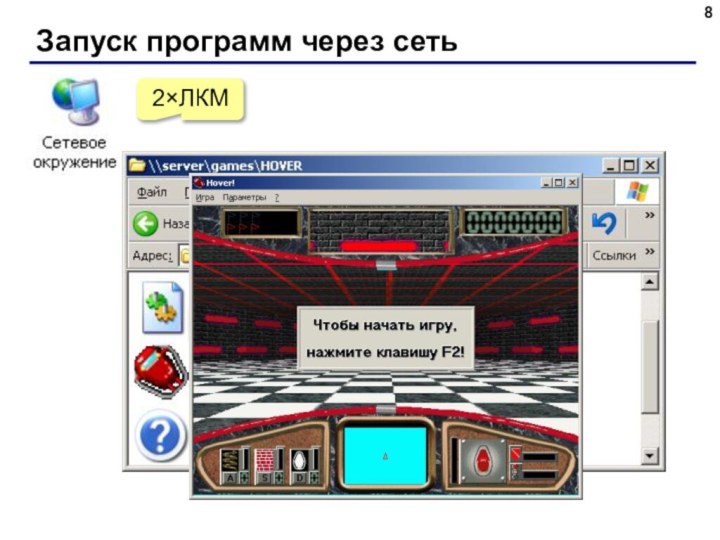


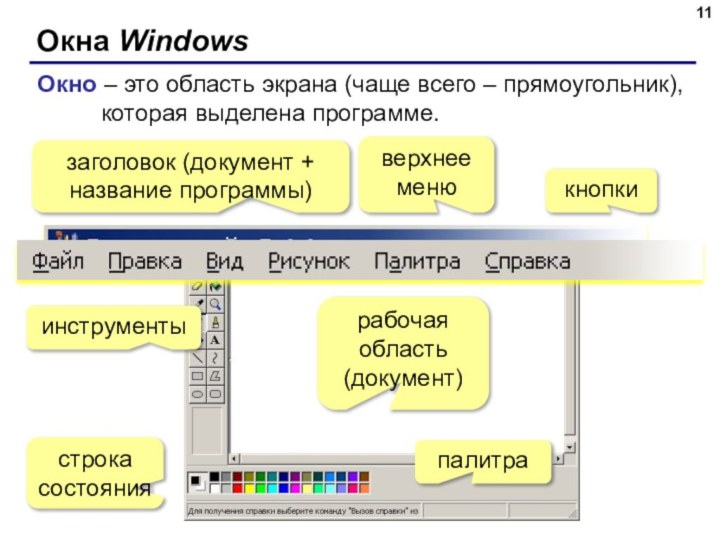
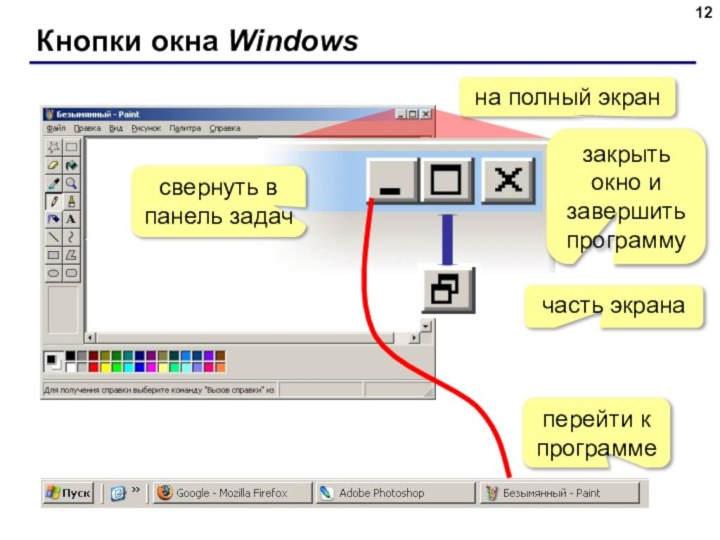

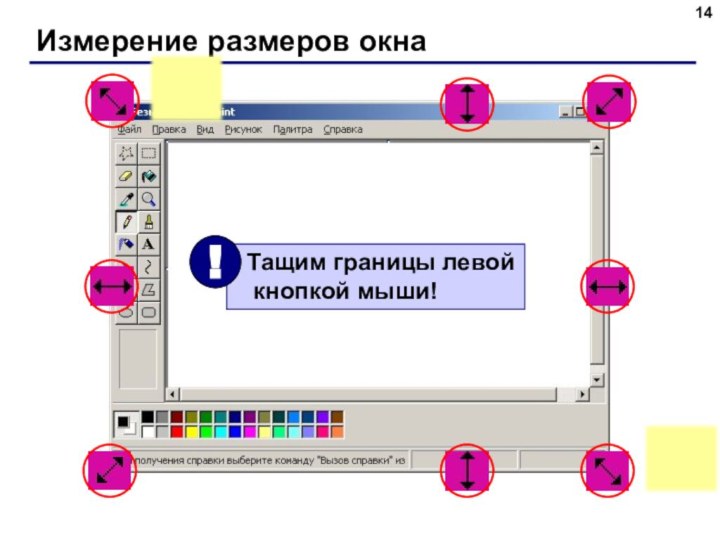

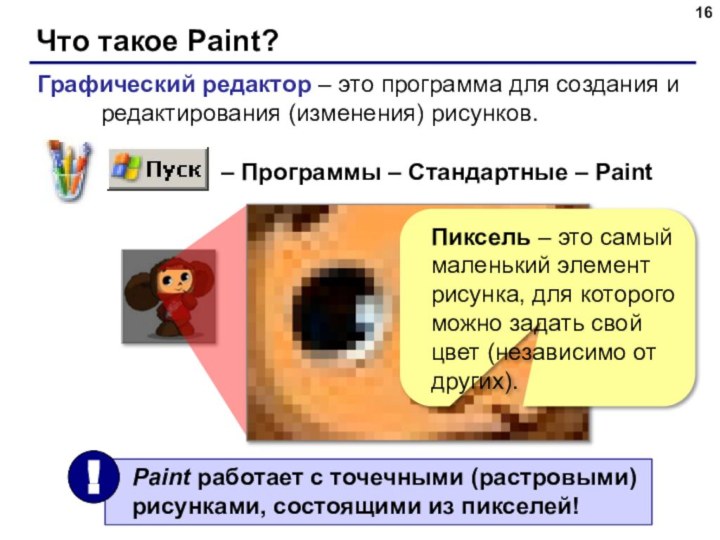

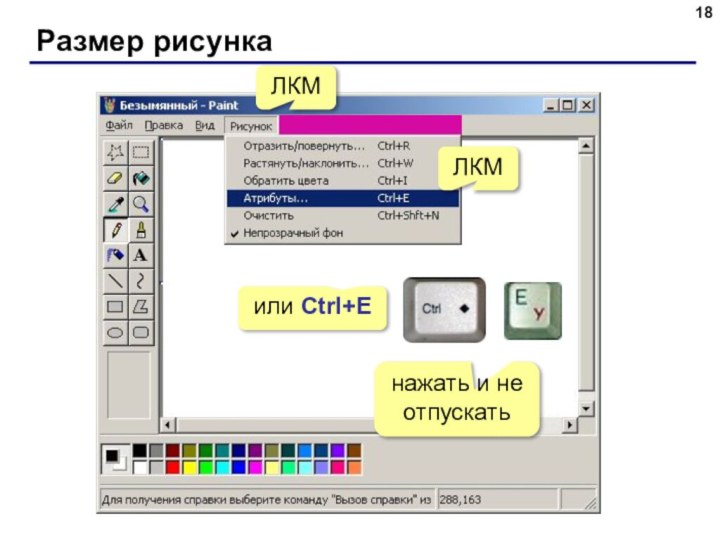

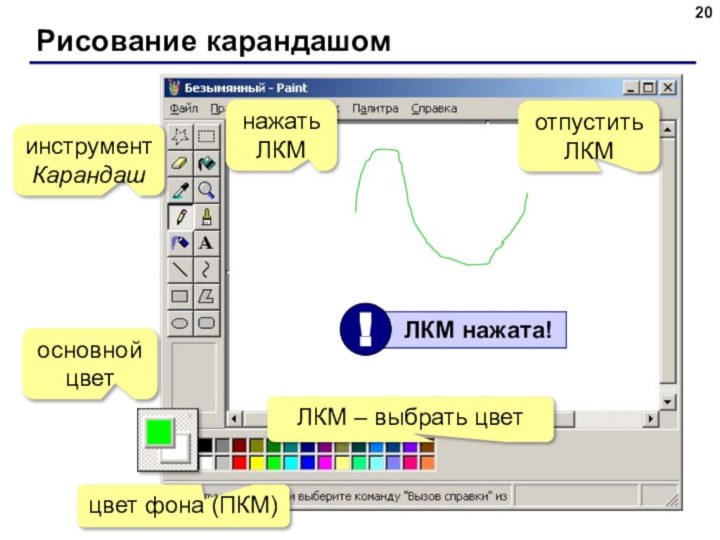

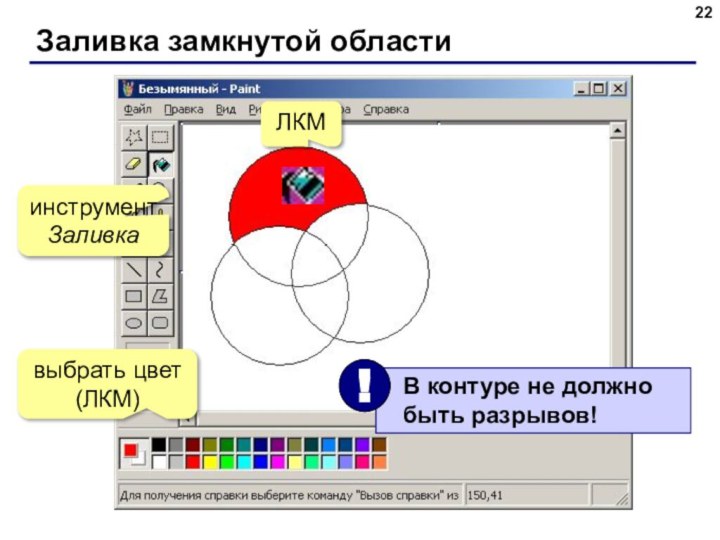
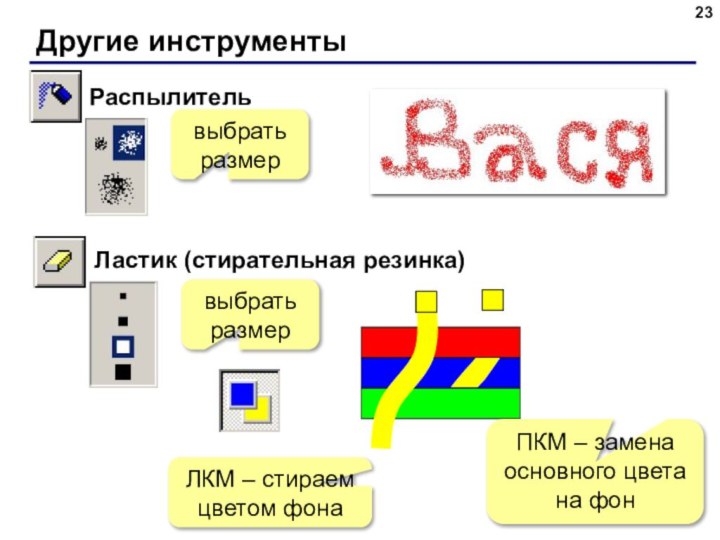
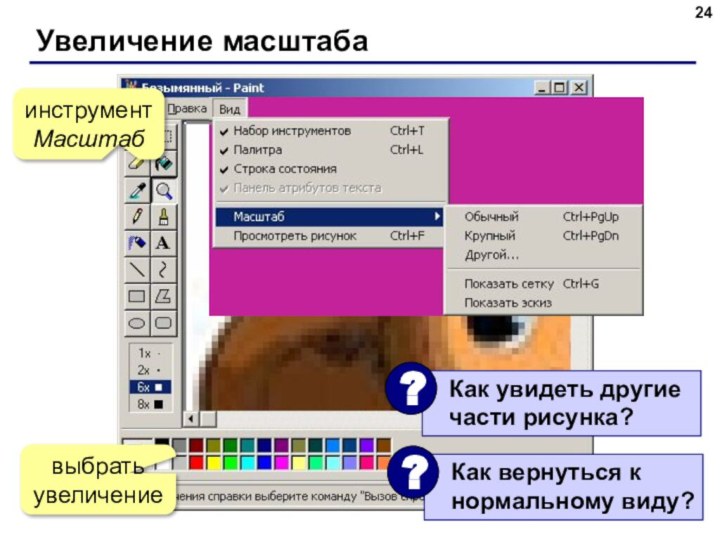
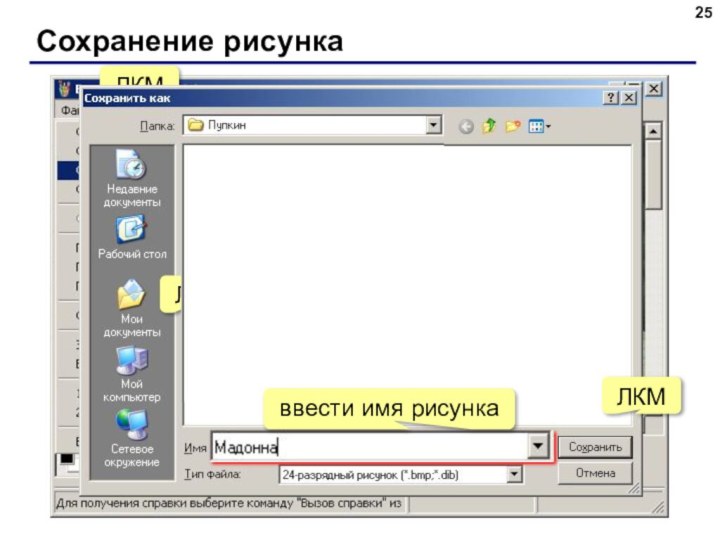

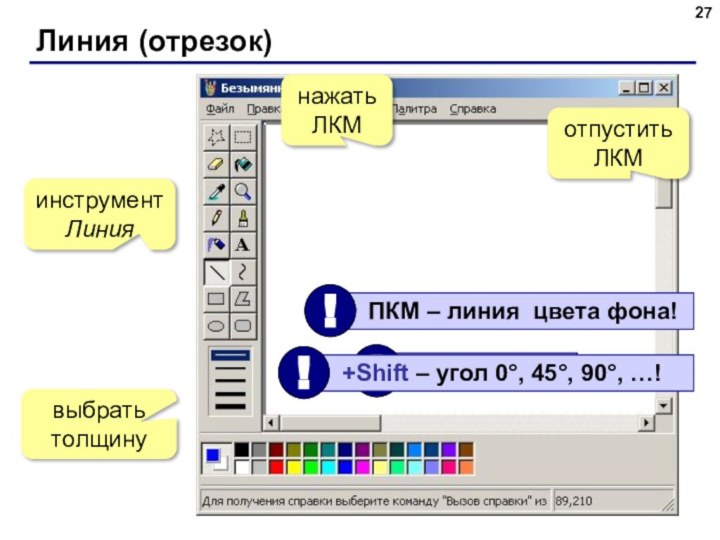
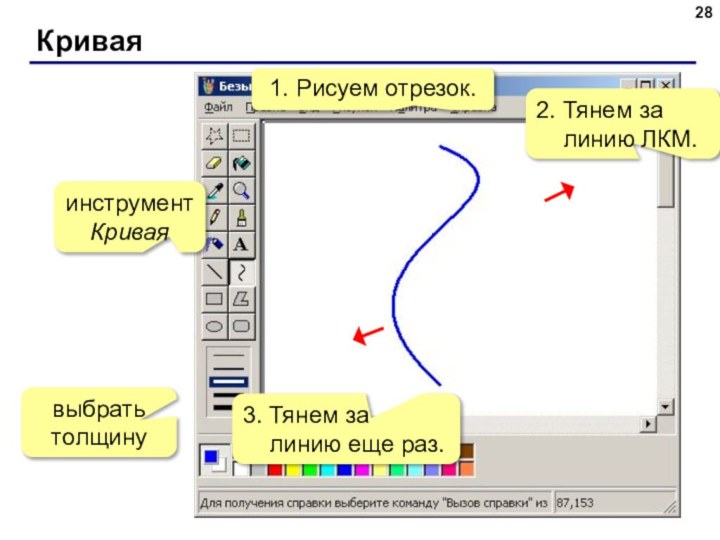
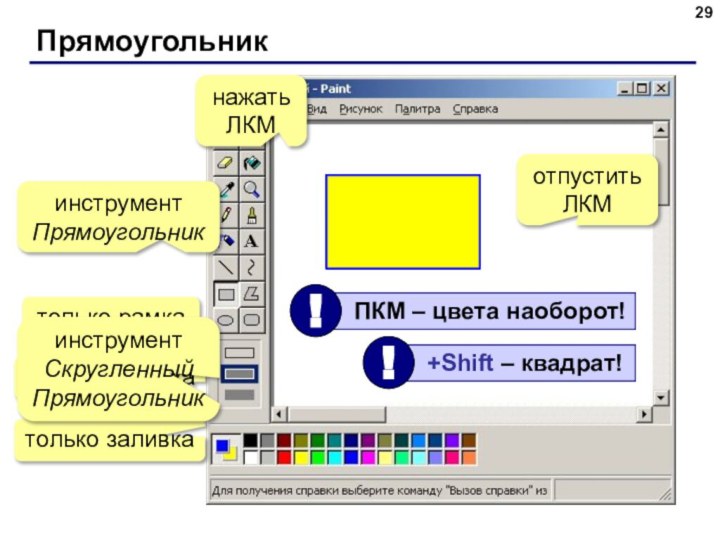
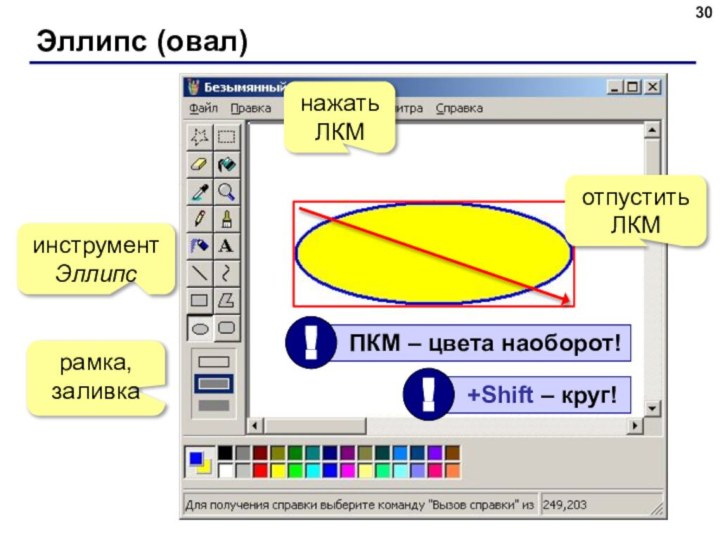
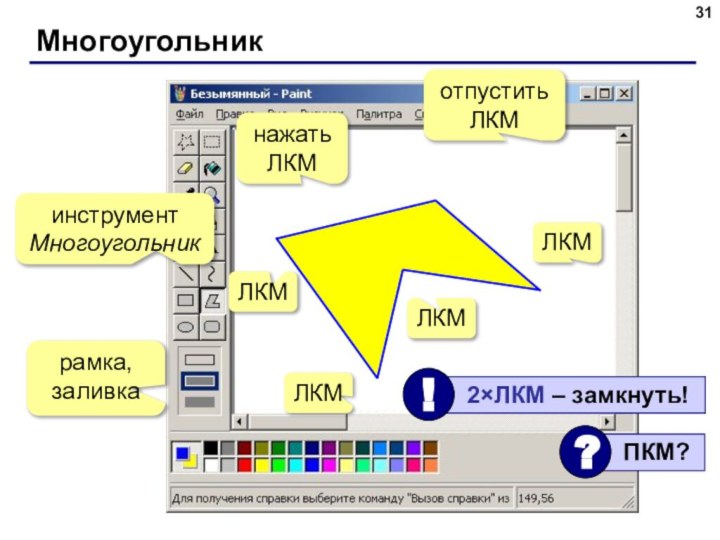

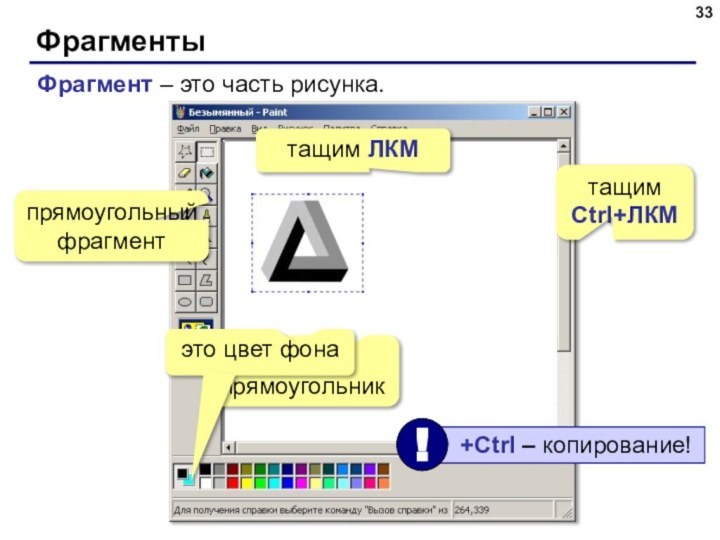

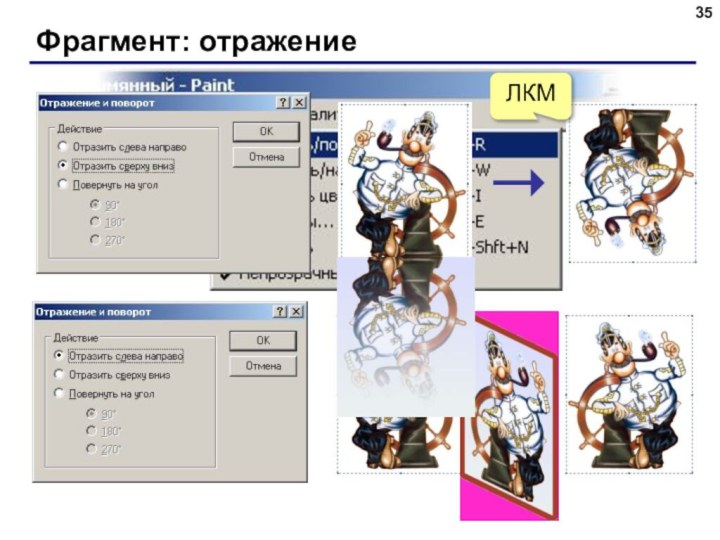
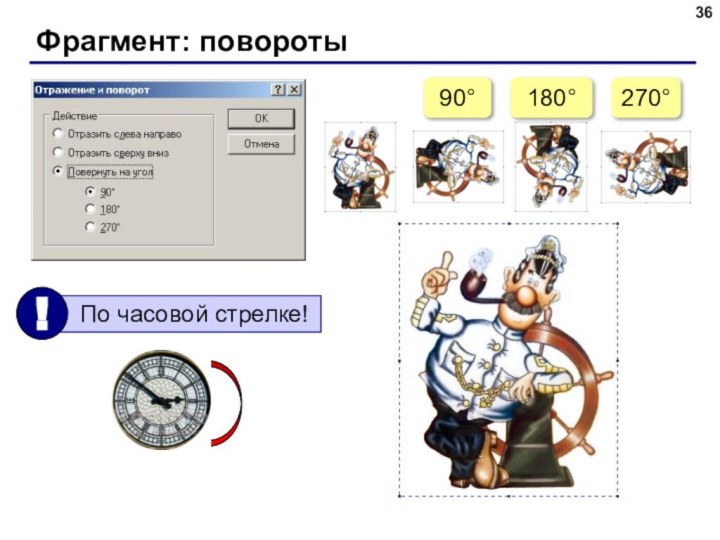
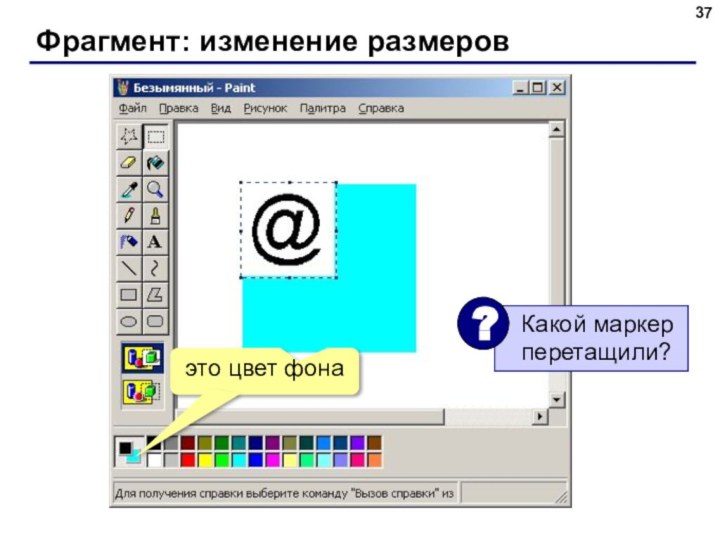
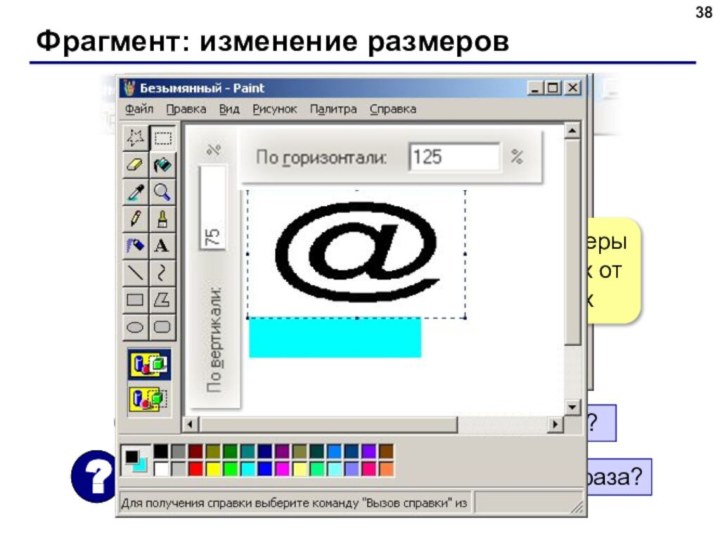
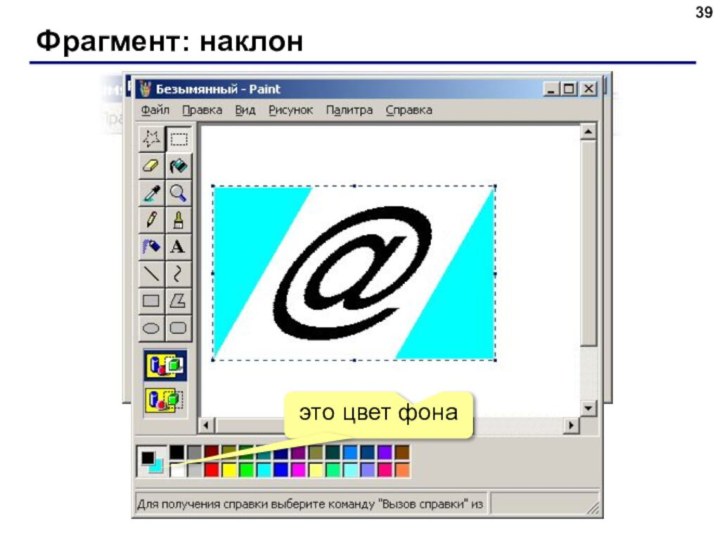
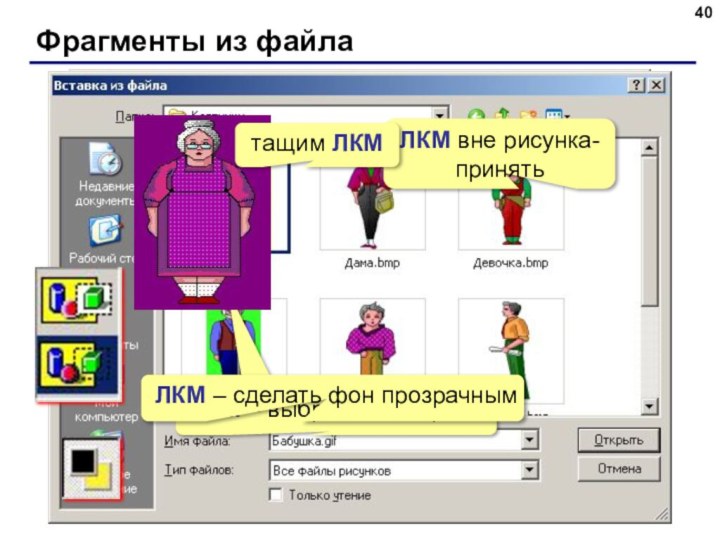
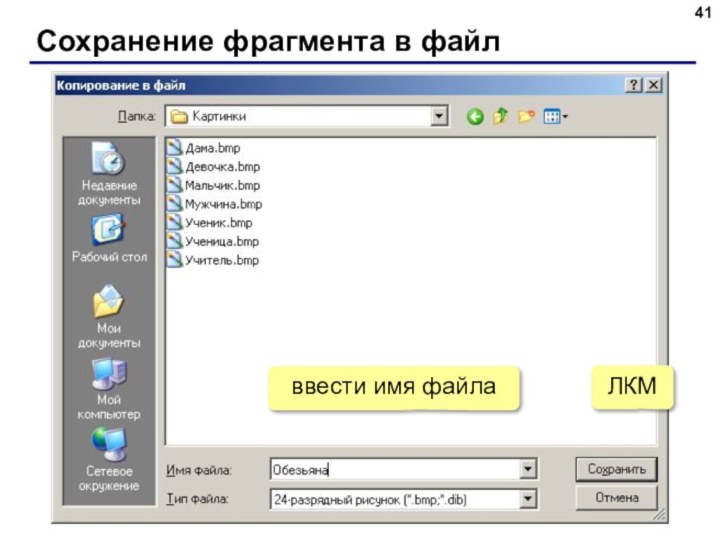

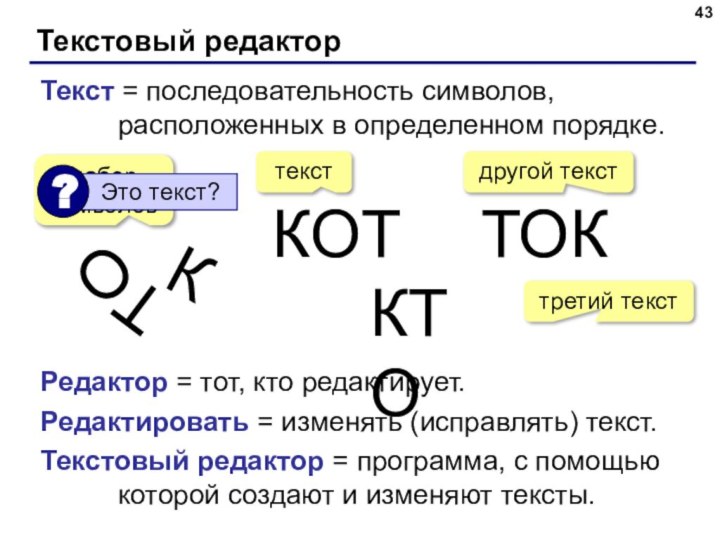
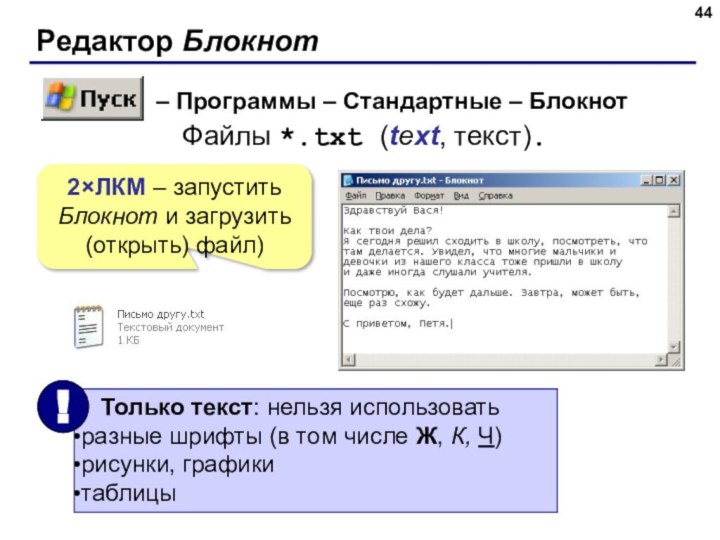
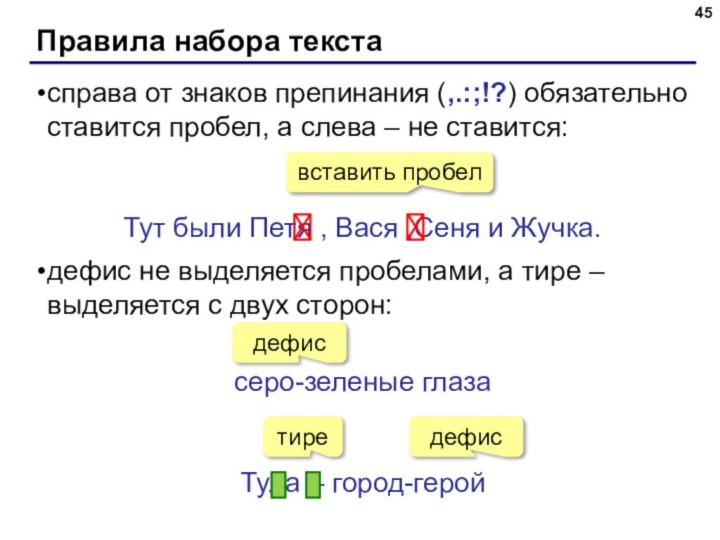
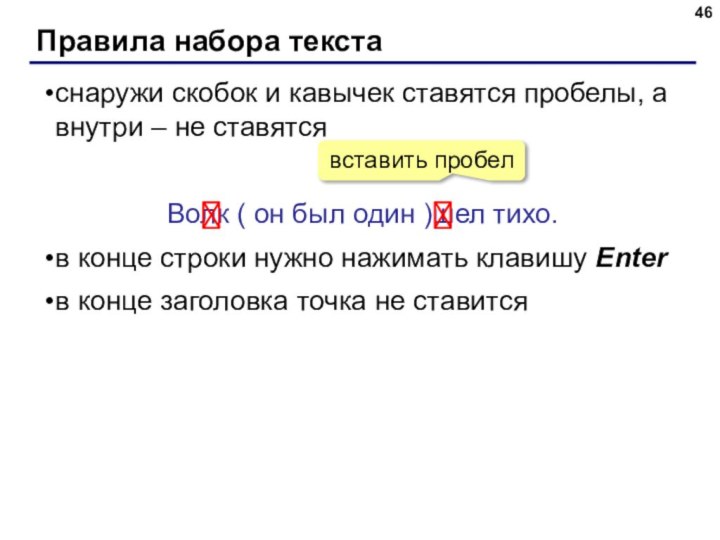

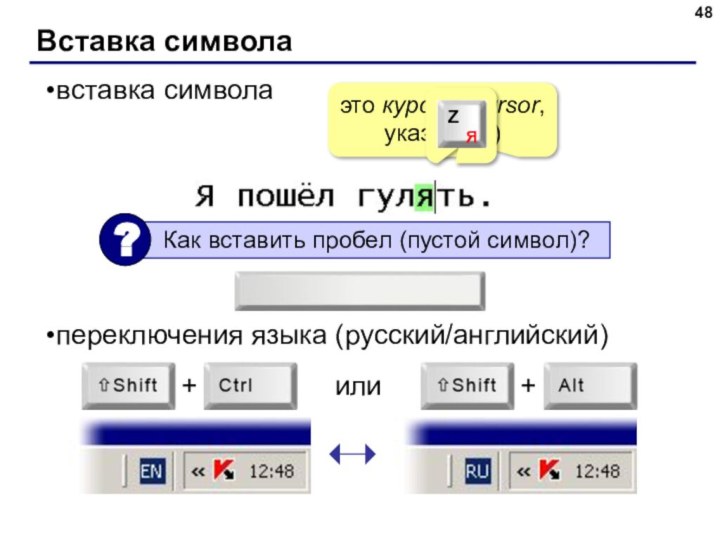
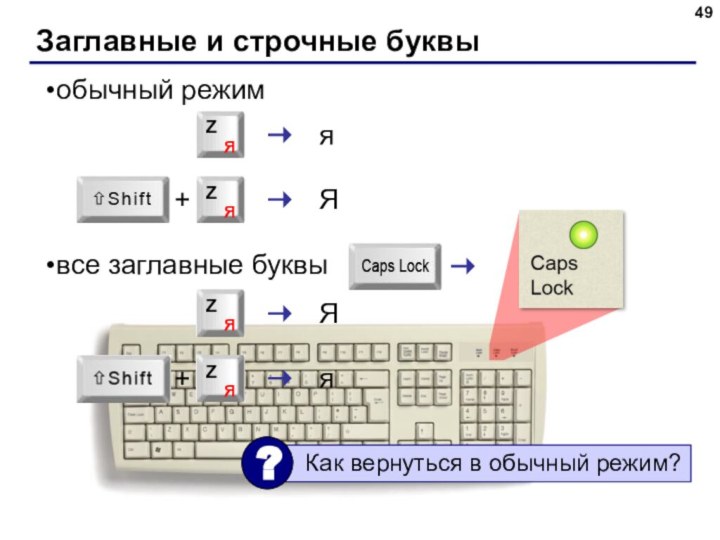
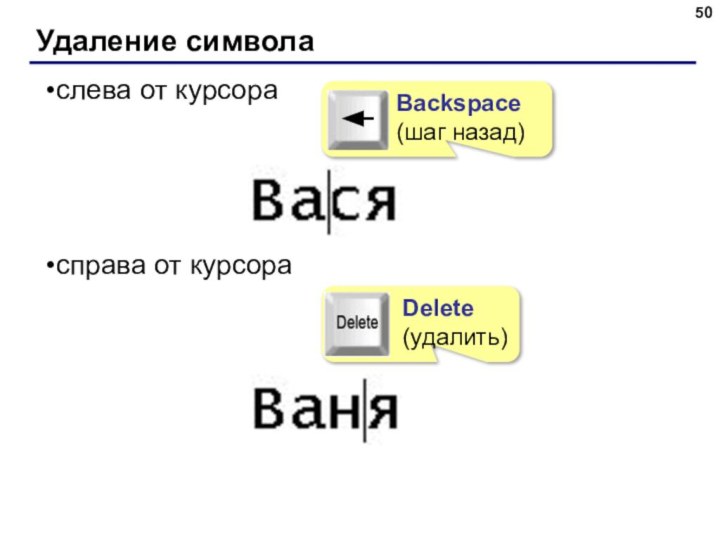
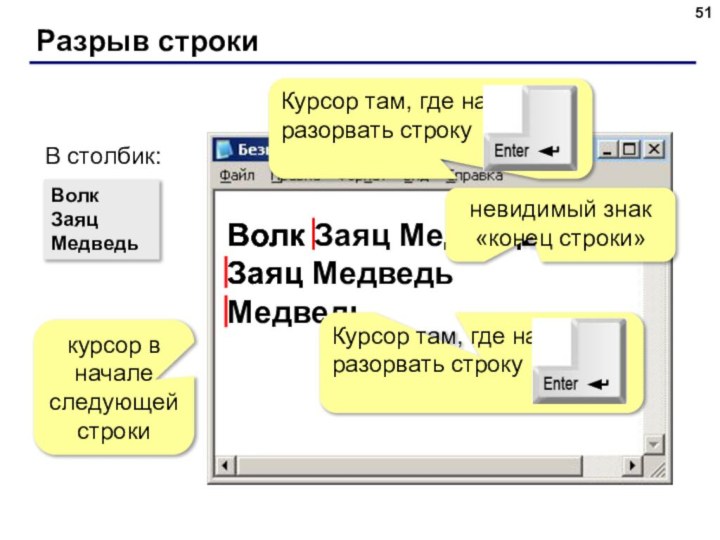

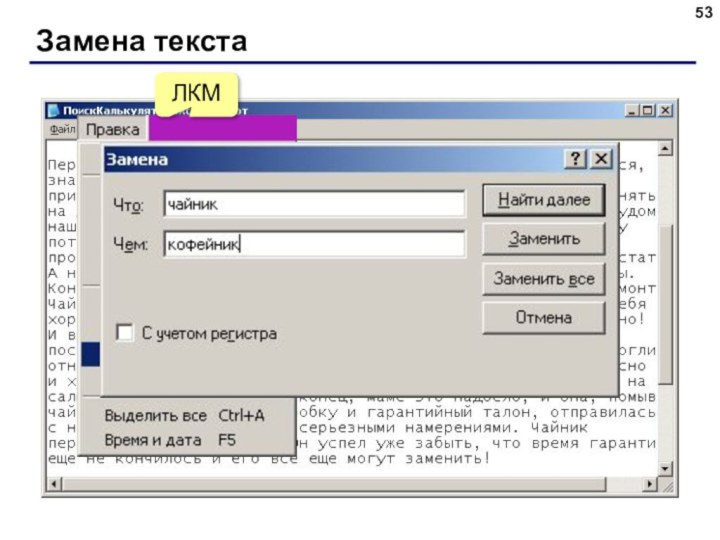
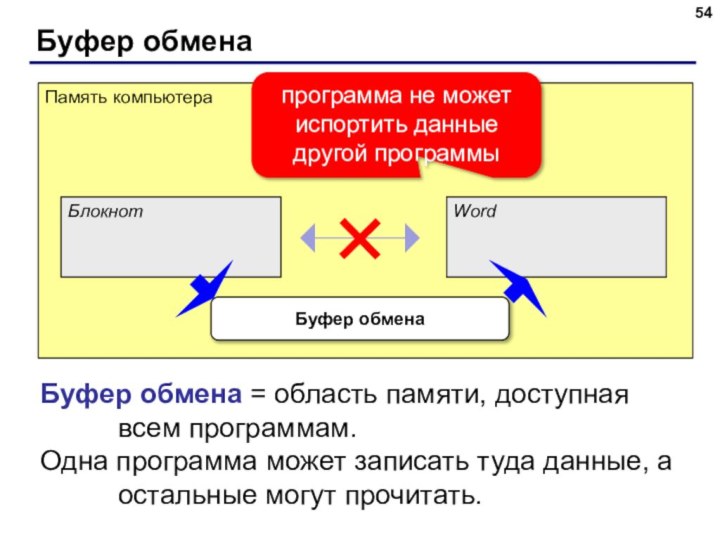
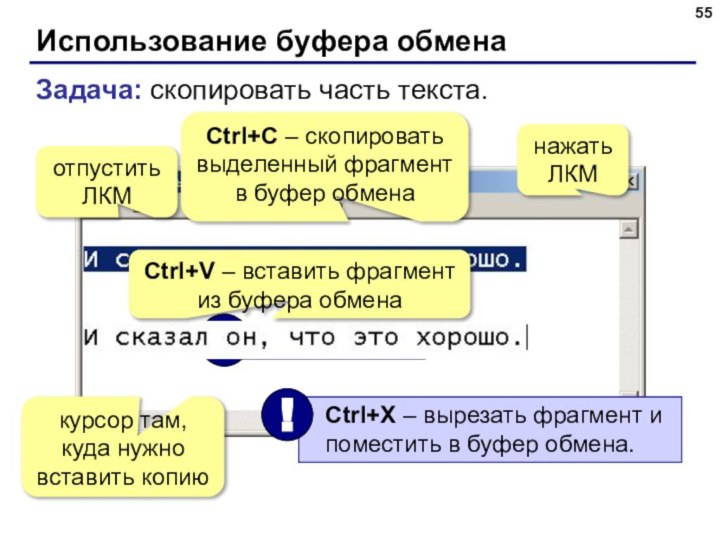
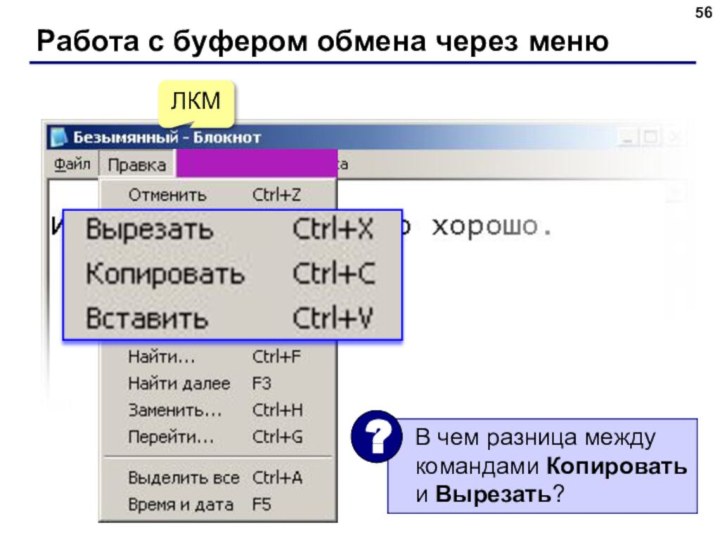

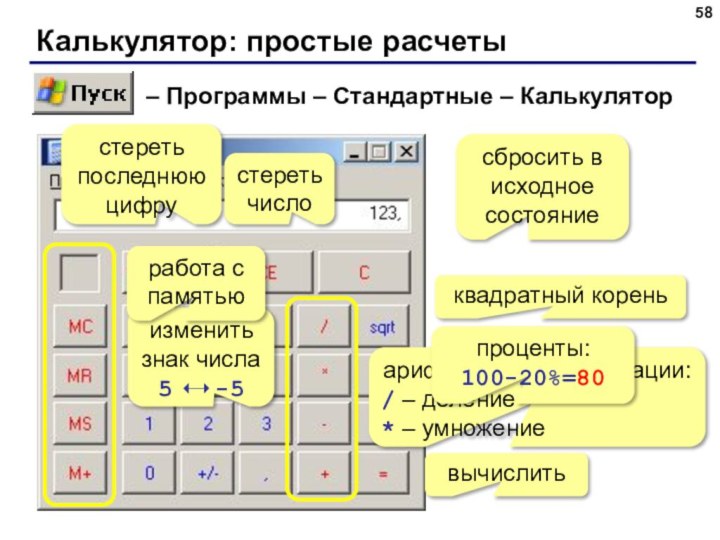
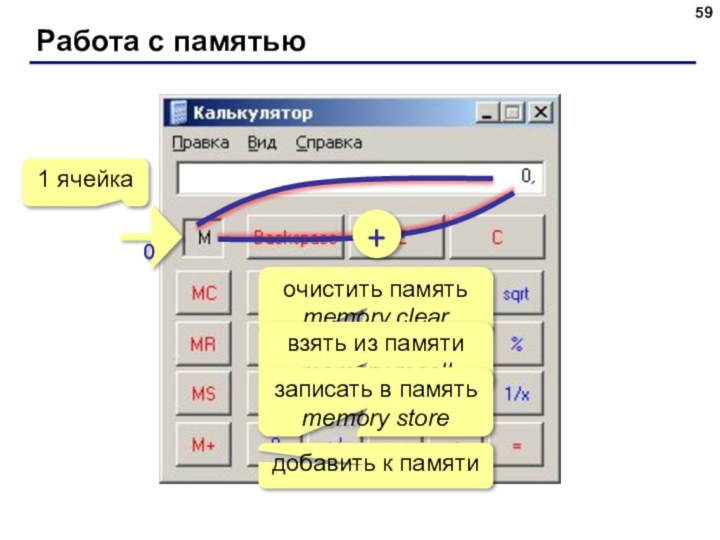

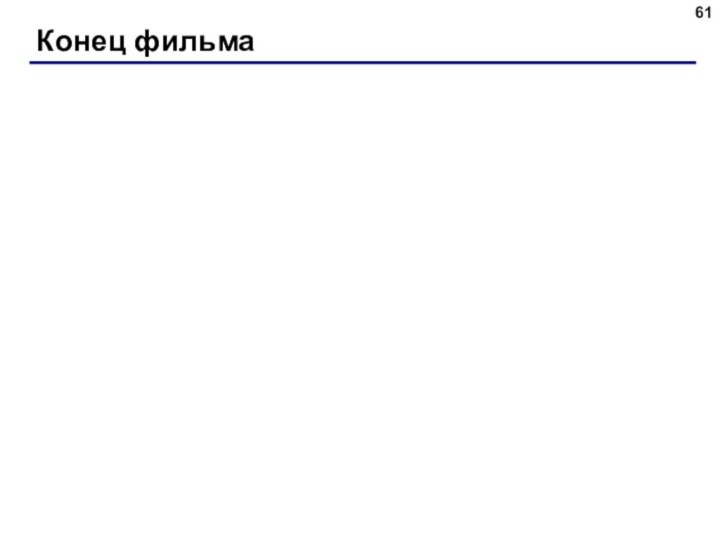
Слайд 4
Вход в Windows
Имя пользователя
Пользователь – это человек, который
использует компьютер.
Пароль
ЛКМ = левая кнопка мыши
Слайд 5
Рабочий стол
Фоновый рисунок (обои Рабочего стола)
Значки (ярлыки, иконки,
пиктограммы):
запустить программу
просмотреть рисунок, фильм
проиграть музыку
редактировать текст
Панель быстрого запуска
Панель задач
EN
– английскийRU – русский
Ctrl+Shift
Антивирус
Время
Слайд 6
Значки (пиктограммы) на Рабочем столе
все данные на этом
компьютере
личные документы на этом компьютере
выход в Интернет (программа-браузер)
доступ к
другим компьютерам в сетиудаленные данные (можно восстановить)
Слайд 11
Окна Windows
Окно – это область экрана (чаще всего
– прямоугольник), которая выделена программе.
заголовок (документ + название программы)
верхнее
менюкнопки
инструменты
рабочая область
(документ)
палитра
строка состояния
Слайд 12
Кнопки окна Windows
свернуть в панель задач
перейти к программе
на
полный экран
часть экрана
закрыть окно и завершить программу
Слайд 16
Что такое Paint?
Графический редактор – это программа для
создания и редактирования (изменения) рисунков.
– Программы – Стандартные –
Paint Пиксель – это самый маленький элемент рисунка, для которого можно задать свой цвет (независимо от других).
Слайд 17
Окно редактора
заголовок (документ + название программы)
верхнее меню
кнопки
инструменты
рабочая область
(рисунок)
палитра
строка
состояния
вертикальная линейка прокрутки
горизонтальная линейка прокрутки
Слайд 20
Рисование карандашом
ЛКМ – выбрать цвет
основной
цвет
цвет фона (ПКМ)
инструмент
Карандаш
нажать ЛКМ
отпустить ЛКМ
Слайд 23
Другие инструменты
Распылитель
выбрать размер
Ластик (стирательная резинка)
выбрать размер
ЛКМ – стираем
цветом фона
ПКМ – замена основного цвета на фон
Слайд 26
Что можно делать с файлами?
Файл – это данные
на диске, имеющие имя. Файл может содержать рисунок, текст,
звук, видеофильм.ЛКМ
«Горячие» клавиши
Создать новый рисунок
Открыть рисунок с диска
Сохранить рисунок в старом месте (если уже был сохранен)
Сохранить как – с другим именем или в другой папке
Ввести рисунок
Со сканера или камеры
Предварительный просмотр что будет напечатано
Параметры страницы – размер бумаги, поля
Печать – напечатать на принтере
Отправить – по электронной почте
Список последних рабочих файлов
Слайд 28
Кривая
1. Рисуем отрезок.
2. Тянем за
линию ЛКМ.
3. Тянем за
линию еще раз.инструмент Кривая
выбрать толщину
Слайд 29
Прямоугольник
инструмент Прямоугольник
только рамка
рамка+заливка
только заливка
нажать ЛКМ
отпустить ЛКМ
инструмент
Скругленный Прямоугольник
Слайд 32
Надписи
инструмент Надпись
непрозрачный фон
прозрачный фон
ЛКМ: обвести место для надписи
название
шрифта
размер шрифта
жирный
курсив
подчеркивание
набрать текст надписи
можно перетащить за рамку (ЛКМ)
расширить поле,
перетащив маркеры
Слайд 33
Фрагменты
Фрагмент – это часть рисунка.
прямоугольный фрагмент
обводим прямоугольник
тащим ЛКМ
тащим
Ctrl+ЛКМ
Слайд 43
Текстовый редактор
Текст = последовательность символов, расположенных в определенном
порядке.
О
К
Т
набор символов
ТОК
КТО
КОТ
текст
другой текст
третий текст
Редактор = тот, кто редактирует.
Редактировать =
изменять (исправлять) текст.Текстовый редактор = программа, с помощью которой создают и изменяют тексты.
Слайд 44
Редактор Блокнот
Файлы *.txt (text, текст).
2×ЛКМ – запустить Блокнот
и загрузить (открыть) файл)
– Программы – Стандартные – Блокнот
Слайд 45
Правила набора текста
справа от знаков препинания (,.:;!?) обязательно
ставится пробел, а слева – не ставится:
Тут были Петя
, Вася ,Сеня и Жучка.дефис не выделяется пробелами, а тире – выделяется с двух сторон:
серо-зеленые глаза
Тула – город-герой
вставить пробел
дефис
дефис
тире
Слайд 46
Правила набора текста
снаружи скобок и кавычек ставятся пробелы,
а внутри – не ставятся
Волк ( он был один
)шел тихо.в конце строки нужно нажимать клавишу Enter
в конце заголовка точка не ставится
вставить пробел
Слайд 47
Курсор
это курсор (cursor, указатель)
Управление курсором:
клавиши-стрелки
(на
1 знак)
в начало строки
, в конец строкина страницу вверх , вниз
!
Слайд 48
Вставка символа
вставка символа
переключения языка (русский/английский)
это курсор (cursor, указатель)
или
Слайд 51
Волк
Заяц
Медведь
Разрыв строки
Волк Заяц Медведь
Волк
Заяц Медведь
Волк
Заяц
Медведь
Курсор там, где надо разорвать строку
невидимый знак
«конец
строки»В столбик:
курсор в начале следующей строки
Курсор там, где надо разорвать строку
Слайд 54
Буфер обмена
Память компьютера
Блокнот
Word
Буфер обмена
программа не может испортить данные
другой программы
Буфер обмена = область памяти, доступная всем программам.
Одна
программа может записать туда данные, а остальные могут прочитать.
Слайд 55
Использование буфера обмена
Задача: скопировать часть текста.
нажать ЛКМ
отпустить ЛКМ
Ctrl+C
– скопировать выделенный фрагмент в буфер обмена
курсор там, куда
нужно вставить копию Ctrl+V – вставить фрагмент из буфера обмена