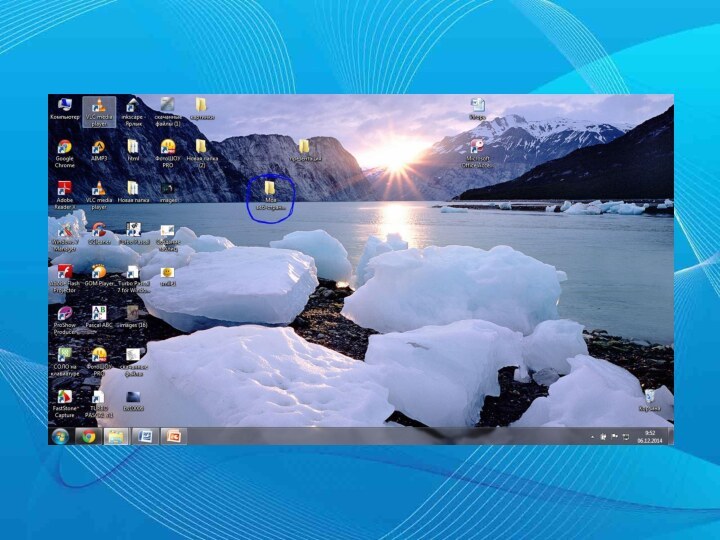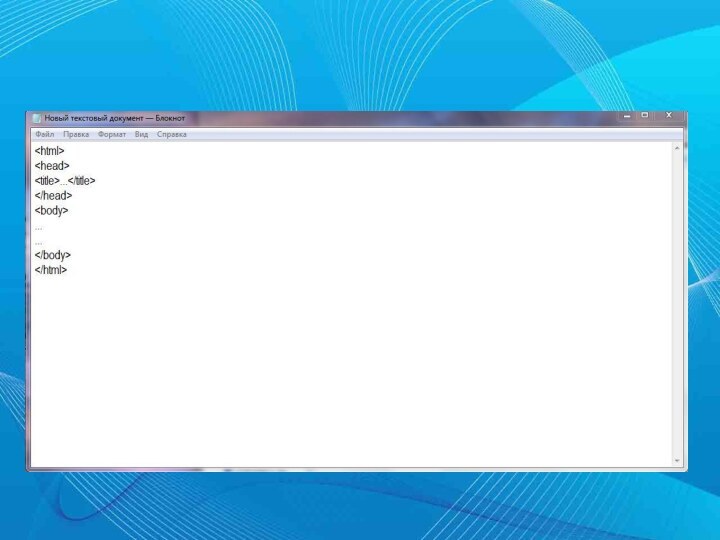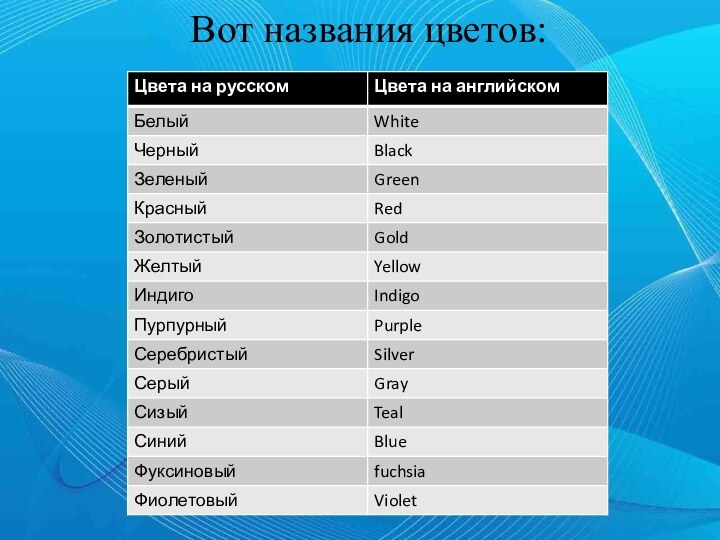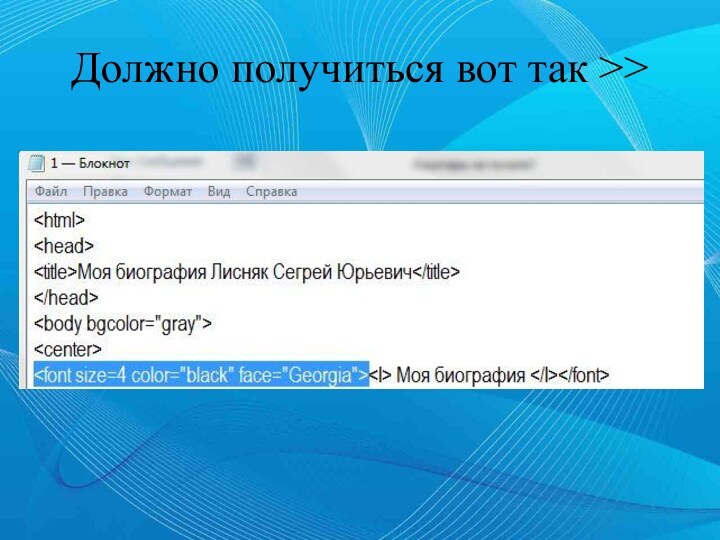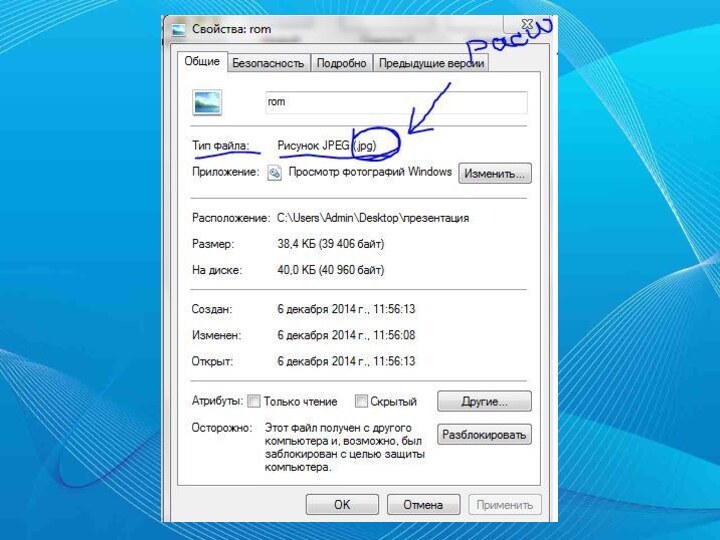Слайд 5
… - парные теги указывающие на начала и
конец web-документа.
… - парные теги, описывающие заголовок документа.
…
- парные теги используются для размещения заголовка окна.
… - парные теги внутри которых пишется содержимое web-страницы(текст, картинки, аудио и видео файлы, таблицы, гиперссылки на другие web-страницы).
Слайд 15
1. Зайдем в нашу папку и откроем наш

файл 1.html через «Блокнот», кликнув по файлу правой кнопкой
мыши и в контекстном меню выбрать «открыть с помощью» >> «Блокнот»
2. В строке введем текст: Моя биография и вашу фамилию имя отчество.
<br> </div>
<hr>
</div>
<div class="descrip">
<h3 id="slide16">
<a href="/img/tmb/6/562971/c233bff0389639013da6ad0a49a39626-720x.jpg" target="_blank">Слайд 16</a>
Теперь переходим в оформлению страницы
3. в теге </h3>
<div class="image">
<a href="/img/tmb/6/562971/c233bff0389639013da6ad0a49a39626-720x.jpg" class="js_fancybox" data-fancybox="slides" data-caption="Теперь переходим в оформлению страницы 3. в теге допишем bgcolor=“gray”> должно получиться вот так: Это сделает фон нашей страницы серым. Можно выставить и другой цвет, для этого нужно в кавычках слово grey изменить на название другого цвета. Названия цветов должны писаться обязательно на английском языке либо в шестнадцатеричном коде цвета"><img src="/img/tmb/6/562971/c233bff0389639013da6ad0a49a39626-720x.jpg" title="Презентация по информатике : Создание Web-страницы для начинающих" alt="Теперь переходим в оформлению страницы 3. в теге допишем bgcolor=“gray”> должно"></a>
</div>
<div class="text">
<h4>допишем bgcolor=“gray”>
должно получиться вот так:
Это сделает фон</h4>
нашей страницы серым.
Можно выставить и другой цвет, для этого нужно в кавычках слово grey изменить на название другого цвета.
Названия цветов должны писаться обязательно на английском языке либо в шестнадцатеричном коде цвета<br> </div>
<hr>
</div>
<div class="descrip">
<h3 id="slide17">
<a href="/img/tmb/6/562971/27bc5fca0ef6d0226cccdf66358e2c5c-720x.jpg" target="_blank">Слайд 17</a>
Вот названия цветов:
<br> </h3>
<div class="image">
<a href="/img/tmb/6/562971/27bc5fca0ef6d0226cccdf66358e2c5c-720x.jpg" class="js_fancybox" data-fancybox="slides" data-caption="Вот названия цветов: "><img src="/img/tmb/6/562971/27bc5fca0ef6d0226cccdf66358e2c5c-720x.jpg" title="Презентация по информатике : Создание Web-страницы для начинающих" alt="Вот названия цветов:"></a>
</div>
<hr>
</div>
<div class="descrip">
<h3 id="slide18">
<a href="/img/tmb/6/562971/5527aa64704f16377659eec6d6679900-720x.jpg" target="_blank">Слайд 18</a>
4. После тега
нажмем Enter
и </h3>
<div class="image">
<a href="/img/tmb/6/562971/5527aa64704f16377659eec6d6679900-720x.jpg" class="js_fancybox" data-fancybox="slides" data-caption="4. После тега нажмем Enter и напишем Тег . Это даст нашему следующему тексту находиться по середине страницы. Жмем Enter >> "><img src="/img/tmb/6/562971/5527aa64704f16377659eec6d6679900-720x.jpg" title="Презентация по информатике : Создание Web-страницы для начинающих" alt="4. После тега нажмем Enter и напишем Тег . Это"></a>
</div>
<div class="text">
<h4>напишем Тег . Это даст нашему следующему тексту находиться</h4>
по середине страницы.
Жмем Enter >>
<br> </div>
<hr>
</div>
<div class="descrip">
<h3 id="slide19">
<a href="/img/tmb/6/562971/a620a6e35704842ecb287e6b76894130-720x.jpg" target="_blank">Слайд 19</a>
5. Придадим заголовку нашей биографии более красивый внешний </h3>
<div class="image">
<a href="/img/tmb/6/562971/a620a6e35704842ecb287e6b76894130-720x.jpg" class="js_fancybox" data-fancybox="slides" data-caption="5. Придадим заголовку нашей биографии более красивый внешний вид. После тега с новой строки напишем следующую комбинацию: Это будет внешним видом нашего заголовка. Size – это размер шрифта color – это цвет face – определение типа шрифта. Размер шрифта определяется от 1 до 7. Через пробел напишем тег - это позволит нашему тексту отображаться курсивом. Далее через пробел напишем «Моя биография» и через пробел закроем предыдущие теги Жмем Enter >> пишем "><img src="/img/tmb/6/562971/a620a6e35704842ecb287e6b76894130-720x.jpg" title="Презентация по информатике : Создание Web-страницы для начинающих" alt="5. Придадим заголовку нашей биографии более красивый внешний вид. После тега"></a>
</div>
<div class="text">
<h4>вид.
После тега
с новой строки напишем следующую</h4>
комбинацию:
<font size=4 color=“black” face=“Georgia”>
Это будет внешним видом нашего заголовка.
Size – это размер шрифта
color – это цвет
face – определение типа шрифта.
Размер шрифта определяется от 1 до 7.
Через пробел напишем тег <I> - это позволит нашему тексту отображаться курсивом.
Далее через пробел напишем «Моя биография» и через пробел закроем предыдущие теги </I> </font>
Жмем Enter >> пишем </center>
<br> </div>
<hr>
</div>
<div class="descrip">
<h3 id="slide20">
<a href="/img/tmb/6/562971/d08a4fd0d5b17ca944edadf763a35d4d-720x.jpg" target="_blank">Слайд 20</a>
Должно получиться вот так >> <br> </h3>
<div class="image">
<a href="/img/tmb/6/562971/d08a4fd0d5b17ca944edadf763a35d4d-720x.jpg" class="js_fancybox" data-fancybox="slides" data-caption="Должно получиться вот так >> "><img src="/img/tmb/6/562971/d08a4fd0d5b17ca944edadf763a35d4d-720x.jpg" title="Презентация по информатике : Создание Web-страницы для начинающих" alt="Должно получиться вот так >>"></a>
</div>
<hr>
</div>
<div class="descrip">
<h3 id="slide21">
<a href="/img/tmb/6/562971/f5a4da5365a8e46e5392ac356a56278a-720x.jpg" target="_blank">Слайд 21</a>
Теперь перейдем к написанию самой биографии и ее </h3>
<div class="image">
<a href="/img/tmb/6/562971/f5a4da5365a8e46e5392ac356a56278a-720x.jpg" class="js_fancybox" data-fancybox="slides" data-caption="Теперь перейдем к написанию самой биографии и ее оформлению. 6. Пишем тег через пробел пишем нужное нам оформление дальнейшего текста Жмем Enter пишем свою биографию, минимум 3 – 4 предложения. После написания текста Жмем Enter и закрываем теги "><img src="/img/tmb/6/562971/f5a4da5365a8e46e5392ac356a56278a-720x.jpg" title="Презентация по информатике : Создание Web-страницы для начинающих" alt="Теперь перейдем к написанию самой биографии и ее оформлению. 6. Пишем"></a>
</div>
<div class="text">
<h4>оформлению.
6. Пишем тег через пробел пишем нужное нам</h4>
оформление дальнейшего текста
<font size=2 color="black" face="Georgia">
Жмем Enter пишем свою биографию, минимум 3 – 4 предложения.
После написания текста Жмем Enter и закрываем теги </font> <center>
<br> </div>
<hr>
</div>
<div class="descrip">
<h3 id="slide22">
<a href="/img/tmb/6/562971/8cd8bd8ad9f2eca2ef95b471d33c150c-720x.jpg" target="_blank">Слайд 22</a>
Должно получиться вот так >> <br> </h3>
<div class="image">
<a href="/img/tmb/6/562971/8cd8bd8ad9f2eca2ef95b471d33c150c-720x.jpg" class="js_fancybox" data-fancybox="slides" data-caption="Должно получиться вот так >> "><img src="/img/tmb/6/562971/8cd8bd8ad9f2eca2ef95b471d33c150c-720x.jpg" title="Презентация по информатике : Создание Web-страницы для начинающих" alt="Должно получиться вот так >>"></a>
</div>
<hr>
</div>
<div class="descrip">
<h3 id="slide23">
<a href="/img/tmb/6/562971/8c1f5eca8634c2293545c137381d7e5d-720x.jpg" target="_blank">Слайд 23</a>
Теперь посмотрим что получилось через браузер:
для этого закроем </h3>
<div class="image">
<a href="/img/tmb/6/562971/8c1f5eca8634c2293545c137381d7e5d-720x.jpg" class="js_fancybox" data-fancybox="slides" data-caption="Теперь посмотрим что получилось через браузер: для этого закроем блокнот сохранив и откроем наш файл через браузер (клик правой кнопкой мыши по файлу >> контекстное меню >> Открыть с помощью …. "><img src="/img/tmb/6/562971/8c1f5eca8634c2293545c137381d7e5d-720x.jpg" title="Презентация по информатике : Создание Web-страницы для начинающих" alt="Теперь посмотрим что получилось через браузер: для этого закроем блокнот сохранив"></a>
</div>
<div class="text">
<h4>блокнот сохранив и откроем наш файл через браузер (клик</h4>
правой кнопкой мыши по файлу >> контекстное меню >> Открыть с помощью …. <br> </div>
<hr>
</div>
<div class="descrip">
<h3 id="slide24">
<a href="/img/tmb/6/562971/cc3158c4b09af6c2cc39498b8c8ee6bb-720x.jpg" target="_blank">Слайд 24</a>
Если все написано и составлено верно, то наша </h3>
<div class="image">
<a href="/img/tmb/6/562971/cc3158c4b09af6c2cc39498b8c8ee6bb-720x.jpg" class="js_fancybox" data-fancybox="slides" data-caption="Если все написано и составлено верно, то наша с вами страница будет выглядеть вот так >> Стало чуть красивее, чем было изначально."><img src="/img/tmb/6/562971/cc3158c4b09af6c2cc39498b8c8ee6bb-720x.jpg" title="Презентация по информатике : Создание Web-страницы для начинающих" alt="Если все написано и составлено верно, то наша с вами страница"></a>
</div>
<div class="text">
<h4>с вами страница будет выглядеть вот так >>
Стало</h4>
чуть красивее, чем было изначально.<br> </div>
<hr>
</div>
<div class="descrip">
<h3 id="slide25">
<a href="/img/tmb/6/562971/aae3f7b5ced1861dae5c4864a156ce8e-720x.jpg" target="_blank">Слайд 25</a>
Понемногу мы приближаемся к нашей цели, теперь сделаем </h3>
<div class="image">
<a href="/img/tmb/6/562971/aae3f7b5ced1861dae5c4864a156ce8e-720x.jpg" class="js_fancybox" data-fancybox="slides" data-caption="Понемногу мы приближаемся к нашей цели, теперь сделаем вторую часть. Добавим картинки на веб-страницу. Перед тем как приступить к дальнейшему заданию, поставим перед собой несколько простых задач. "><img src="/img/tmb/6/562971/aae3f7b5ced1861dae5c4864a156ce8e-720x.jpg" title="Презентация по информатике : Создание Web-страницы для начинающих" alt="Понемногу мы приближаемся к нашей цели, теперь сделаем вторую часть. Добавим"></a>
</div>
<div class="text">
<h4>вторую часть. Добавим картинки на веб-страницу.
Перед тем как приступить</h4>
к дальнейшему заданию, поставим перед собой несколько простых задач.
<br> </div>
<hr>
</div>
<div class="descrip">
<h3 id="slide26">
<a href="/img/tmb/6/562971/4552f2dff9dfb7c5e5f0ee9ab5474e03-720x.jpg" target="_blank">Слайд 26</a>
1. Перейдем на новую строку
2. По центру напишем </h3>
<div class="image">
<a href="/img/tmb/6/562971/4552f2dff9dfb7c5e5f0ee9ab5474e03-720x.jpg" class="js_fancybox" data-fancybox="slides" data-caption="1. Перейдем на новую строку 2. По центру напишем какие мы любим цветы и вставим картинку 3. Далее по центру напишем какой мы любим цвет выделив эту строчку тем цветом какой мы любим. 4. Напишем о том что мы больше всего любим в этой жизни и вставим картинку."><img src="/img/tmb/6/562971/4552f2dff9dfb7c5e5f0ee9ab5474e03-720x.jpg" title="Презентация по информатике : Создание Web-страницы для начинающих" alt="1. Перейдем на новую строку 2. По центру напишем какие мы"></a>
</div>
<div class="text">
<h4>какие мы любим цветы и вставим картинку
3. Далее по</h4>
центру напишем какой мы любим цвет выделив эту строчку тем цветом какой мы любим.
4. Напишем о том что мы больше всего любим в этой жизни и вставим картинку.<br> </div>
<hr>
</div>
<div class="descrip">
<h3 id="slide27">
<a href="/img/tmb/6/562971/9886b3fcc334f10279d9d7234d93ce86-720x.jpg" target="_blank">Слайд 27</a>
После нашей выше написанной биографии, которая замыкается тегами </h3>
<div class="image">
<a href="/img/tmb/6/562971/9886b3fcc334f10279d9d7234d93ce86-720x.jpg" class="js_fancybox" data-fancybox="slides" data-caption="После нашей выше написанной биографии, которая замыкается тегами жмем Enter и пишем тег - этот тег позволит нам перейти на новую пустую строку в веб-документе, он одиночный, поэтому не требуется в закрытии после написания и вставки информации."><img src="/img/tmb/6/562971/9886b3fcc334f10279d9d7234d93ce86-720x.jpg" title="Презентация по информатике : Создание Web-страницы для начинающих" alt="После нашей выше написанной биографии, которая замыкается тегами жмем Enter"></a>
</div>
<div class="text">
<h4>
жмем Enter
и пишем тег <br> -</h4>
этот тег позволит нам перейти на новую пустую строку в веб-документе, он одиночный, поэтому не требуется в закрытии после написания и вставки информации.<br> </div>
<hr>
</div>
<div class="descrip">
<h3 id="slide28">
<a href="/img/tmb/6/562971/a7bb5e399aa36197dc45944263465d69-720x.jpg" target="_blank">Слайд 28</a>
После тега жмем Enter и пишем тег </h3>
<div class="image">
<a href="/img/tmb/6/562971/a7bb5e399aa36197dc45944263465d69-720x.jpg" class="js_fancybox" data-fancybox="slides" data-caption="После тега жмем Enter и пишем тег что бы следующая информации писалась по центру. Жмем Enter и пишем строчку «Я люблю такие цветы, как (свои любимые цветы)» Теперь займемся вставкой картинки наших любимых цветов."><img src="/img/tmb/6/562971/a7bb5e399aa36197dc45944263465d69-720x.jpg" title="Презентация по информатике : Создание Web-страницы для начинающих" alt="После тега жмем Enter и пишем тег что бы следующая информации"></a>
</div>
<div class="text">
<h4>что бы следующая информации писалась по центру.
Жмем Enter и</h4>
пишем строчку «Я люблю такие цветы, как (свои любимые цветы)»
Теперь займемся вставкой картинки наших любимых цветов.<br> </div>
<hr>
</div>
<div class="descrip">
<h3 id="slide29">
<a href="/img/tmb/6/562971/84219096e9f2e1f70df5115fffd875c5-720x.jpg" target="_blank">Слайд 29</a>
Примечания:
1. Картинки можете найти в интернете и скачать, </h3>
<div class="image">
<a href="/img/tmb/6/562971/84219096e9f2e1f70df5115fffd875c5-720x.jpg" class="js_fancybox" data-fancybox="slides" data-caption="Примечания: 1. Картинки можете найти в интернете и скачать, сохранив их в нашу папку «Моя первая веб-страница» с нашим файлом. 2. Для дальнейшего удобства, советую переименовывать картинки в более простые названия, такие как (cart1, cart2, cart3 и т.д.) 3. при этом нужно заострить внимание на расширении картинки. Это играет очень важную роль в дальнейшем. Расширение картинки можно узнать, кликнув по картинке правой кнопкой мыши в контекстном меню выбрать пункт «Свойства» и в появившемся окне в строке «Тип Файла» будет написано расширение нужной вам картинки. Там будет присутствовать два расширения – полное и сокращенное. Нам нужно будет только сокращенное, оно указано в скобах маленькими буквами "><img src="/img/tmb/6/562971/84219096e9f2e1f70df5115fffd875c5-720x.jpg" title="Презентация по информатике : Создание Web-страницы для начинающих" alt="Примечания: 1. Картинки можете найти в интернете и скачать, сохранив их"></a>
</div>
<div class="text">
<h4>сохранив их в нашу папку «Моя первая веб-страница» с</h4>
нашим файлом.
2. Для дальнейшего удобства, советую переименовывать картинки в более простые названия, такие как (cart1, cart2, cart3 и т.д.)
3. при этом нужно заострить внимание на расширении картинки. Это играет очень важную роль в дальнейшем.
Расширение картинки можно узнать, кликнув по картинке правой кнопкой мыши в контекстном меню выбрать пункт «Свойства» и в появившемся окне в строке «Тип Файла» будет написано расширение нужной вам картинки. Там будет присутствовать два расширения – полное и сокращенное. Нам нужно будет только сокращенное, оно указано в скобах маленькими буквами
<br> </div>
<hr>
</div>
<div class="descrip">
<h3 id="slide30">
<a href="/img/tmb/6/562971/6e24cc1f63cfeb947da11b0a55f41a22-720x.jpg" target="_blank">Слайд 30</a>
<br> </h3>
<div class="image">
<a href="/img/tmb/6/562971/6e24cc1f63cfeb947da11b0a55f41a22-720x.jpg" class="js_fancybox" data-fancybox="slides" data-caption=""><img src="/img/tmb/6/562971/6e24cc1f63cfeb947da11b0a55f41a22-720x.jpg" title="Презентация по информатике : Создание Web-страницы для начинающих" alt=""></a>
</div>
<hr>
</div>
<div class="descrip">
<h3 id="slide31">
<a href="/img/tmb/6/562971/f69e4b666203866c7052d2f3d6e374f3-720x.jpg" target="_blank">Слайд 31</a>
Вставка ссылки на картинку:
1. Нажав Enter пропишем </h3>
<div class="image">
<a href="/img/tmb/6/562971/f69e4b666203866c7052d2f3d6e374f3-720x.jpg" class="js_fancybox" data-fancybox="slides" data-caption=" Вставка ссылки на картинку: 1. Нажав Enter пропишем тег 2. Нажав Enter пропишем тег это ссылка в веб-документе на картинку которую мы вставляем. Вместо «названия картинки» пишем имя картинки которая содержится уже в нашей папке. Width и height – это ширина и высота нашей картинки. По умолчанию это 256х128. "><img src="/img/tmb/6/562971/f69e4b666203866c7052d2f3d6e374f3-720x.jpg" title="Презентация по информатике : Создание Web-страницы для начинающих" alt="Вставка ссылки на картинку: 1. Нажав Enter пропишем тег 2."></a>
</div>
<div class="text">
<h4>тег <br>
2. Нажав Enter пропишем тег
</h4>
width=256 height=128>
это ссылка в веб-документе на картинку которую мы вставляем.
Вместо «названия картинки» пишем имя картинки которая содержится уже в нашей папке.
Width и height – это ширина и высота нашей картинки. По умолчанию это 256х128.
<br> </div>
<hr>
</div>
<div class="descrip">
<h3 id="slide32">
<a href="/img/tmb/6/562971/db04fceeb17da8143e4e573c5a7f01c6-720x.jpg" target="_blank">Слайд 32</a>
После проделанных нами операций, должно получиться следующее<br> </h3>
<div class="image">
<a href="/img/tmb/6/562971/db04fceeb17da8143e4e573c5a7f01c6-720x.jpg" class="js_fancybox" data-fancybox="slides" data-caption="После проделанных нами операций, должно получиться следующее"><img src="/img/tmb/6/562971/db04fceeb17da8143e4e573c5a7f01c6-720x.jpg" title="Презентация по информатике : Создание Web-страницы для начинающих" alt="После проделанных нами операций, должно получиться следующее"></a>
</div>
<hr>
</div>
<div class="descrip">
<h3 id="slide33">
<a href="/img/tmb/6/562971/06ece52bef0aed40e799d4304047fc42-720x.jpg" target="_blank">Слайд 33</a>
Теперь напишем строчку тем цветом какой нам нравится, </h3>
<div class="image">
<a href="/img/tmb/6/562971/06ece52bef0aed40e799d4304047fc42-720x.jpg" class="js_fancybox" data-fancybox="slides" data-caption="Теперь напишем строчку тем цветом какой нам нравится, например возьмем красный цвет 1. Жмем Enter пишем тег и снова жмем Enter 2. пишем тег и указываем нужный нам размер шрифта, цвет, и поставим стиль шрифта “Georgia” Наш тег должен выглядеть следующим образом Я люблю …. цвет "><img src="/img/tmb/6/562971/06ece52bef0aed40e799d4304047fc42-720x.jpg" title="Презентация по информатике : Создание Web-страницы для начинающих" alt="Теперь напишем строчку тем цветом какой нам нравится, например возьмем красный"></a>
</div>
<div class="text">
<h4>например возьмем красный цвет
1. Жмем Enter пишем тег <br></h4>
и снова жмем Enter
2. пишем тег <font> и указываем нужный нам размер шрифта, цвет, и поставим стиль шрифта “Georgia”
Наш тег должен выглядеть следующим образом
<font size=размер шрифта (от 1 до 7) color=ваш любимый цвет на английском языке в кавычках face=“Georgia”> Я люблю …. цвет </font><br> </div>
<hr>
</div>
<div class="descrip">
<h3 id="slide34">
<a href="/img/tmb/6/562971/da71cbd8b0a43d1ea368675128099f84-720x.jpg" target="_blank">Слайд 34</a>
Далее мы напишем о том что мы больше </h3>
<div class="image">
<a href="/img/tmb/6/562971/da71cbd8b0a43d1ea368675128099f84-720x.jpg" class="js_fancybox" data-fancybox="slides" data-caption="Далее мы напишем о том что мы больше всего любим и вставим картинку если таковую найдем в интернете. 1. Жмем Enter пишем тег 2. Жмем Enter пишем то, что мы больше всего любим в жизни и жмем Enter 3. Пишем тег Жмем enter и вставляем ссылку на картинку указывая при этом ширину и высоту нашей картинки. И правильно указываем название и расширение нашей картинки. 4. Жмем Enter и закрываем тег "><img src="/img/tmb/6/562971/da71cbd8b0a43d1ea368675128099f84-720x.jpg" title="Презентация по информатике : Создание Web-страницы для начинающих" alt="Далее мы напишем о том что мы больше всего любим и"></a>
</div>
<div class="text">
<h4>всего любим и вставим картинку если таковую найдем в</h4>
интернете.
1. Жмем Enter пишем тег <br>
2. Жмем Enter пишем то, что мы больше всего любим в жизни и жмем Enter
3. Пишем тег <br> Жмем enter
и вставляем ссылку на картинку указывая при этом ширину и высоту нашей картинки. И правильно указываем название и расширение нашей картинки.
4. Жмем Enter и закрываем тег </center><br> </div>
<hr>
</div>
<div class="descrip">
<h3 id="slide35">
<a href="/img/tmb/6/562971/d4b447a1324df302bc7d65781b32bfe7-720x.jpg" target="_blank">Слайд 35</a>
Вот что должно поулчиться:<br> </h3>
<div class="image">
<a href="/img/tmb/6/562971/d4b447a1324df302bc7d65781b32bfe7-720x.jpg" class="js_fancybox" data-fancybox="slides" data-caption="Вот что должно поулчиться:"><img src="/img/tmb/6/562971/d4b447a1324df302bc7d65781b32bfe7-720x.jpg" title="Презентация по информатике : Создание Web-страницы для начинающих" alt="Вот что должно поулчиться:"></a>
</div>
<hr>
</div>
<div class="descrip">
<h3 id="slide36">
<a href="/img/tmb/6/562971/013abf669cd9cc7130ae12ed6427a29a-720x.jpg" target="_blank">Слайд 36</a>
Теперь глянем что у нас получилось)
Закрываем блокнот </h3>
<div class="image">
<a href="/img/tmb/6/562971/013abf669cd9cc7130ae12ed6427a29a-720x.jpg" class="js_fancybox" data-fancybox="slides" data-caption="Теперь глянем что у нас получилось) Закрываем блокнот и открываем наш файл через браузер. Смотрим что вышло…"><img src="/img/tmb/6/562971/013abf669cd9cc7130ae12ed6427a29a-720x.jpg" title="Презентация по информатике : Создание Web-страницы для начинающих" alt="Теперь глянем что у нас получилось) Закрываем блокнот и открываем наш"></a>
</div>
<div class="text">
<h4>и открываем наш файл через браузер. Смотрим что вышло…<br></h4>
</div>
<hr>
</div>
</div>
<div class="custom" >
<!-- Yandex.RTB R-A-11464146-5 -->
<div id="yandex_rtb_R-A-11464146-5"></div>
<script>
window.yaContextCb.push(() => {
Ya.Context.AdvManager.render({
"blockId": "R-A-11464146-5",
"renderTo": "yandex_rtb_R-A-11464146-5"
})
})
</script></div>
<div class="content dl-content" style="margin-top: 20px">
<form action="" method="post" class="js_captcha dl-form">
<div>
<ul>
<li>Имя файла: prezentatsiya-po-informatike-sozdanie-web-stranitsy-dlya-nachinayushchih.pptx</li>
<li>Количество просмотров: 90</li>
<li>Количество скачиваний: 0</li>
</ul>
<div class="g-recaptcha" data-sitekey="6Lf0iN8nAAAAACKv8U8VhTtj8F1wq0TA-RBjxFb2"></div>
<input type="submit" value="Скачать презентацию">
<input type="hidden" name="task" value="dodownload">
<input type="hidden" name="a40b9e45be22bf5d8dc1a11cf573950a" value="1" /> </div>
<div class="clear"></div>
</form>
<div class="adBlockDownload">
<div class="banners"></div>
</div>
</div>
<div class="itemNavigation">
<div class="itemNavigation-wrapper">
<div class="itemNavigation-item">
- Предыдущая
<a class="itemNavigation-link" href="/uncategorized/562970-elektronnoe-portfolio-dlya-masterov-i-prepodavateley">Электронное Портфолио для мастеров и преподавателей Профессионального и обще профессионального цикла</a>
</div>
<div class="itemNavigation-item">
Следующая -
<a class="itemNavigation-link" href="/russkiy-yazyk/562972-prezentatsiya-k-uroku-russkogo-yazyka-po-408">Презентация к уроку русского языка по теме Спряжение глаголов Перспективная начальная школа</a>
</div>
</div>
</div>
</div>
<div class="right">
<div class="banners">
<div class="custom" >
<!-- Yandex.RTB R-A-11464146-1 -->
<div id="yandex_rtb_R-A-11464146-1"></div>
<script>
window.yaContextCb.push(() => {
Ya.Context.AdvManager.render({
"blockId": "R-A-11464146-1",
"renderTo": "yandex_rtb_R-A-11464146-1"
})
})
</script></div>
</div>
<div class="list related">
<h2>Похожие презентации</h2>
<div class="wrapper">
<a href="/informatika/operatsionnaya-sistema-macos">
<img src="/img/tmb/11/1063728/cefbfafb2c6a5b2b864fcfe2c8adbbeb-210x.jpg" alt="Операционная система MacOS">
<span class="desc">
<span>Операционная система MacOS</span>
<span class="views"><i class="fa fa-eye" aria-hidden="true"></i> 178</span>
</span>
</a>
</div>
<div class="wrapper">
<a href="/informatika/algoritm-sostavleniya-prezentatsii">
<img src="/img/tmb/12/1190653/66f35c1cc9b755c00a79bd234b5aadab-210x.jpg" alt="Алгоритм составления презентации">
<span class="desc">
<span>Алгоритм составления презентации</span>
<span class="views"><i class="fa fa-eye" aria-hidden="true"></i> 139</span>
</span>
</a>
</div>
<div class="wrapper">
<a href="/informatika/tehnika-bezopasnosti-13">
<img src="/img/tmb/12/1141017/e955bca478884a13302b89dccefd622a-210x.jpg" alt="Техника безопасности">
<span class="desc">
<span>Техника безопасности</span>
<span class="views"><i class="fa fa-eye" aria-hidden="true"></i> 126</span>
</span>
</a>
</div>
<div class="wrapper">
<a href="/informatika/ustroystvo-obrabotki-informatsii-protsessor">
<img src="/img/tmb/13/1289401/43b13f91e0bf536e2db8cac69d955e39-210x.jpg" alt="Устройство обработки информации. Процессор">
<span class="desc">
<span>Устройство обработки информации. Процессор</span>
<span class="views"><i class="fa fa-eye" aria-hidden="true"></i> 142</span>
</span>
</a>
</div>
<div class="wrapper">
<a href="/informatika/566134-joy-class-badarlamasyn-sabata-paydalanu-ds-1">
<img src="/img/tmb/6/566134/985270542093ecc11ed6f0d8dad95cdb-210x.jpg" alt="Joy Class бағдарламасын сабақта пайдалану әдісі">
<span class="desc">
<span>Joy Class бағдарламасын сабақта пайдалану әдісі</span>
<span class="views"><i class="fa fa-eye" aria-hidden="true"></i> 175</span>
</span>
</a>
</div>
<div class="wrapper">
<a href="/informatika/novye-standarty-podgotovki-spetsialistov-v-oblasti_">
<img src="/img/tmb/13/1284152/033a743611bfdd8eaf045fe3693ac7f4-210x.jpg" alt="Новые стандарты подготовки специалистов в области бизнес-информатики">
<span class="desc">
<span>Новые стандарты подготовки специалистов в области бизнес-информатики</span>
<span class="views"><i class="fa fa-eye" aria-hidden="true"></i> 137</span>
</span>
</a>
</div>
<div class="clear"></div>
</div>
</div>
</div>
<div class="cntWrapper">
<div class="list">
<h2 class="right-heading" id="related">Похожие презентации</h2>
<div class="wrapper">
<a href="/informatika/520452-prezentatsiya-kak-sostavit-nadezhnyy-parol">
<img src="/img/tmb/6/520452/c00b4342abbe5e63f805cebe36da37c4-210x.jpg" alt="Презентация Как составить надежный пароль">
<span class="desc">
<span>Презентация Как составить надежный пароль</span>
<span class="views"><i class="fa fa-eye" aria-hidden="true"></i> 211</span>
</span>
</a>
</div>
<div class="wrapper">
<a href="/informatika/elektronnyy-multimediynyy-plakat-pokoleniya-evm">
<img src="/img/tmb/12/1127191/76dde530642e495c504ca145455274e6-210x.jpg" alt="Электронный мультимедийный плакат Поколения ЭВМ">
<span class="desc">
<span>Электронный мультимедийный плакат Поколения ЭВМ</span>
<span class="views"><i class="fa fa-eye" aria-hidden="true"></i> 145</span>
</span>
</a>
</div>
<div class="wrapper">
<a href="/informatika/informatsionnye-tehnologii-9">
<img src="/img/tmb/12/1104560/15d656ebd4d336ca9076758d476a50ac-210x.jpg" alt="Информационные технологии">
<span class="desc">
<span>Информационные технологии</span>
<span class="views"><i class="fa fa-eye" aria-hidden="true"></i> 149</span>
</span>
</a>
</div>
<div class="wrapper">
<a href="/informatika/rekomendatsii-po-sozdaniyu-prezentatsiy-1">
<img src="/img/tmb/11/1090888/1ec9098815e73a526e6bff3a432a7d90-210x.jpg" alt="Рекомендации по созданию презентаций">
<span class="desc">
<span>Рекомендации по созданию презентаций</span>
<span class="views"><i class="fa fa-eye" aria-hidden="true"></i> 172</span>
</span>
</a>
</div>
<div class="wrapper">
<a href="/informatika/609616-prakticheskaya-rabota-n4-po-informatike-na">
<img src="/img/tmb/7/609616/a1150cf6d8a13ef4b32ca3f292facbe8-210x.jpg" alt="Практическая работа №4 по информатике на тему Компас">
<span class="desc">
<span>Практическая работа №4 по информатике на тему Компас</span>
<span class="views"><i class="fa fa-eye" aria-hidden="true"></i> 167</span>
</span>
</a>
</div>
<div class="wrapper">
<a href="/informatika/kodirovanie-informatsii-108">
<img src="/img/tmb/12/1146121/f2e67609d1e0a36cc847265058cbfab3-210x.jpg" alt="Кодирование информации">
<span class="desc">
<span>Кодирование информации</span>
<span class="views"><i class="fa fa-eye" aria-hidden="true"></i> 129</span>
</span>
</a>
</div>
<div class="wrapper">
<a href="/informatika/svingi-algoritm-postroeniya-svingov-po-metodu">
<img src="/img/tmb/15/1448896/191bdfac07bbd88daea7d24c2b711086-210x.jpg" alt="Свинги. Алгоритм построения свингов по методу Кирилла Боровского">
<span class="desc">
<span>Свинги. Алгоритм построения свингов по методу Кирилла Боровского</span>
<span class="views"><i class="fa fa-eye" aria-hidden="true"></i> 150</span>
</span>
</a>
</div>
<div class="wrapper">
<a href="/informatika/zashchita-ot-virusov_">
<img src="/img/tmb/14/1371626/228d934181f46bd8b79a7bddc92527c4-210x.jpg" alt="Защита от вирусов">
<span class="desc">
<span>Защита от вирусов</span>
<span class="views"><i class="fa fa-eye" aria-hidden="true"></i> 121</span>
</span>
</a>
</div>
<div class="wrapper">
<a href="/informatika/reshenie-zadach-na-temu-predstavlenie-graficheskoy">
<img src="/img/tmb/12/1131555/a7023ab0c47c237dea4eb0f494fe7cab-210x.jpg" alt="Решение задач на тему Представление графической информации">
<span class="desc">
<span>Решение задач на тему Представление графической информации</span>
<span class="views"><i class="fa fa-eye" aria-hidden="true"></i> 181</span>
</span>
</a>
</div>
<div class="wrapper">
<a href="/informatika/650660-prezentatsiya-po-informatike-dlya-7-klassa-8">
<img src="/img/tmb/7/650660/b7eee47fc4976afecc92d136662cca9c-210x.jpg" alt="Презентация по информатике для 7 класса Вычислительные таблицы">
<span class="desc">
<span>Презентация по информатике для 7 класса Вычислительные таблицы</span>
<span class="views"><i class="fa fa-eye" aria-hidden="true"></i> 163</span>
</span>
</a>
</div>
<div class="wrapper">
<a href="/informatika/572569-mzh-avtroly-y-plagiat-ymdaryn-tsndru">
<img src="/img/tmb/6/572569/91d0cb4eb5393ca4e14dc655ba5cdd21-210x.jpg" alt="ҚМЖ Автролық құқық, плагиат ұғымдарын түсіндіру.">
<span class="desc">
<span>ҚМЖ Автролық құқық, плагиат ұғымдарын түсіндіру.</span>
<span class="views"><i class="fa fa-eye" aria-hidden="true"></i> 381</span>
</span>
</a>
</div>
<div class="wrapper">
<a href="/informatika/kak-raskrutit-gruppu-vkontakte_">
<img src="/img/tmb/14/1335859/2ba806d7a715075196b334335be9364a-210x.jpg" alt="Как раскрутить группу ВКонтакте">
<span class="desc">
<span>Как раскрутить группу ВКонтакте</span>
<span class="views"><i class="fa fa-eye" aria-hidden="true"></i> 124</span>
</span>
</a>
</div>
<div class="wrapper">
<a href="/informatika/sozdanie-zaprosov-v-baze-dannyh-openofficeorg">
<img src="/img/tmb/11/1053502/306260353e7b64ebedd98610da549571-210x.jpg" alt="Создание запросов в базе данных OpenOffice.org Base">
<span class="desc">
<span>Создание запросов в базе данных OpenOffice.org Base</span>
<span class="views"><i class="fa fa-eye" aria-hidden="true"></i> 163</span>
</span>
</a>
</div>
<div class="wrapper">
<a href="/informatika/formalnoe-ispolnenie-algoritma_">
<img src="/img/tmb/14/1344645/75f3bde398c14a4ef02dfcb5d8f4895a-210x.jpg" alt="Формальное исполнение алгоритма">
<span class="desc">
<span>Формальное исполнение алгоритма</span>
<span class="views"><i class="fa fa-eye" aria-hidden="true"></i> 293</span>
</span>
</a>
</div>
<div class="wrapper">
<a href="/informatika/elektronnaya-tablitsa-excel">
<img src="/img/tmb/11/1047016/94baf7ff766c9d72ba287d193a1b736d-210x.jpg" alt="Электронная таблица Excel">
<span class="desc">
<span>Электронная таблица Excel</span>
<span class="views"><i class="fa fa-eye" aria-hidden="true"></i> 250</span>
</span>
</a>
</div>
<div class="wrapper">
<a href="/informatika/bezopasnaya-rabota-v-sotsialnyh-setyah-42">
<img src="/img/tmb/14/1344522/f4c43f840704ce1b6c85f15f501a47c9-210x.jpg" alt="Безопасная работа в социальных сетях">
<span class="desc">
<span>Безопасная работа в социальных сетях</span>
<span class="views"><i class="fa fa-eye" aria-hidden="true"></i> 114</span>
</span>
</a>
</div>
<div class="wrapper">
<a href="/informatika/podderzhkaprotokola-nat">
<img src="/img/tmb/11/1058088/a00d6be48b9785e6e42cade5dfe03ee8-210x.jpg" alt="Поддержкапротокола NAT">
<span class="desc">
<span>Поддержкапротокола NAT</span>
<span class="views"><i class="fa fa-eye" aria-hidden="true"></i> 160</span>
</span>
</a>
</div>
<div class="wrapper">
<a href="/informatika/kompyuternye-virusy-i-antivirusnaya-zashchita">
<img src="/img/tmb/14/1315808/217560933ffa9880ef9ff83566e052b5-210x.jpg" alt="Компьютерные вирусы и антивирусная защита">
<span class="desc">
<span>Компьютерные вирусы и антивирусная защита</span>
<span class="views"><i class="fa fa-eye" aria-hidden="true"></i> 109</span>
</span>
</a>
</div>
<div class="wrapper">
<a href="/informatika/656639-prezentatsiya-po-informatike-instrumenty-graficheskogo-redaktora-1">
<img src="/img/tmb/7/656639/44eef23b081a1c4e5bc02923bb65e7b0-210x.jpg" alt="Презентация по информатике Инструменты графического редактора">
<span class="desc">
<span>Презентация по информатике Инструменты графического редактора</span>
<span class="views"><i class="fa fa-eye" aria-hidden="true"></i> 162</span>
</span>
</a>
</div>
<div class="wrapper">
<a href="/informatika/570305-prezentatsiya-po-distsipline-arhitektura-kompyuternyh-sistem">
<img src="/img/tmb/6/570305/f68530fd67502e43ed0758c9c1ecab0b-210x.jpg" alt="Презентация по дисциплине архитектура компьютерных систем на тему Устройства ввода-вывода информации">
<span class="desc">
<span>Презентация по дисциплине архитектура компьютерных систем на тему Устройства ввода-вывода информации</span>
<span class="views"><i class="fa fa-eye" aria-hidden="true"></i> 174</span>
</span>
</a>
</div>
<div class="wrapper">
<a href="/informatika/massiv-komandy-dlya-massivov">
<img src="/img/tmb/15/1415074/885135d1c45283156f459bc636004bd0-210x.jpg" alt="Массив. Команды для массивов">
<span class="desc">
<span>Массив. Команды для массивов</span>
<span class="views"><i class="fa fa-eye" aria-hidden="true"></i> 299</span>
</span>
</a>
</div>
<div class="wrapper">
<a href="/informatika/sistemy-schisleniya-13">
<img src="/img/tmb/11/1064375/315dcd1fdb2252df13b25f41cc433304-210x.jpg" alt="Системы счисления">
<span class="desc">
<span>Системы счисления</span>
<span class="views"><i class="fa fa-eye" aria-hidden="true"></i> 187</span>
</span>
</a>
</div>
<div class="wrapper">
<a href="/informatika/informatsionnye-tehnologii-v-ekologii-chast-2">
<img src="/img/tmb/15/1474517/c3bc407cba2216df9ec796a693ce38c8-210x.jpg" alt="Информационные технологии в экологии. Часть 2">
<span class="desc">
<span>Информационные технологии в экологии. Часть 2</span>
<span class="views"><i class="fa fa-eye" aria-hidden="true"></i> 160</span>
</span>
</a>
</div>
<div class="wrapper">
<a href="/informatika/operatsyn-sistemi-windows-lektsya-1">
<img src="/img/tmb/15/1424701/6ba3f480b85f6d35e3e59cb17f4e3461-210x.jpg" alt="Операційні системи Windows. (Лекція 1)">
<span class="desc">
<span>Операційні системи Windows. (Лекція 1)</span>
<span class="views"><i class="fa fa-eye" aria-hidden="true"></i> 186</span>
</span>
</a>
</div>
<div class="clear"></div>
</div>
</div>
</div>
</div>
<script src="/templates/presentation/js/script.js?7ae5a315ef1850f1ab2723f8f8484030"></script>
</body>
</html>