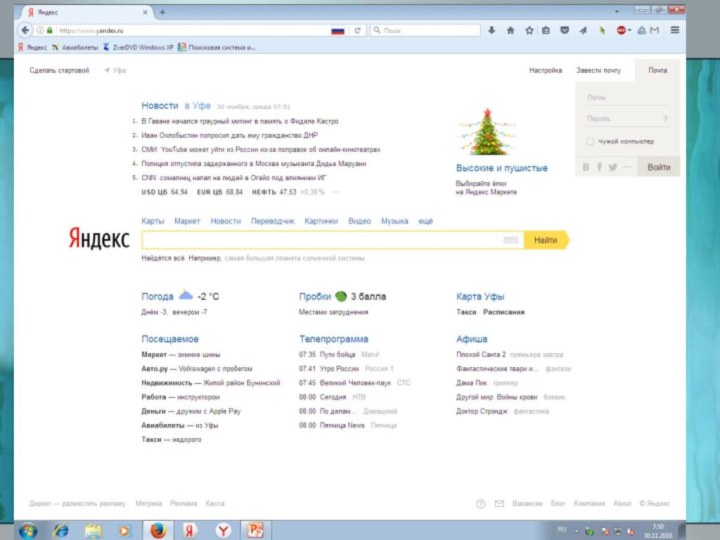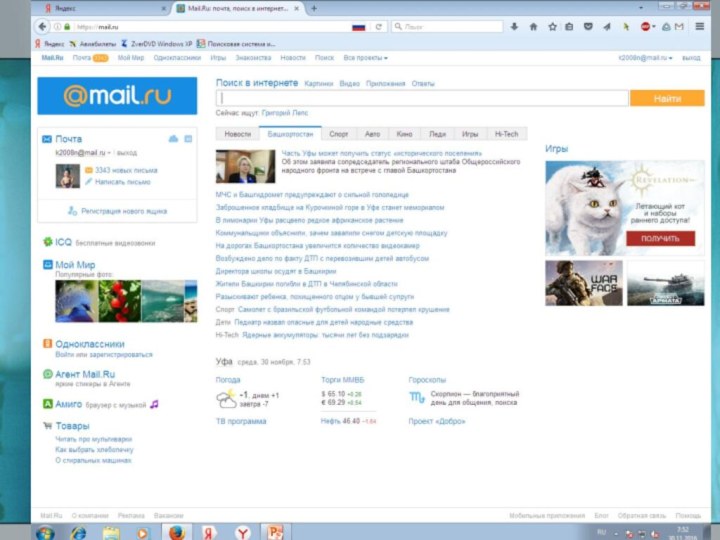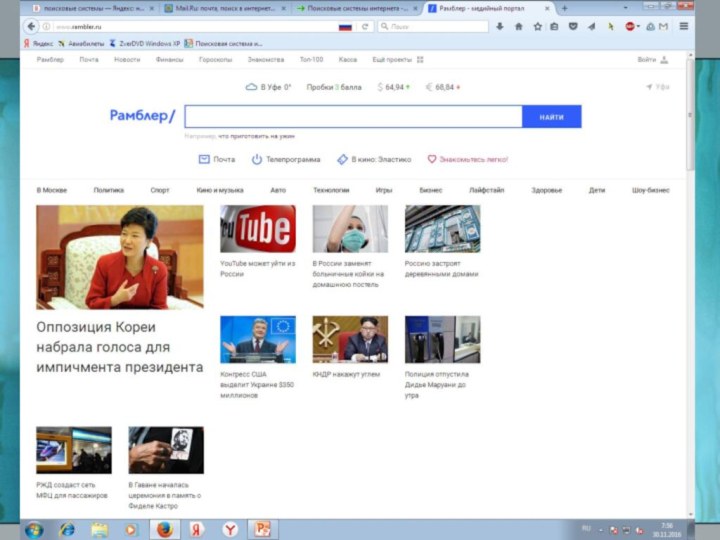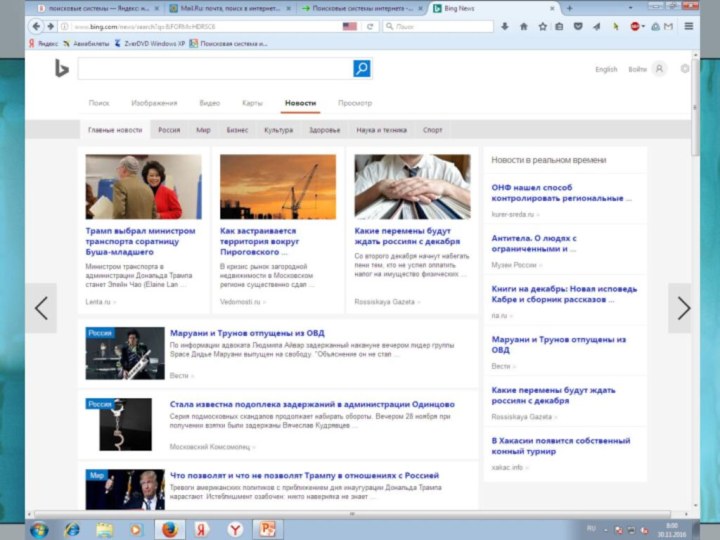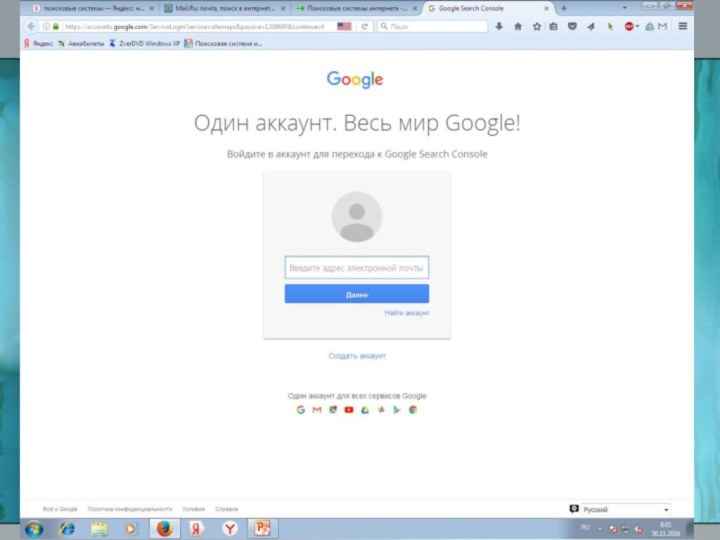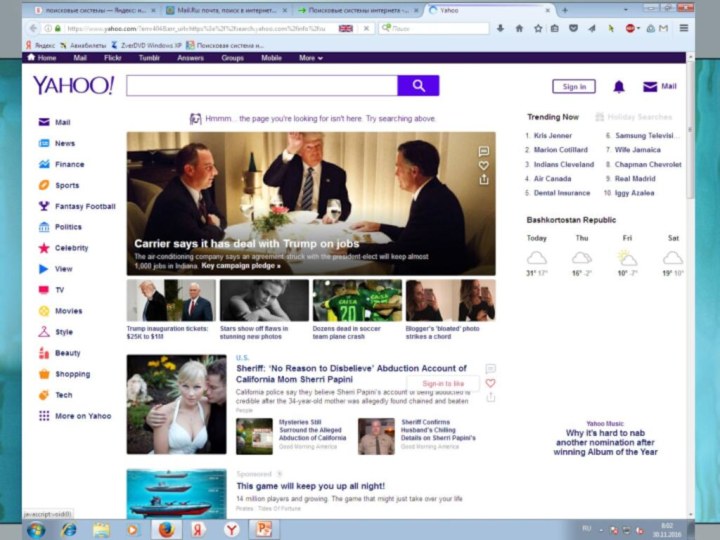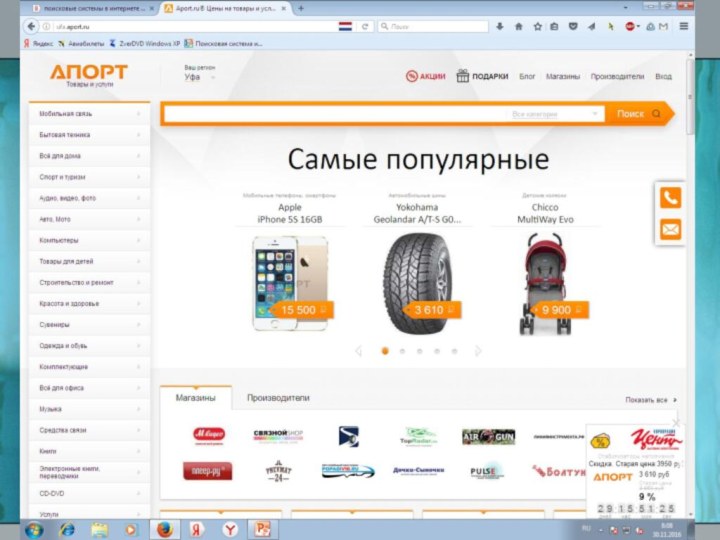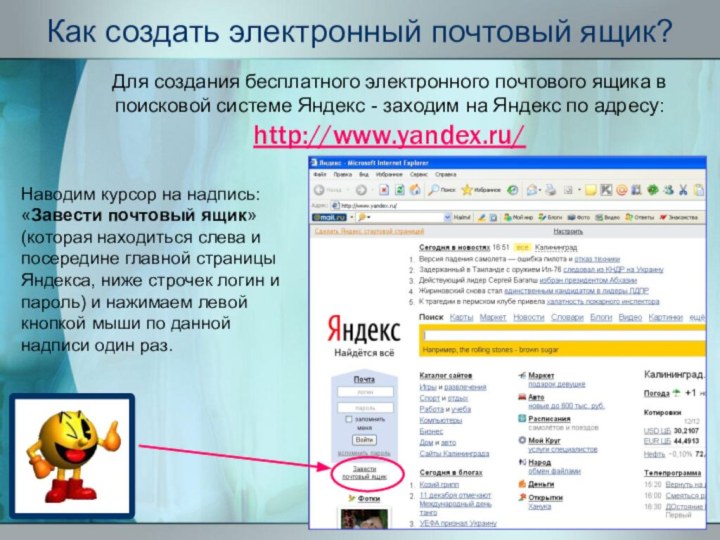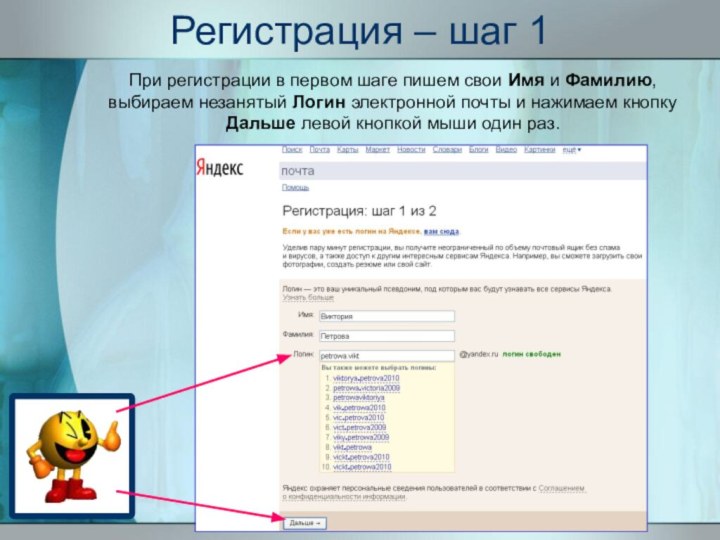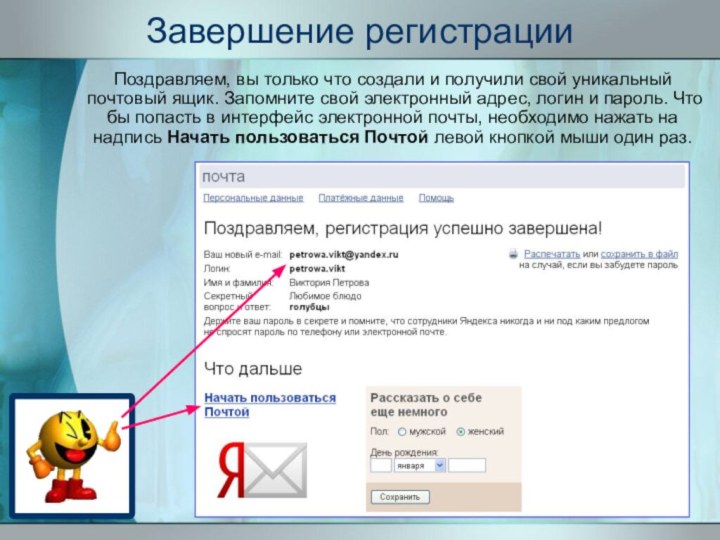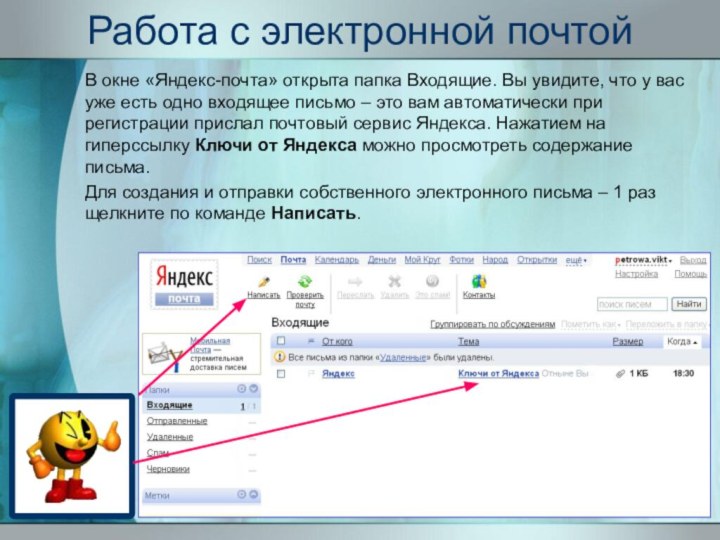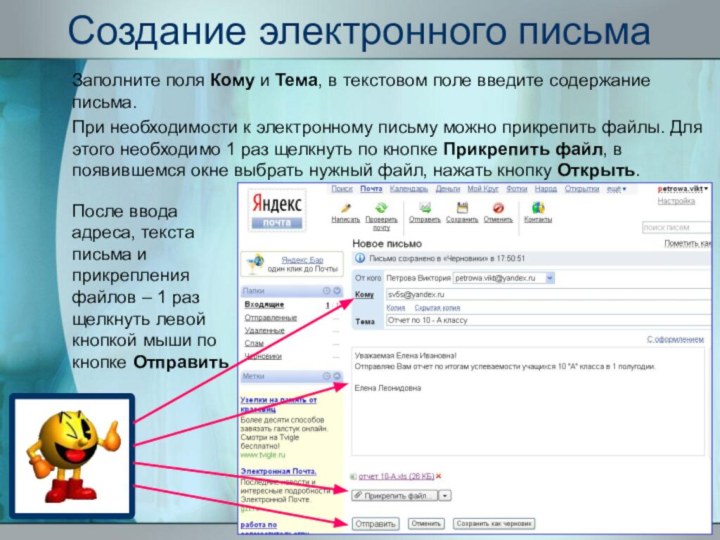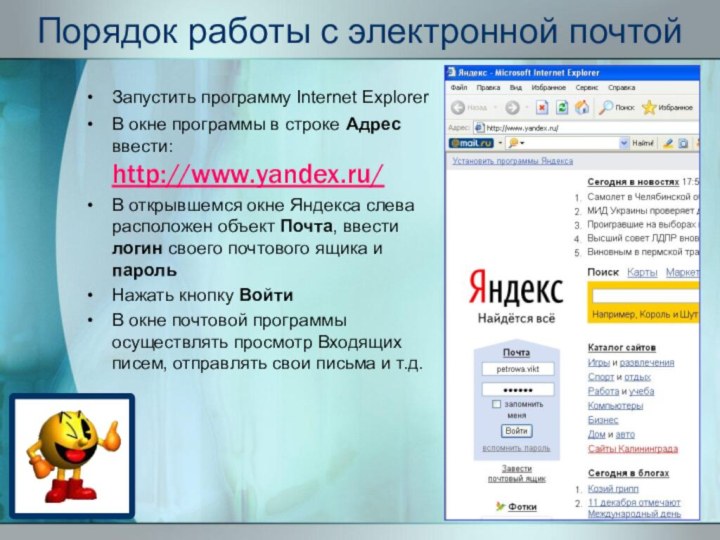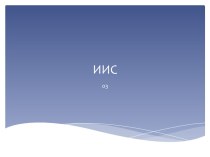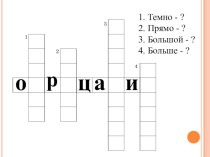электронного почтового ящика в поисковой системе Яндекс - заходим
на Яндекс по адресу: http://www.yandex.ru/Наводим курсор на надпись: «Завести почтовый ящик» (которая находиться слева и посередине главной страницы Яндекса, ниже строчек логин и пароль) и нажимаем левой кнопкой мыши по данной надписи один раз.