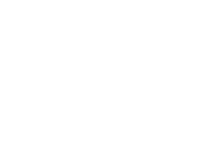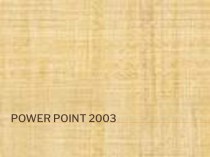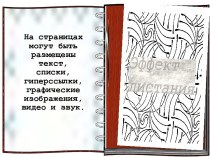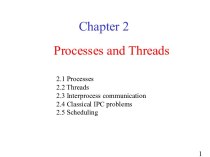- Главная
- Разное
- Бизнес и предпринимательство
- Образование
- Развлечения
- Государство
- Спорт
- Графика
- Культурология
- Еда и кулинария
- Лингвистика
- Религиоведение
- Черчение
- Физкультура
- ИЗО
- Психология
- Социология
- Английский язык
- Астрономия
- Алгебра
- Биология
- География
- Геометрия
- Детские презентации
- Информатика
- История
- Литература
- Маркетинг
- Математика
- Медицина
- Менеджмент
- Музыка
- МХК
- Немецкий язык
- ОБЖ
- Обществознание
- Окружающий мир
- Педагогика
- Русский язык
- Технология
- Физика
- Философия
- Химия
- Шаблоны, картинки для презентаций
- Экология
- Экономика
- Юриспруденция
Что такое findslide.org?
FindSlide.org - это сайт презентаций, докладов, шаблонов в формате PowerPoint.
Обратная связь
Email: Нажмите что бы посмотреть
Презентация на тему Программа Adobe Phptpshop
Содержание
- 2. Photoshop— многофункциональный графический редактор, разработанный и распространяемый
- 3. Очень важным является соответствие размеров фрагментов. Photoshop
- 4. Коллаж и его создание Коллаж - пожалуй,
- 5. В программе предложены пользователю следующие палитры:
- 6. Программа Adobe Photoshop может работать с любым
- 7. Adobe Photoshop обеспечивает несколько способов выделения фрагментов
- 8. Использование контуров. Контуром называется любая линия
- 9. Рисование и редактирование. Рисующие инструменты наносят
- 10. Выбор цветов. Палитра цветов программы Adobe
- 11. Слои. Новый документ, созданный в программе
- 12. Каналы и маски. Adobe Photoshop использует
- 13. Фильтры. Фильтры, встроенные в программу Adobe
- 14. Adobe Photoshop поддерживает также встраиваемые фильтры (Дополнения),
- 15. Цветокоррекция Цветокоррекция представляет собой процесс устранения
- 16. Конечно же, выбор форматов в большинстве программ
- 17. Преобразование документов За исключением случая преобразования
- 18. Печать изображений: общий обзор... Наиболее распространенный
- 19. Скачать презентацию
- 20. Похожие презентации
Photoshop— многофункциональный графический редактор, разработанный и распространяемый фирмой Adobe Systems. В основном работает с растровыми изображениями, однако имеет некоторые векторные инструменты. Продукт является лидером рынка в области коммерческих средств редактирования растровых изображений, и наиболее известным продуктом


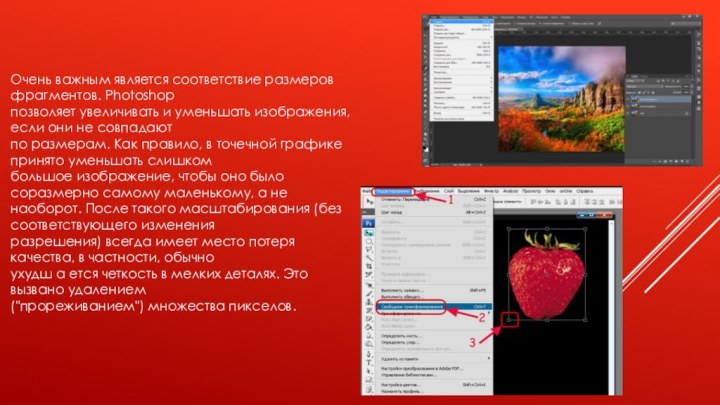
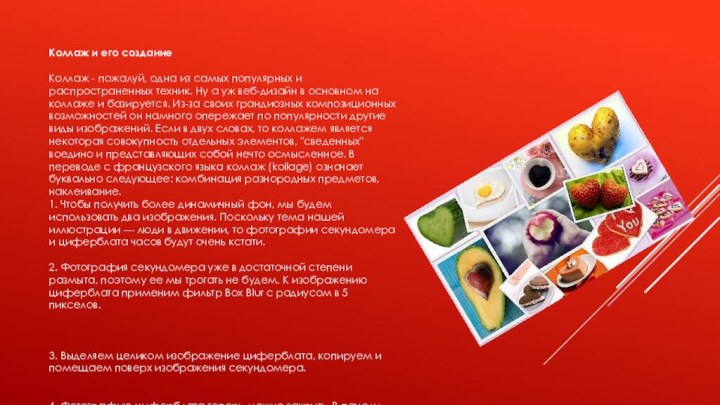

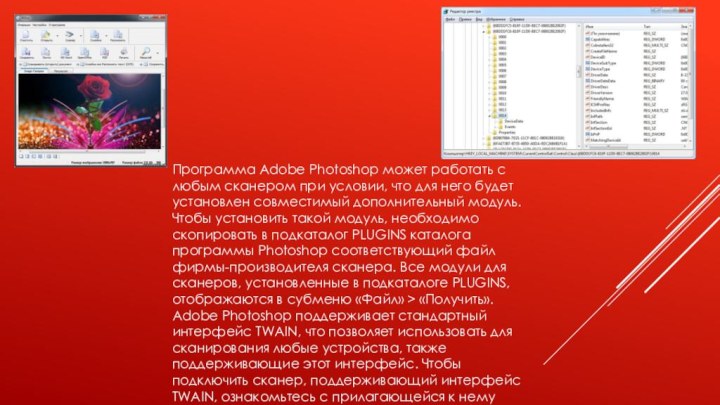




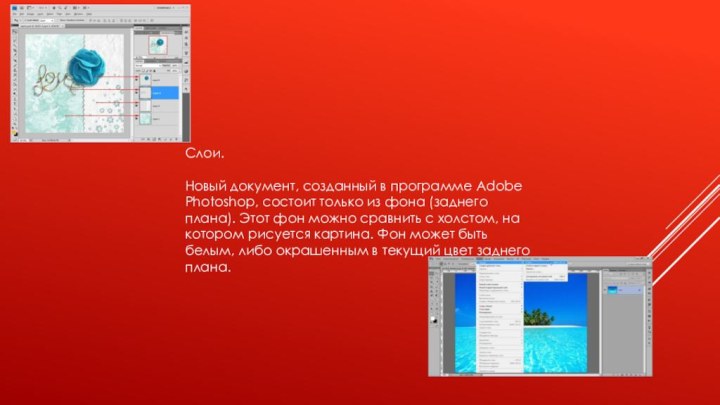







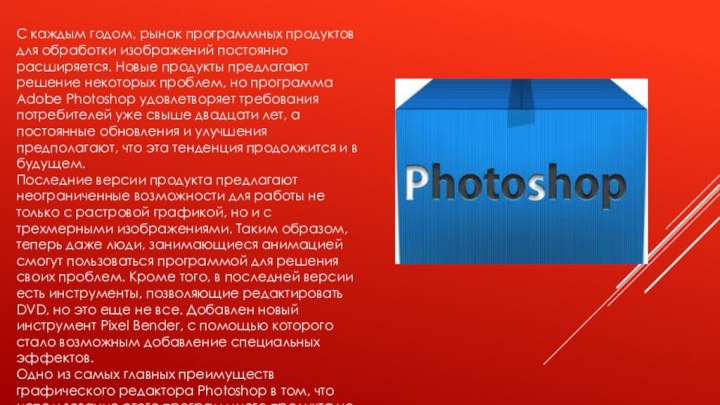
Слайд 2 Photoshop— многофункциональный графический редактор, разработанный и распространяемый фирмой
Слайд 3 Очень важным является соответствие размеров фрагментов. Photoshop позволяет увеличивать
и уменьшать изображения, если они не совпадают по размерам. Как
правило, в точечной графике принято уменьшать слишком большое изображение, чтобы оно было соразмерно самому маленькому, а не наоборот. После такого масштабирования (без соответствующего изменения разрешения) всегда имеет место потеря качества, в частности, обычно ухудш а ется четкость в мелких деталях. Это вызвано удалением ("прореживанием") множества пикселов.
Слайд 4
Коллаж и его создание
Коллаж - пожалуй, одна из
самых популярных и распространенных техник. Ну а уж веб-дизайн
в основном на коллаже и базируется. Из-за своих грандиозных композиционных возможностей он намного опережает по популярности другие виды изображений. Если в двух словах, то коллажем является некоторая совокупность отдельных элементов, "сведенных" воедино и представляющих собой нечто осмысленное. В переводе с французского языка коллаж (kollage) означает буквально следующее: комбинация разнородных предметов, наклеивание.1. Чтобы получить более динамичный фон, мы будем использовать два изображения. Поскольку тема нашей иллюстрации — люди в движении, то фотографии секундомера и циферблата часов будут очень кстати.
2. Фотография секундомера уже в достаточной степени размыта, поэтому ее мы трогать не будем. К изображению циферблата применим фильтр Box Blur с радиусом в 5 пикселов.
3. Выделяем целиком изображение циферблата, копируем и помещаем поверх изображения секундомера.
4. Фотографию циферблата теперь можно закрыть. В панели управления Layers изменяем режим наложения слоя на Screen и снижаем непрозрачность (Opacity) до 50%.
Слайд 5 В программе предложены пользователю следующие палитры: Палитра «Слои» Палитра «Каналы» Палитра
«Контуры»
Палитра «Кисти»
Палитра «Параметры»
Палитра «Синтез»
Палитра «Каталог»
Палитра «Дизайн»
Палитра «Инфо...»
Палитра «Команды»
Слайд 6 Программа Adobe Photoshop может работать с любым сканером
при условии, что для него будет установлен совместимый дополнительный
модуль. Чтобы установить такой модуль, необходимо скопировать в подкаталог PLUGINS каталога программы Photoshop соответствующий файл фирмы-производителя сканера. Все модули для сканеров, установленные в подкаталоге PLUGINS, отображаются в субменю «Файл» > «Получить». Adobe Photoshop поддерживает стандартный интерфейс TWAIN, что позволяет использовать для сканирования любые устройства, также поддерживающие этот интерфейс. Чтобы подключить сканер, поддерживающий интерфейс TWAIN, ознакомьтесь с прилагающейся к нему инструкцией по установке и настройке модуля TWAIN.Слайд 7 Adobe Photoshop обеспечивает несколько способов выделения фрагментов изображений:
вы можете сделать это с помощью инструментов «область», «лассо»
или «волшебная палочка», а также с помощью команды «Цветовой диапазон». Перечисленные инструменты позволяют выделять нужные фрагменты различными способами с заданной степенью точности. (Инструмент «авторучка» в палитре «Контуры» также может быть использован для выделения областей; подробнее об этом говорится в разделе «Создание контуров».Слайд 8 Использование контуров. Контуром называется любая линия или кривая, построенная
в программе Adobe Photoshop с помощью инструмента «перо». В
основе создания контуров лежит построение кривых Безье, представляющих собой легко редактируемые линии. В этой главе рассказывается об использовании палитры «Контуры» для доступа к инструменту «перо» и о построении контуров.Слайд 9 Рисование и редактирование. Рисующие инструменты наносят на поверхность документа
или слоя цвет переднего плана, показанный в палитре инструментов
в поле основного цвета (верхний квадрат). Чтобы в процессе рисования изменить цвет переднего плана, нажмите клавишу Alt рисующий инструмент будет временно заменен инструментом «пипетка». Установите курсор на любом цвете в пределах изображения или в цветовой палитре и щелкните мышью. Цвет заднего плана, показанный в поле фонового цвета (нижний квадрат), используется для градиентной заливки и для заполнения областей, удаленных из изображения с помощью инструмента «ластик». Кроме того, при определении параметров нового документа вы можете задать для него заливку цветом заднего плана.Слайд 10 Выбор цветов. Палитра цветов программы Adobe Photoshop (Color Picker)
позволяет выбирать цвета переднего и заднего плана по спектральной
шкале или определять координаты цветов с помощью числовых значений. Кроме того палитра цветов программы Adobe Photoshop позволяет выбирать готовые цвета, основанные на цветовой модели CMYK, а также выбирать цвета в различных заказных цветовых системах. Палитра цветов программы Adobe Photoshop принята по умолчанию в качестве основной. Чтобы вернуться к ней после использования другой палитры, выберите из меню «Файл» команду «Установки» > «Основные...» на экране откроется диалоговое окно «Основные установки». В списке «Палитра цветов» задайте вариант «Photoshop».Слайд 11 Слои. Новый документ, созданный в программе Adobe Photoshop, состоит
только из фона (заднего плана). Этот фон можно сравнить
с холстом, на котором рисуется картина. Фон может быть белым, либо окрашенным в текущий цвет заднего плана.Слайд 12 Каналы и маски. Adobe Photoshop использует каналы в двух
целях: для хранения цветовой информации и для хранения областей.
Цветовые каналы создаются автоматически при открытии нового документа. Их количество зависит от цветовой модели, выбранной для описания изображения. Например, любое RGB-изображение имеет три предопределенных канала красный, зеленый и синий каждый для хранения информации об определенном цвете. В документе также имеется совмещенный канал, в котором все цвета отображаются вместе.Слайд 13 Фильтры. Фильтры, встроенные в программу Adobe Photoshop, позволяют применять
к изображению различные специальные эффекты. С их помощью вы
можете создавать мозаичные эффекты, случайным образом перераспределять цветовые значения пикселов (добавлять или уменьшать шум), имитировать присутствие различных источников света, произвольно деформировать изображения, а также получать многие другие интересные визуальные эффекты. Кроме того. «Заказной фильтр» позволяет вам создавать и сохранять собственные уникальные эффекты, а затем применять их в других изображениях.Слайд 14 Adobe Photoshop поддерживает также встраиваемые фильтры (Дополнения), разработанные
другими фирмами-производителями. Информацию об их установке в системе вы
найдете в брошюре «Adobe Photoshop: Руководство по установке». Установленные дополнительные фильтры отображаются в меню «Фильтр» и используются аналогично встроенным фильтрам. Такая открытая архитектура позволяет любым фирмам разрабатывать специальные модули, которые могут быть использованы в программе Adobe Photoshop. Если вы заинтересованы в создании модулей, совместимых с программой Adobe Photoshop, обращайтесь в отдел технической поддержки фирмы Adobe.Слайд 15 Цветокоррекция Цветокоррекция представляет собой процесс устранения тонового и цветового
дисбаланса в изображении. Кроме того, цветокоррекция позволяет настраивать контраст
цветов. Ниже приведены этапы процедуры проведения цветокоррекции. В зависимости от вашего изображения вам нужно будет выполнить тот или иной шаг этой процедуры.Слайд 16 Конечно же, выбор форматов в большинстве программ не
ограничен только самыми распространенными и профессиональные графические редакторы могут
открывать или сохранять файлы в десятках различных форматов. Однако, как правило, это требуется только при передаче работы от дизайнера к дизайнеру и от программы к программе и то в большинстве случаев стараются придерживаться проверенных распространенных форматов, проблемы с «пониманием» которых другой программой маловероятны. Примечание Сравнивая форматы графических файлов, мы будем упоминать также поддержку специфических функций и дополнительных параметров программы Adobe Photoshop, которые пока могут быть не знакомы читателю. Эту информацию следует расценивать также и как справочную и при необходимости обращаться к ней при дальнейшем изучении программы. Формат BMP (BitMap Picture) очень простой и распространенный формат, однако его возможности достаточно скромны. В формате BMP можно сохранить плоское (без слоев) изображение в монохромном, индексированном, черно-белом (в режиме Grayscale (Оттенки серого)) или цветном (модель RGB) режимеСлайд 17 Преобразование документов За исключением случая преобразования цветного изображения в
изображение с индексированными цветами, для изменения цветового формата используется
одна и та же процедура: вы просто выбираете в меню «Режим» новый тип изображения. В некоторых случаях при этом открывается диалоговое окно, в котором вам предоставляется возможность задать условия преобразования. Цветное изображение формируется из пикселей, имеющих различные цветовые значения, поэтому изменение формата документа может привести к необратимому изменению цветовых значений. В связи с этим перед преобразованием следует обязательно сохранять резервную копию документа. Об измерении цветовых величин см. раздел «Цветовые режимы программы Adobe Photoshop».Слайд 18 Печать изображений: общий обзор... Наиболее распространенный способ вывода изображений
заключается в изготовлении позитива или негатива на бумаге или
фотопленке и создании на его основе печатной формы, которая впоследствии используется в печатной машине. Чтобы напечатать тоновое изображение, вы должны представить его в виде множества точек. Эти точки образуются в процессе растрирования изображения...Точки полутонового растра определяют количество краски, наносимой в различных областях изображения. Использование точек разного размера и разной плотности создает иллюзию многообразия серых или цветных оттенков в изображении. В стандартной процедуре печати цветных изображений применяются четыре полутоновых растра по одному на каждую триадную краску (голубую, пурпурную, желтую и черную).