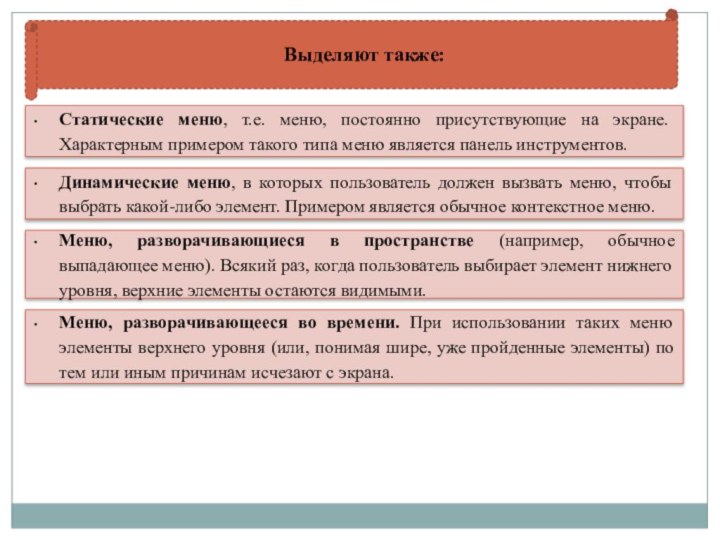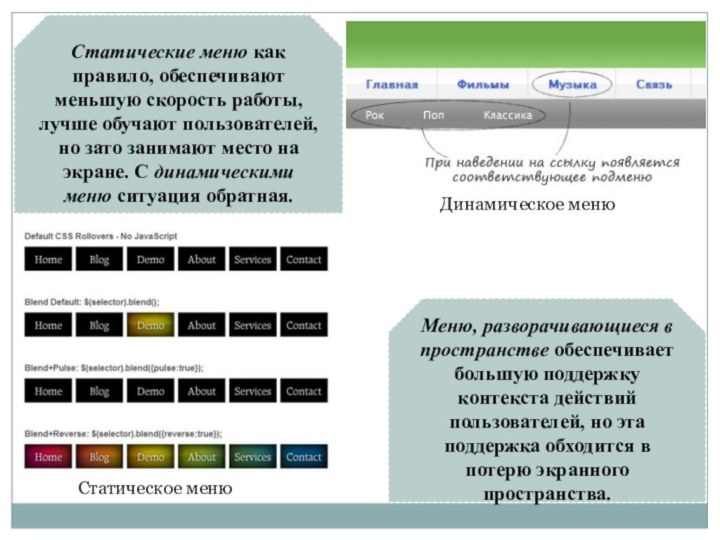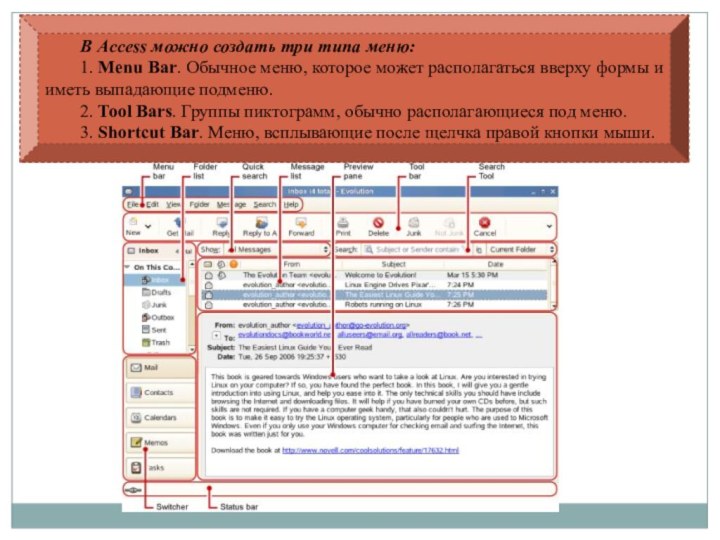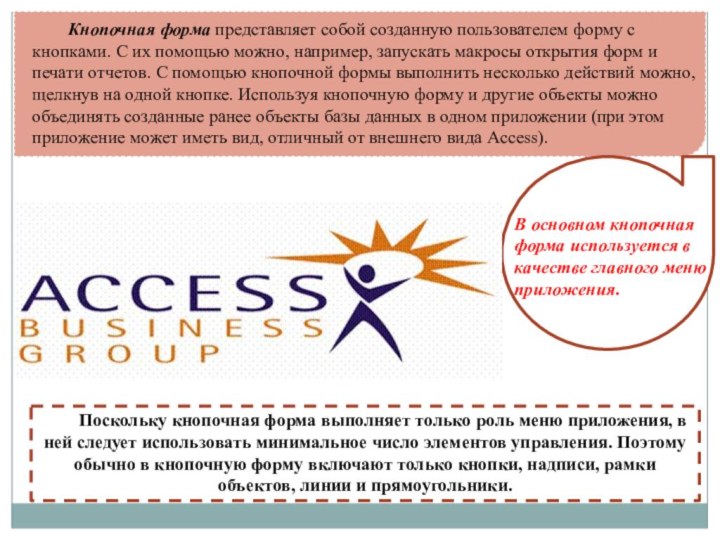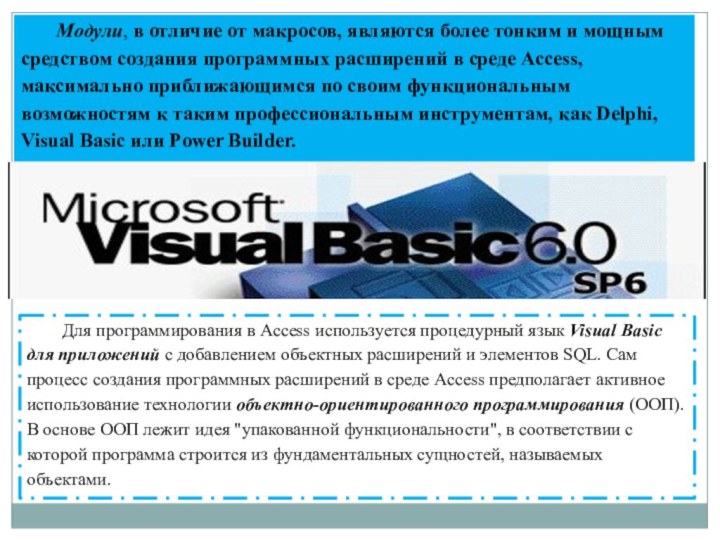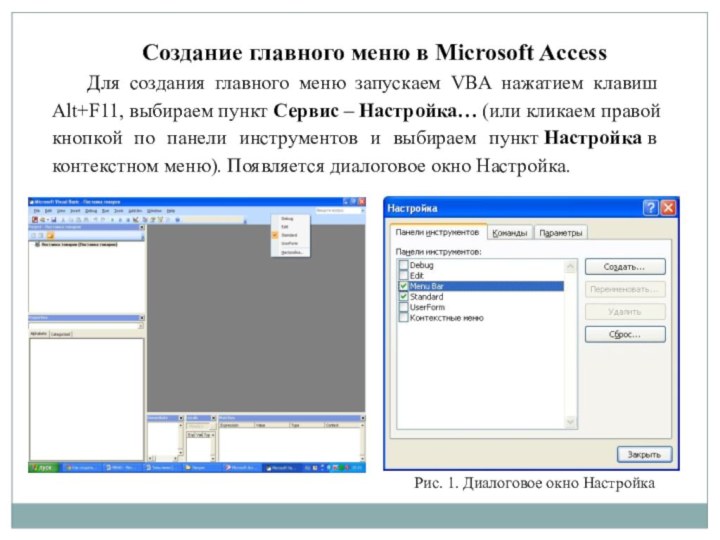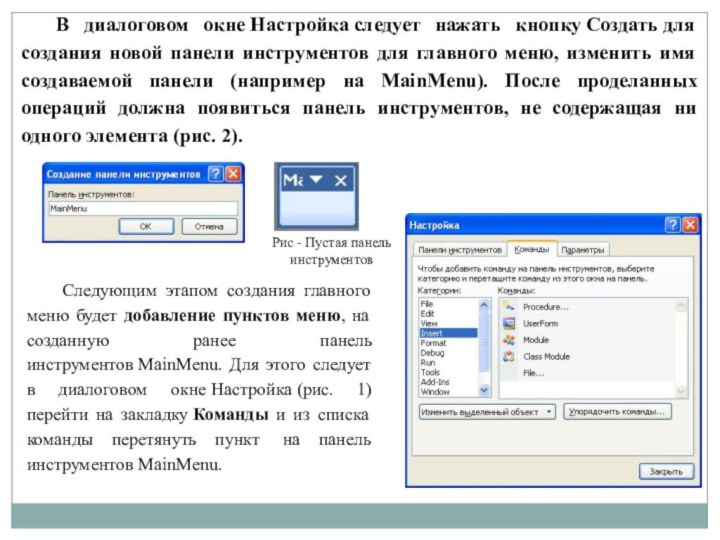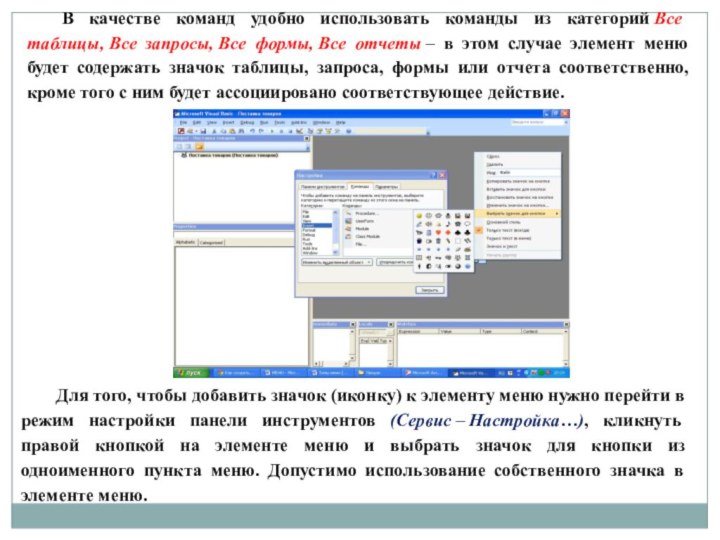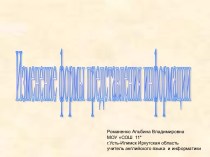как и любая другая развитая программная система, обладает средствами
разработки программных приложений, ориентированных на конечных пользователей. Эти средства базируются на инструментах двух типов: макросах и модулях.
Понятие макроса подразумевает наличие набора некоторых стандартных команд системы, или макрокоманд (допустим, таких, как открытие формы, выполнение запроса, вывод отчета), из которых и конструируется сам макрос.
Макрос может быть как собственно макросом, состоящим из последовательности макрокоманд, так и группой макросов. Группой макросов называют их набор, сохраняемый под общим именем. В некоторых случаях для решения, должна ли в запущенном макросе выполняться определенная макрокоманда, может применяться условное выражение.