коренным образом – вместо строки меню и панелей инструментов
появилась лента.ЛЕНТА
FindSlide.org - это сайт презентаций, докладов, шаблонов в формате PowerPoint.
Email: Нажмите что бы посмотреть


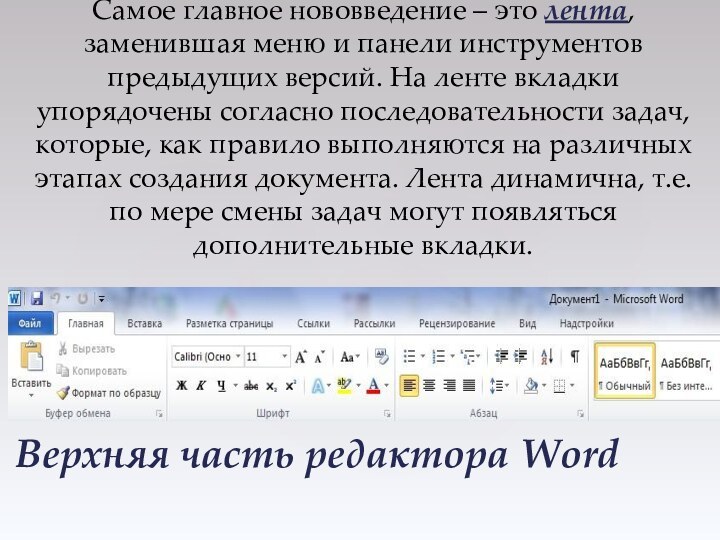






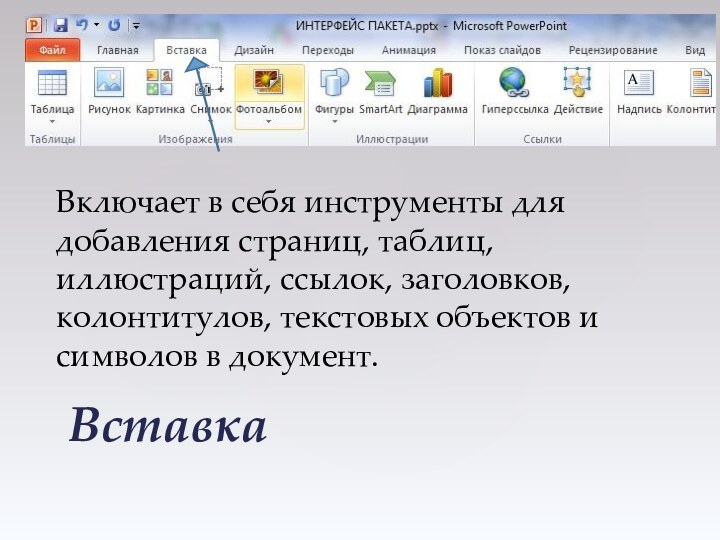






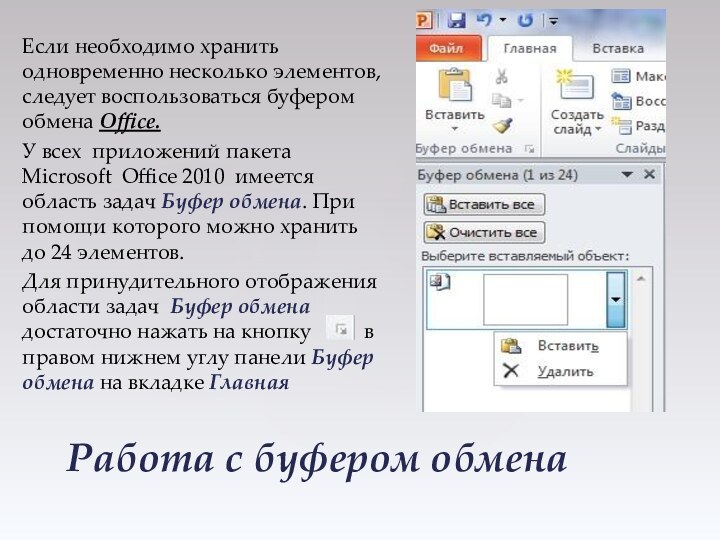

ЛЕНТА
Верхняя часть редактора Word
Мы пользовались буфером обмена Windows, в котором можно хранить один элемент.