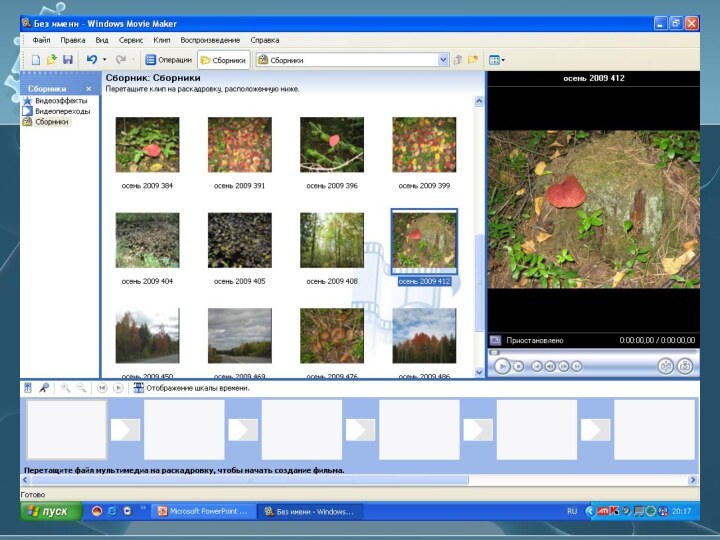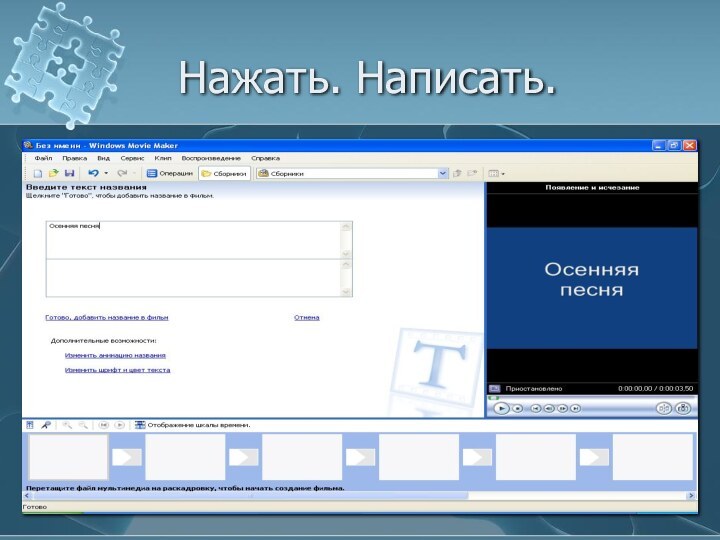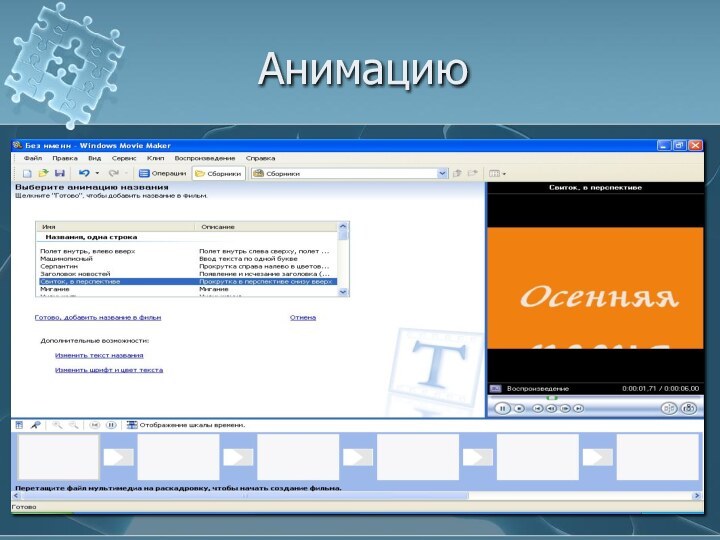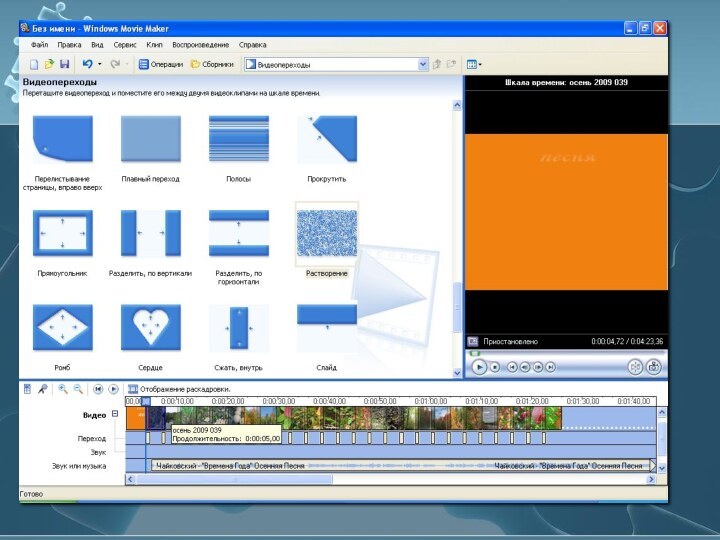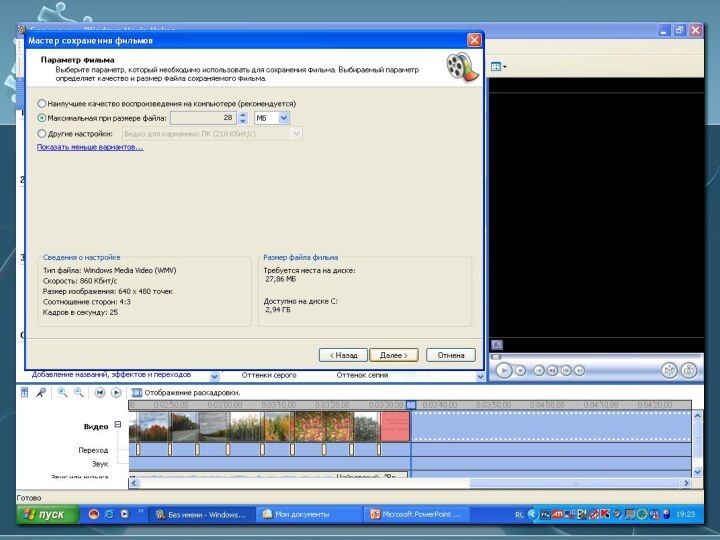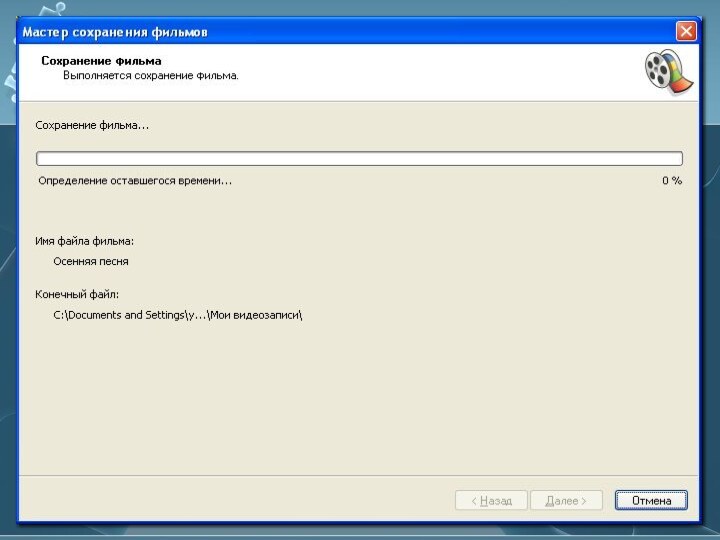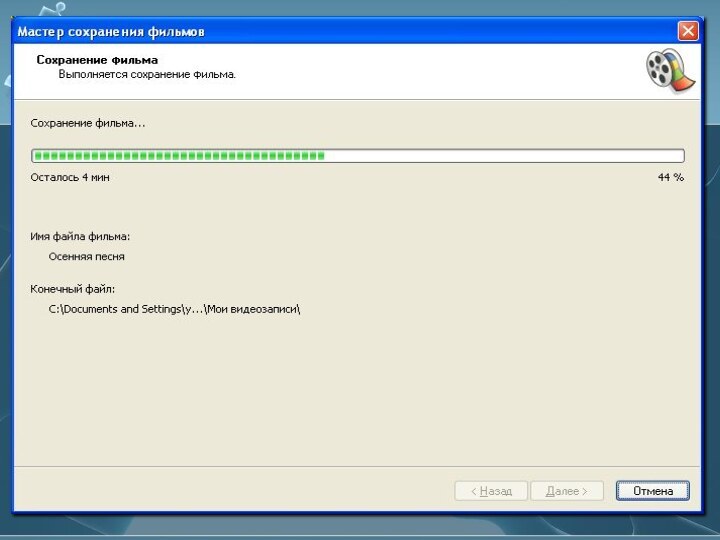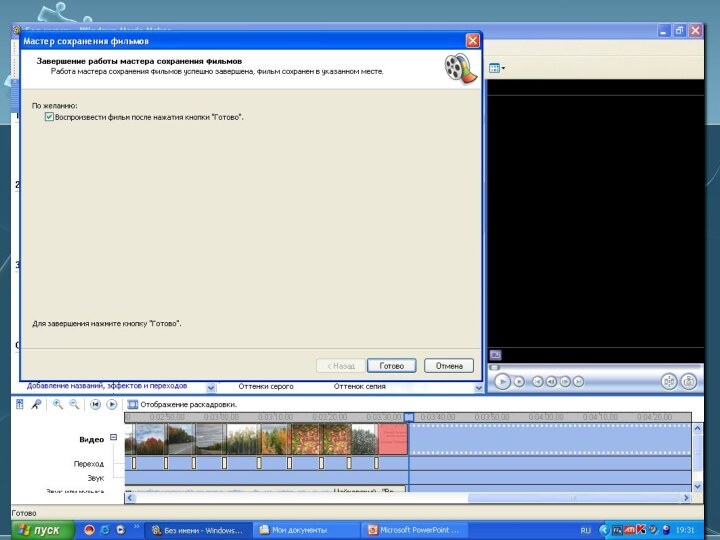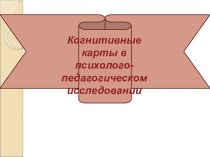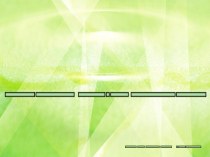- Главная
- Разное
- Бизнес и предпринимательство
- Образование
- Развлечения
- Государство
- Спорт
- Графика
- Культурология
- Еда и кулинария
- Лингвистика
- Религиоведение
- Черчение
- Физкультура
- ИЗО
- Психология
- Социология
- Английский язык
- Астрономия
- Алгебра
- Биология
- География
- Геометрия
- Детские презентации
- Информатика
- История
- Литература
- Маркетинг
- Математика
- Медицина
- Менеджмент
- Музыка
- МХК
- Немецкий язык
- ОБЖ
- Обществознание
- Окружающий мир
- Педагогика
- Русский язык
- Технология
- Физика
- Философия
- Химия
- Шаблоны, картинки для презентаций
- Экология
- Экономика
- Юриспруденция
Что такое findslide.org?
FindSlide.org - это сайт презентаций, докладов, шаблонов в формате PowerPoint.
Обратная связь
Email: Нажмите что бы посмотреть
Презентация на тему Как создать клип?
Содержание
- 2. Windows Movie Maker — программа для создания/редактирования видео.
- 3. Возможности программы Получение видео с цифровой видеокамерыСоздание
- 4. Этапы работыОткрыть программуИмпортировать фото и музыкуДобавление названия и титровРасстановка фотографийДобавление музыкиСпецэффекты, переходыЗапись фильма на компьютер
- 5. Открыть программу WINDOWS Movie Maker
- 6. Файл. Импорт в сборники
- 7. Выбираем папку, в которой находятся фотографии, картинки.
- 8. Нажать на ИЗОБРАЖЕНИЕ. Найти фото, выделить, нажать на импортирование (импорт). Они появились в программе.
- 9. Так проделываем со всеми картинками и фотографиями
- 11. Следующий этап – поиск музыки или песни
- 12. Нажать аудио-файлы. Найти песню. Выделить. Импортировать её
- 14. Сервиз. Название и титры. Добавить название в начале фильма
- 15. Нажать. Написать.
- 16. Выбрать цвет и шрифт.
- 17. Анимацию
- 18. Вставить- добавление названия в начало. (кнопка Готово)
- 19. Мышью перетащить фото и открытки на кадры
- 20. Нажать раскадровку (кнопка «Отображение шкалы времени»)
- 21. Выбрать шкалу времени и перетащить мышью туда песню
- 22. Сборники. Видеопереходы
- 23. Перетащить их в квадратики между кадрами
- 24. Старайтесь использовать как можно меньше разнообразных переходов
- 25. Раскадровка. Шкала времени Проверьте, чтобы конец
- 27. Проверить, что получилось можно с
- 28. Эффекты (приближение,удаление…) Нажать на эффекты и
- 29. Чтобы достичь эффекта приближения и удаления картинки используем эффекты «Ослаблять, внутрь», «Ослаблять, наружу»
- 30. Титры «Сервиз». Добавить ТИТРЫ В КОНЦЕ фильма
- 31. Когда проект готов, переходим к сохранению: «Операции»
- 32. Сохранение на компьютер
- 37. Скачать презентацию
- 38. Похожие презентации
Windows Movie Maker — программа для создания/редактирования видео.