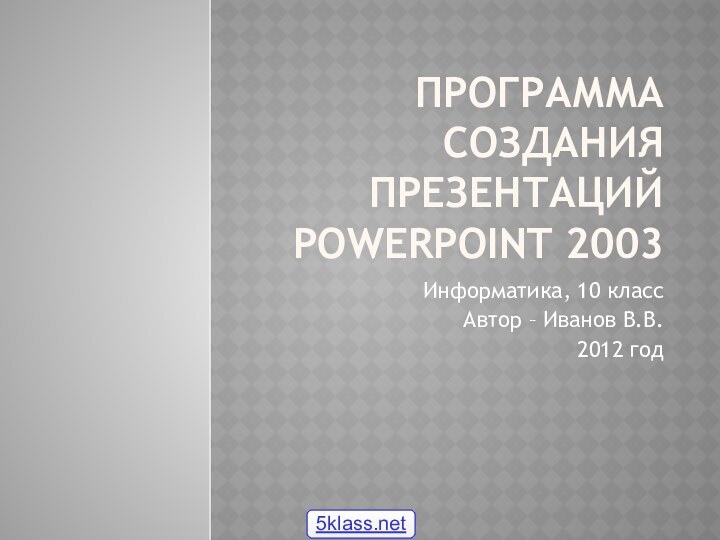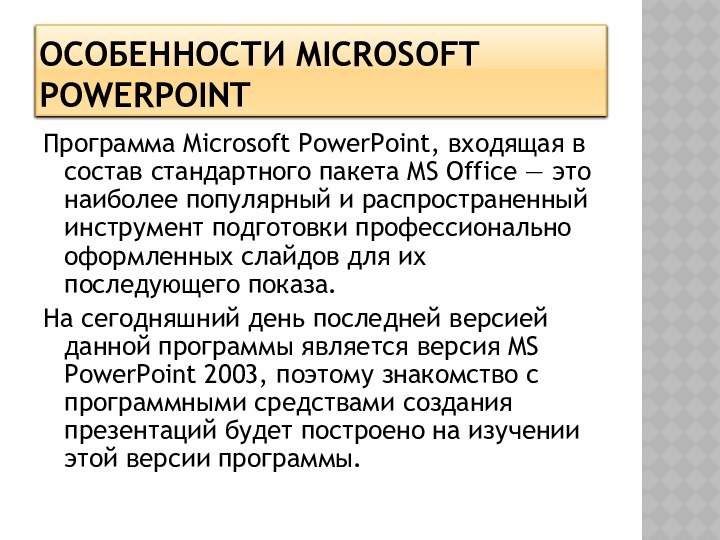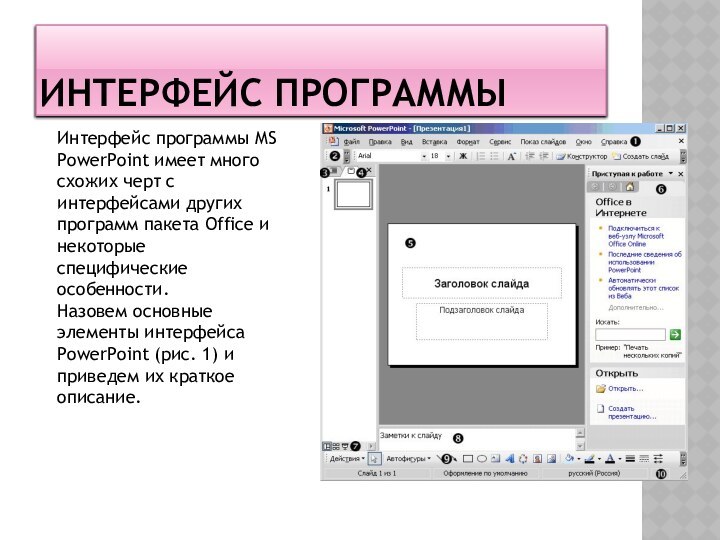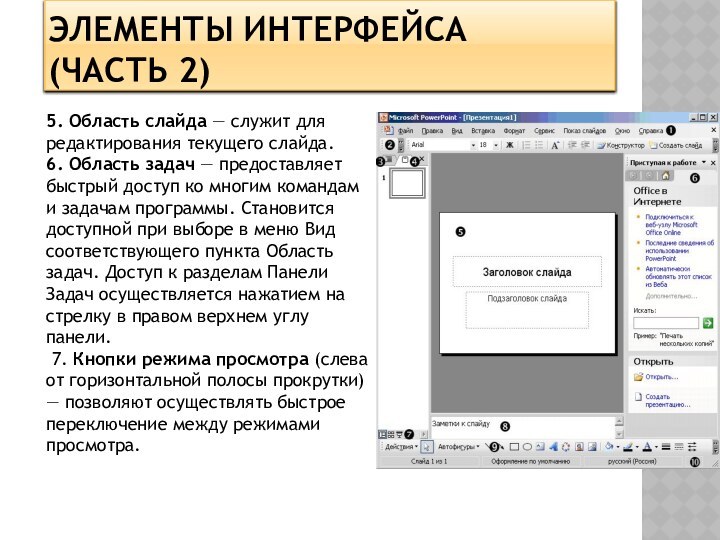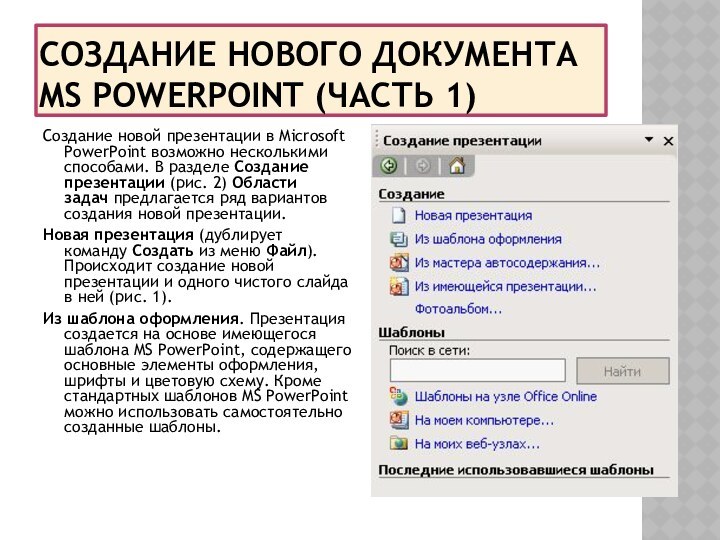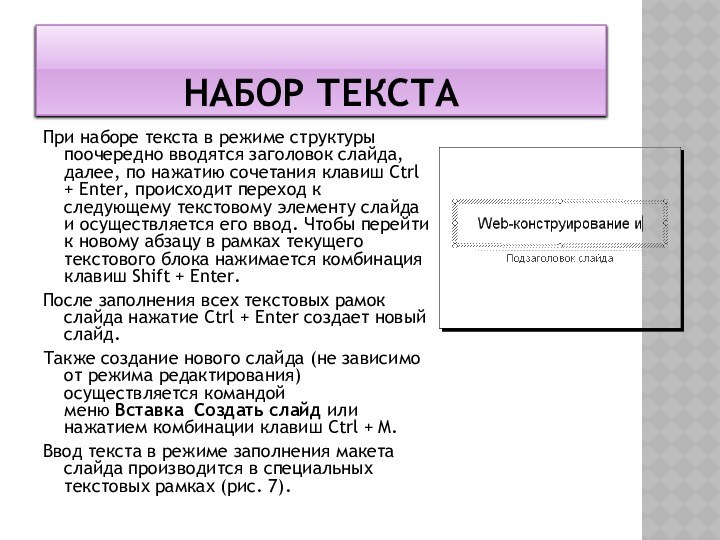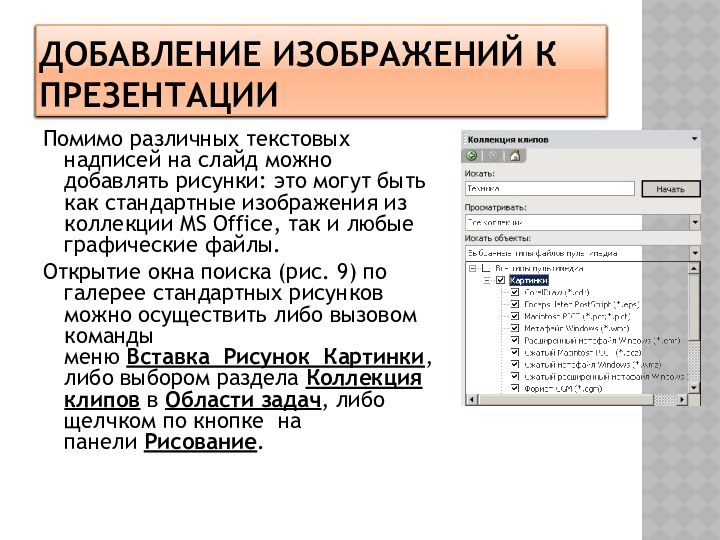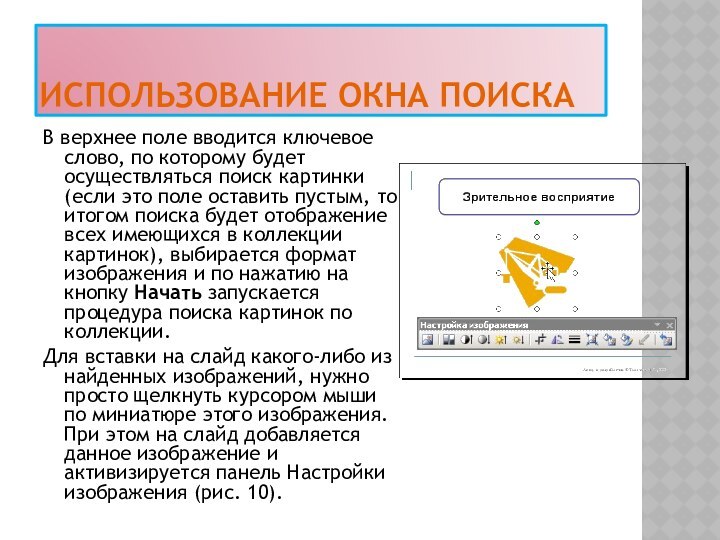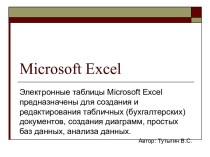Слайд 2
Назначение и основные функции программ создания презентаций
Мультимедиа-презентацией называют
документ, состоящий из набора слайдов, которые демонстрируются на экране
(компьютера, проектора) в определенном порядке. Слайды могут содержать текстовые фрагменты, графические изображения: рисунки, фотографии, диаграммы, схемы, трехмерные изображения, а также аудио-вставки, видеофрагменты и анимацию.
Поскольку презентация сочетает в себе практически все формы представления информации, она является одним из эффективных средств показа, демонстрации каких-либо данных.
Назначение презентаций может быть самым разнообразным. Например:
бизнес-отчеты;
деловые сводки;
тезисы лекций, выступлений;
обучающие программы;
интернет-презентации;
красочные поздравления;
подарочные издания;
личные архивы.
Слайд 3
Особенности Microsoft PowerPoint
Программа Microsoft PowerPoint, входящая в состав
стандартного пакета MS Office — это наиболее популярный и
распространенный инструмент подготовки профессионально оформленных слайдов для их последующего показа.
На сегодняшний день последней версией данной программы является версия MS PowerPoint 2003, поэтому знакомство с программными средствами создания презентаций будет построено на изучении этой версии программы.
Слайд 4
Основные функции PowerPoint 2003
К основным функциям MS
PowerPoint 2003 можно отнести:
подготовку профессиональных презентаций при помощи шаблона
презентаций;
создание презентаций при помощи мастера автосодержания;
подготовка презентаций с пользовательским оформлением (конструктор слайдов);
добавление анимационных фрагментов;
публикация на web-узле и трансляция на другие компьютеры корпоративной сети;
печать слайдов и листов раздачи к презентации.
Слайд 5
Интерфейс программы MS PowerPoint 2003
Запуск программы осуществляется двойным
щелчком по ярлыку или выбором пункта меню Пуск Все программы Microsoft Office Microsoft Office
PowerPoint 2003. При этом на экране появляется окно программы (рис. 1) и автоматически создается первый слайд новой презентации.
Слайд 6
Интерфейс программы
Интерфейс программы MS PowerPoint имеет много схожих
черт с интерфейсами других программ пакета Office и некоторые
специфические особенности.
Назовем основные элементы интерфейса PowerPoint (рис. 1) и приведем их краткое описание.
Слайд 7
Элементы интерфейса (часть1)
1. Строка меню — предоставляет доступ к
командам программы.
2. Панели инструментов — предоставляют быстрый доступ к часто
используемым командам.
3. кладка Структура — позволяет отобразить заголовки и текст слайдов в виде иерархической структуры.
4. Вкладка Слайды — позволяет отобразить все слайды презентации в виде миниатюр.
Слайд 8
Элементы интерфейса
(часть 2)
5. Область слайда — служит для
редактирования текущего слайда.
6. Область задач — предоставляет быстрый доступ ко
многим командам и задачам программы. Становится доступной при выборе в меню Вид соответствующего пункта Область задач. Доступ к разделам Панели Задач осуществляется нажатием на стрелку в правом верхнем углу панели.
7. Кнопки режима просмотра (слева от горизонтальной полосы прокрутки) — позволяют осуществлять быстрое переключение между режимами просмотра.
Слайд 9
Элементы интерфейса
(часть 3)
8. Область заметок — позволяет создавать
и редактировать тексты пояснений к каждому слайду.
9. Панель рисования —
служит для добавления графических элементов на слайд.
10. Строка состояния — отображает служебную информацию: номер текущего слайда, название используемого шаблона оформления, язык редактирования.
Слайд 10
Создание нового документа MS PowerPoint (часть 1)
Создание новой
презентации в Microsoft PowerPoint возможно несколькими способами. В разделе Создание
презентации (рис. 2) Области задач предлагается ряд вариантов создания новой презентации.
Новая презентация (дублирует команду Создать из меню Файл). Происходит создание новой презентации и одного чистого слайда в ней (рис. 1).
Из шаблона оформления. Презентация создается на основе имеющегося шаблона MS PowerPoint, содержащего основные элементы оформления, шрифты и цветовую схему. Кроме стандартных шаблонов MS PowerPoint можно использовать самостоятельно созданные шаблоны.
Слайд 11
Создание нового документа MS PowerPoint (часть 2)
Из мастера
автосодержания. Для применения шаблона оформления, включающего предлагаемый текст для
слайдов, используется мастер автосодержимого. Затем в предложенный текст вносятся необходимые изменения. При выборе этого пункта появляется диалоговое окно (рис. 3), в котором пользователя пошагово просят указать те или иные характеристики новой презентации. После, в соответствии с введенной информацией создается набор слайдов.
Слайд 12
Создание нового документа MS PowerPoint (часть 3)
Из имеющейся
презентации. Создание на основе уже имеющейся презентации с заданным
оформлением. Делается копия указанной презентации, позволяющая вносить изменения в ее оформление и содержание.
Фотоальбом. Позволяет включить в презентацию большое количество рисунков без настройки параметров каждого из них. При выборе этого пункта открывается диалоговое окно (рис. 4), где требуется указать, какие рисунки и с какими параметрами будет содержать презентация.
Слайд 13
Сохранение презентации
Сохранение вновь созданной презентации осуществляется при помощи
команды Сохранить меню Файл.
Также программа MS PowerPoint предлагает вариант сохранения презентации, для
ее последующего размещения в сети Интернет.
Для этого в меню Файл выбирается команда Сохранить как веб-страницу.
Слайд 14
Разметка и макеты слайда
Как уже говорилось ранее, при
создании новой презентации в ней уже имеется один чистый
слайд. Этот слайд (как впрочем, и все последующие) необходимо наполнить содержанием. Основными видами вставок на слайд могут быть:
текст;
графические изображения;
таблицы;
диаграммы.
В зависимости от комбинации перечисленных типов вставок на слайде, в разделе Разметка слайда Области Задач выбирается соответствующий макет содержимого (рис. 5).
Слайд 15
Инструменты создания и форматирования текста презентации
Рассмотрим основные инструменты
и средства работы с текстом презентации.
Ввод и редактирование текстовой
компоненты презентации может осуществляться в нескольких режимах:
В режиме структуры.
В режиме заполнения макета слайда.
В первом случае текст презентации представлен в виде оглавления презентации, состоящего из последовательности заголовков с подчиненными им подзаголовками более низких уровней (рис. 6).
Слайд 16
Набор текста
При наборе текста в режиме структуры поочередно
вводятся заголовок слайда, далее, по нажатию сочетания клавиш Ctrl
+ Enter, происходит переход к следующему текстовому элементу слайда и осуществляется его ввод. Чтобы перейти к новому абзацу в рамках текущего текстового блока нажимается комбинация клавиш Shift + Enter.
После заполнения всех текстовых рамок слайда нажатие Ctrl + Enter создает новый слайд.
Также создание нового слайда (не зависимо от режима редактирования) осуществляется командой меню Вставка Создать слайд или нажатием комбинации клавиш Ctrl + M.
Ввод текста в режиме заполнения макета слайда производится в специальных текстовых рамках (рис. 7).
Слайд 17
Особенности ввода текста
Для того чтобы поместить текст в

выбранный макет разметки слайда надо поставить курсор на нужную
рамку и ввести текст. При этом текст уже будет иметь определенное форматирование, заданное по умолчанию данному заголовку (подзаголовку, тексту).
Правила редактирования и форматирования текста в программе идентичны правилам в программе MS Word, и все основные инструменты форматирования доступны через пункт меню Формат или панель Форматирование.
Помимо текста, также можно модифицировать и сам макет разметки:
Изменить размер рамки шаблона: подвести курсор мыши к одной из белых точек границы или угла рамки, при этом он примет вид , затем удерживая левую кнопку мыши вести курсор в сторону уменьшения/увеличения рамки.
Изменить местоположение рамки текста: подвести курсор к границе рамки, он примет вид и удерживая правую кнопку мыши переместить рамку на нужное место.
Добавить дополнительную рамку для ввода текста: в меню Вставка выбрать команду Надпись и установить курсор в место вставки текстового блока.
Удалить рамку на слайде: выделить рамку и в меню Правка выбрать команду Очистить, либо просто нажать кнопку Delete (Del) на клавиатуре.
Слайд 18
Вставка объектов WordArt
Помимо текста обычного формата на слайд
можно добавлять и специальные текстовые фрагменты WordArt с гибкими
настройками внешнего вида надписи. Для этого на панели рисунков (внизу) надо щелкнуть кнопку или в меню Вставка Рисунок выбрать команду Объект WordArt.
В появившемся окне выбора стиля надписи указывается ее внешний вид, а в следующем окне — вводится сам текст надписи. Таким образом, на слайд добавляется объект WordArt и активизируется одноименная панель настройки свойств объекта (рис. 8).
Ввод текста в режиме заполнения макета слайда производится в специальных текстовых рамках (рис. 7).
Слайд 19
Возможности объектов WordArt
С помощью панели WordArt можно:
Добавить новый
объект WordArt.
Изменить текст надписи.
Выбрать другой стиль надписи.
Настроить формат объекта
WordArt
Выбрать форму объекта WordArt
Выровнять буквы по высоте, установить межзнаковый интервал.
Преобразовать вертикальный текст в горизонтальный и наоборот.
Назначить выравнивание текста внутри объекта WordArt.
Изменять размер объекта WordArt, его форму и угол расположения удобно при помощи белых точек (рис. 8), расположенных по периметру объекта (размер), зеленой точки вверху объекта (угол поворота) и желтого ромбика внизу объекта (форма).
Слайд 20
Добавление изображений к презентации
Помимо различных текстовых надписей на
слайд можно добавлять рисунки: это могут быть как стандартные
изображения из коллекции MS Office, так и любые графические файлы.
Открытие окна поиска (рис. 9) по галерее стандартных рисунков можно осуществить либо вызовом команды меню Вставка Рисунок Картинки, либо выбором раздела Коллекция клипов в Области задач, либо щелчком по кнопке на панели Рисование.
Слайд 21
Использование окна поиска
В верхнее поле вводится ключевое слово,
по которому будет осуществляться поиск картинки (если это поле
оставить пустым, то итогом поиска будет отображение всех имеющихся в коллекции картинок), выбирается формат изображения и по нажатию на кнопку Начать запускается процедура поиска картинок по коллекции.
Для вставки на слайд какого-либо из найденных изображений, нужно просто щелкнуть курсором мыши по миниатюре этого изображения. При этом на слайд добавляется данное изображение и активизируется панель Настройки изображения (рис. 10).
Слайд 22
Возможности панели
«Настройки изображения»
С помощью панели Настройки изображения можно:
Добавлять новый
рисунок.
Выполнять настройки цветов изображения.
Увеличить и уменьшать контрастность изображения.
Увеличить и
уменьшать яркость изображения.
Изменять размеры и обрезать части рисунка.
Вращать изображение.
Указывать тип линии обводки рисунка.
Выполнять настройки формата изображения.
Сбрасывать все установленные ранее параметры рисунка.
Изменение размеров и угла расположения рисунков осуществляется таким же образом, как и объектов WordArt.
Слайд 23
Вставка рисунков
Для вставки на слайд изображения из файла
достаточно щелкнуть по кнопке на панели Рисование или выбрать команду Вставка Рисунок Из файла. В
открывшемся диалоговом окне нужно указать путь к файлу изображения. Над пользовательским изображением можно выполнять все те же операции, что и над рисунком из коллекции MS Office.
Еще один вариант графических вставок на слайд — Автофигуры. Этот тип вставок является комбинированным, т.к. помимо самой картинки позволяет добавить еще и текст. Вставка Автофигуры на слайд осуществляется выбором в меню Вставка Рисунок пункта Автофигуры или выбором меню Автофигуры (рис. 11) на панели Рисование.