Например, на рисунке подсказка: вид окна имеет Обычный режим.
КОНСТРУКТОР
В заметках можно сделать записи к данному слайду
Нажмите на кнопку Конструктор слайдов, откроем окно конструктора.
На рисунке конструктор в режиме Разметка слайдов.
FindSlide.org - это сайт презентаций, докладов, шаблонов в формате PowerPoint.
Email: Нажмите что бы посмотреть

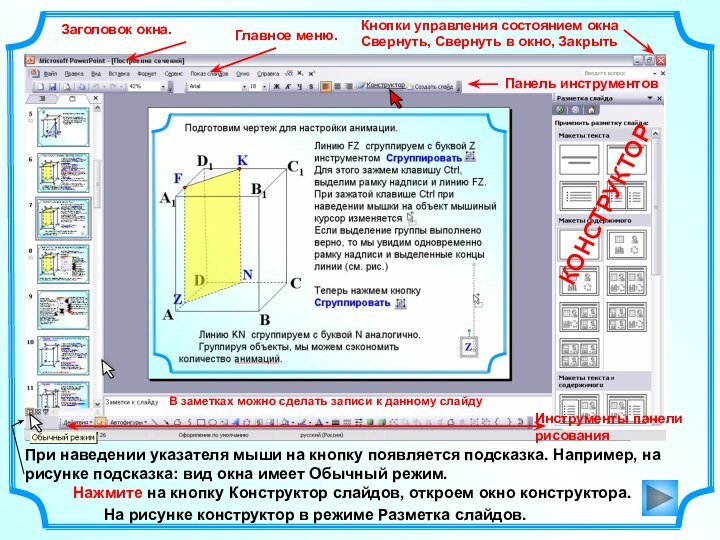
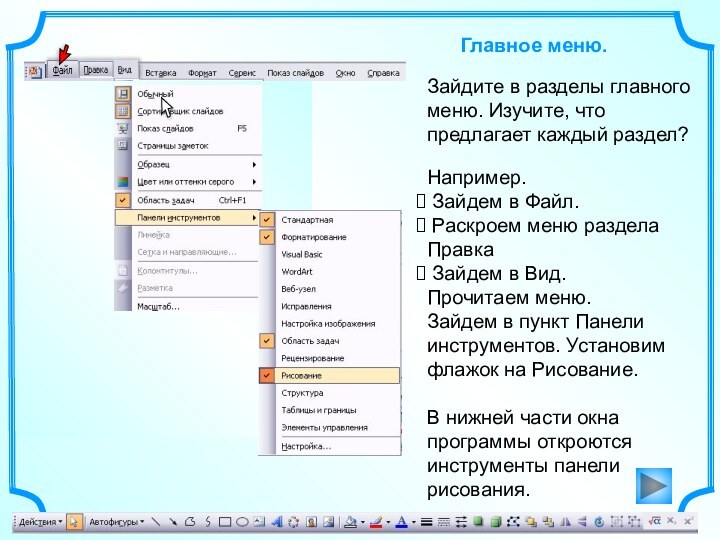


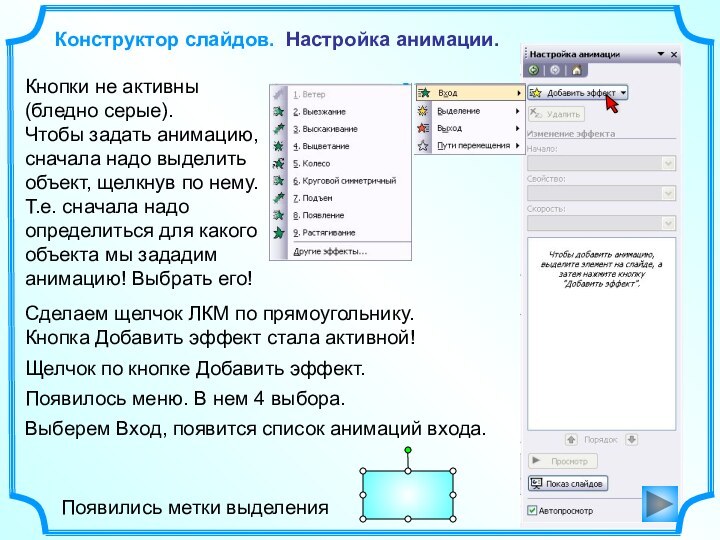
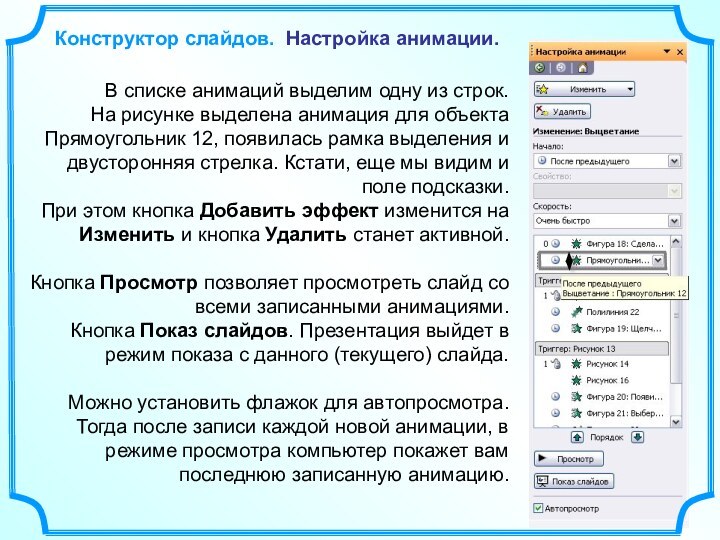

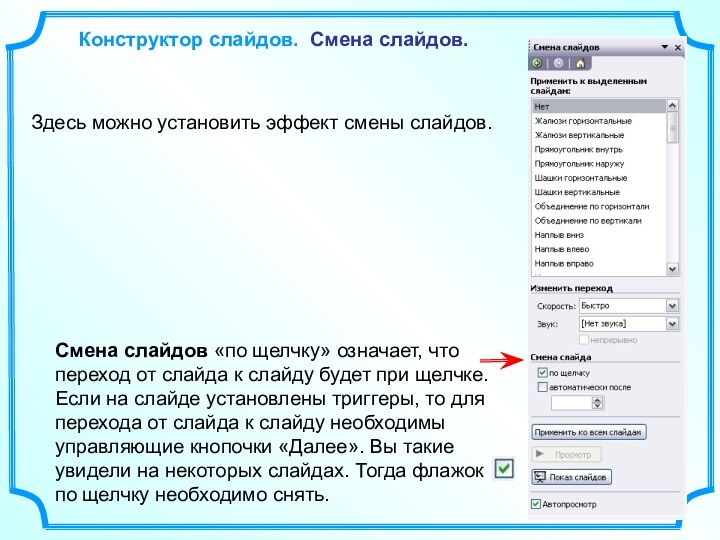
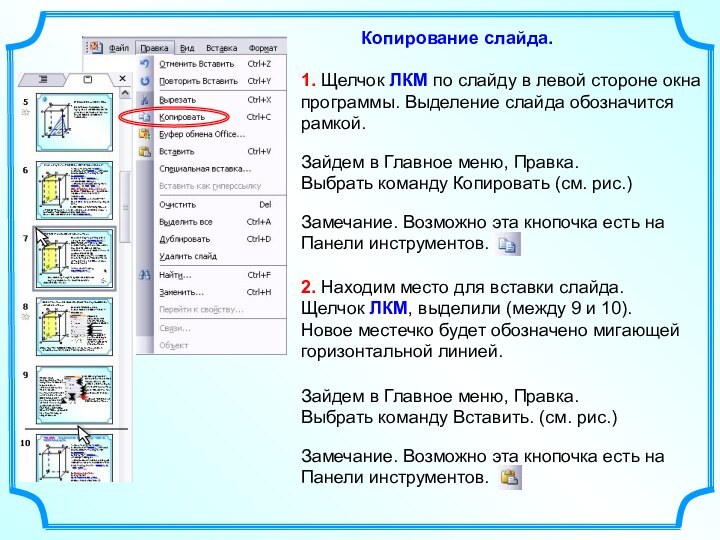
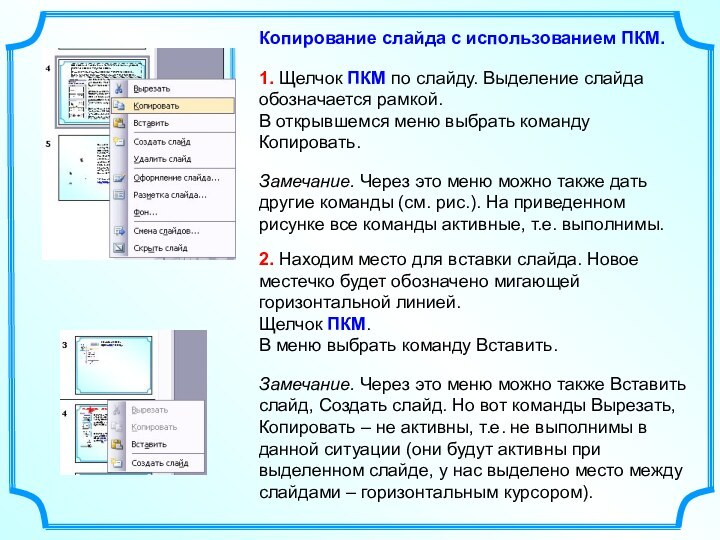

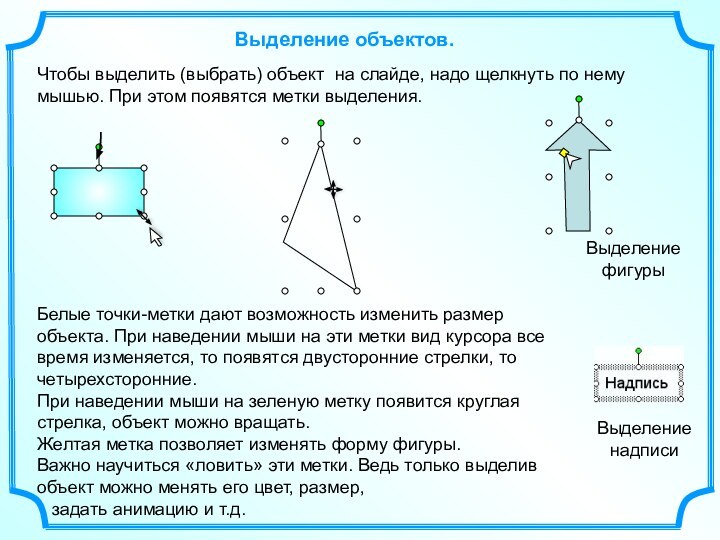

КОНСТРУКТОР
В заметках можно сделать записи к данному слайду
Нажмите на кнопку Конструктор слайдов, откроем окно конструктора.
На рисунке конструктор в режиме Разметка слайдов.
Удобно рисовать, создавать надписи в
любом месте. Ни какие шаблоны
Вас не ограничивают и не мешают.
Вы свободны в выборе расположения
надписей, чертежей, рисунков.
Сделаем щелчок ЛКМ по прямоугольнику.
Кнопка Добавить эффект стала активной!
Щелчок по кнопке Добавить эффект.
Появилось меню. В нем 4 выбора.
Выберем Вход, появится список анимаций входа.
Появились метки выделения
Конструктор слайдов. Настройка анимации.
Зайдем в Главное меню, Правка.
Выбрать команду Вставить. (см. рис.)
Копирование слайда с использованием ПКМ.
Копирование слайда способом «тащи и бросай».
Белые точки-метки дают возможность изменить размер объекта. При наведении мыши на эти метки вид курсора все время изменяется, то появятся двусторонние стрелки, то четырехсторонние.
При наведении мыши на зеленую метку появится круглая стрелка, объект можно вращать.
Желтая метка позволяет изменять форму фигуры.
Важно научиться «ловить» эти метки. Ведь только выделив объект можно менять его цвет, размер,
задать анимацию и т.д.
Выделение
фигуры