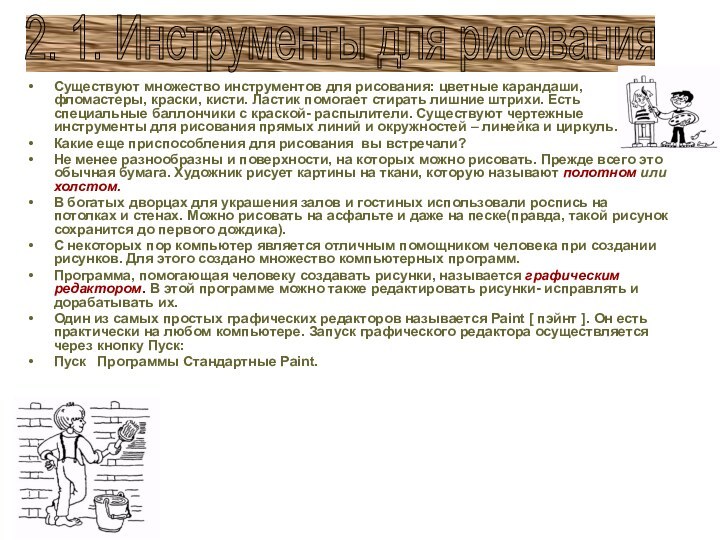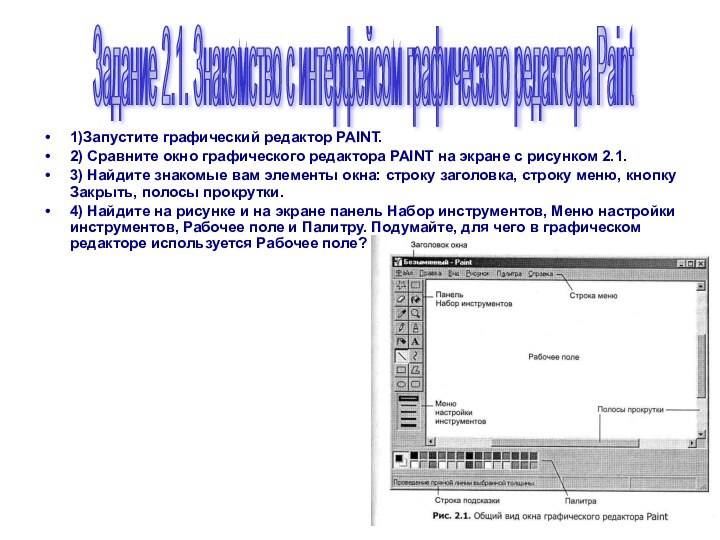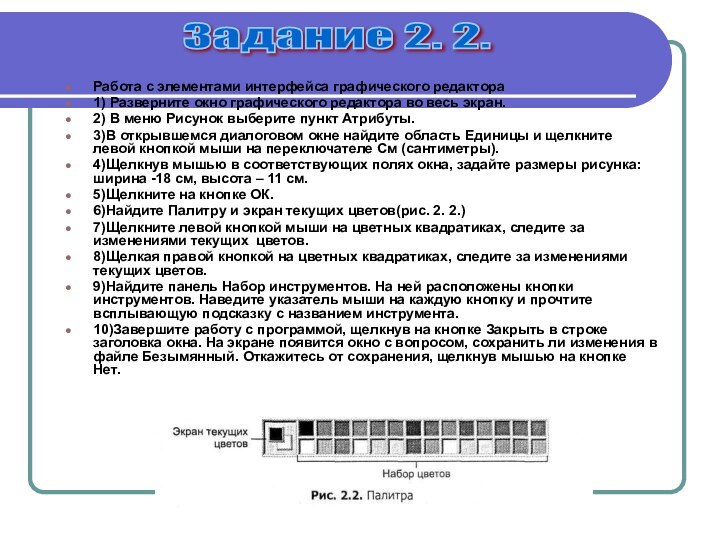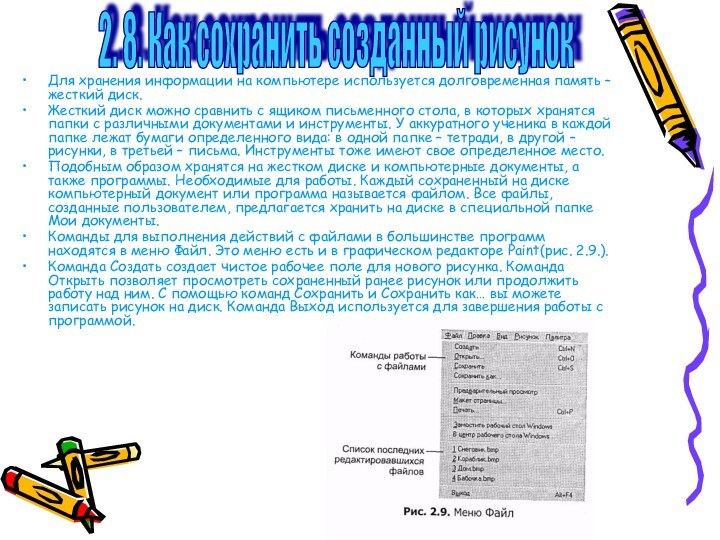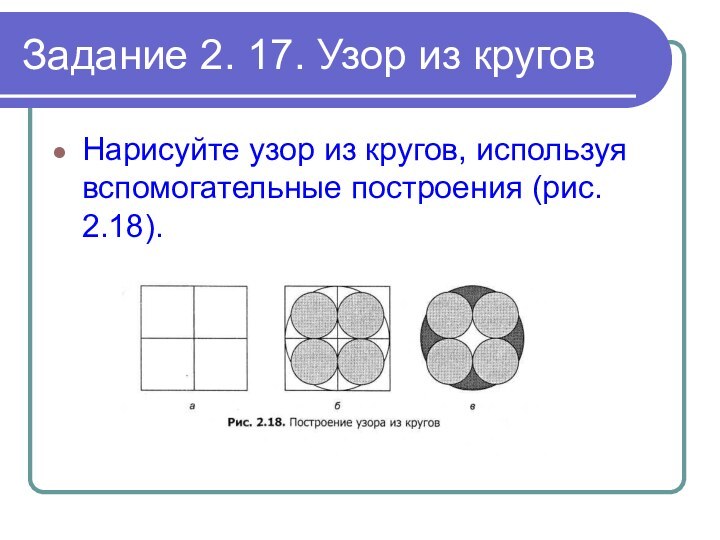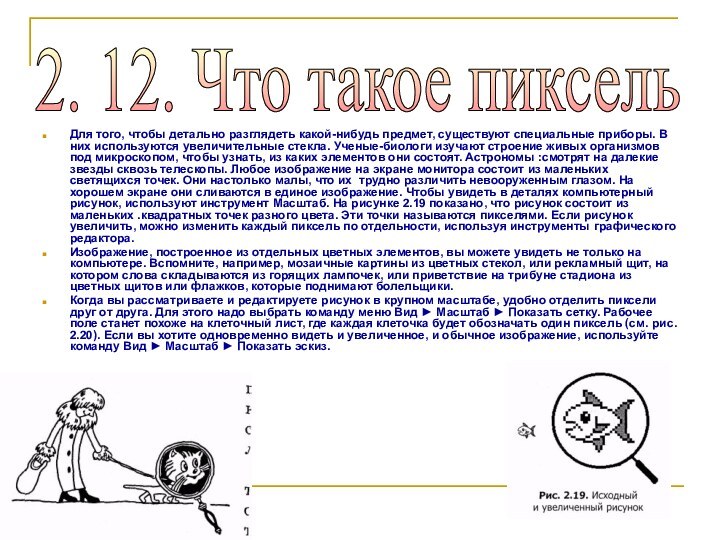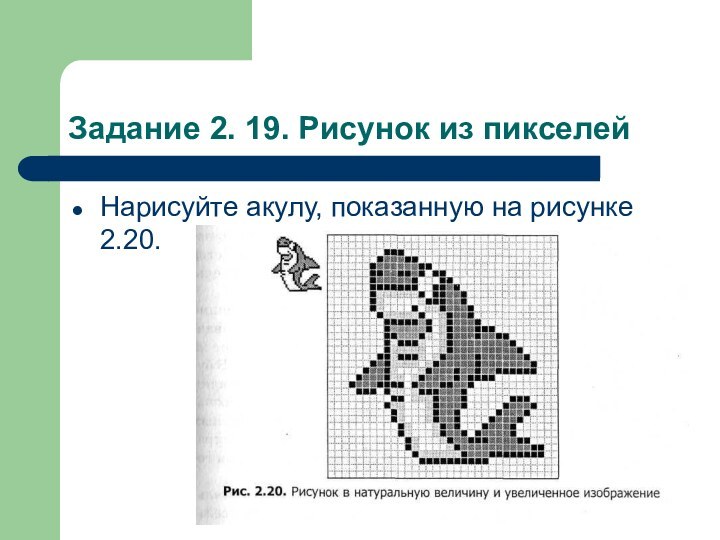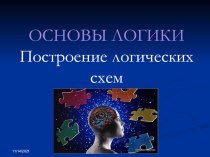исполнения. Чем тщательнее продуман-алгоритм, тем быстрее и качественнее будет
выполнена работа.
Если все действия выполняются однократно, одно за другим, то такой алгоритм работы называется последовательным, или линейным.
Вот пример последовательного алгоритма.
Алгоритм приготовления бутерброда
1. Отрезать ломтик хлеба.
2. Намазать хлеб маслом.
3. Отрезать ломтик сыра.
4. Положить сыр на хлеб. Конец алгоритма
Если в алгоритме можно выделить последовательность действий, которая выполняется несколько раз подряд, то такой алгоритм называют циклическим.
В графических изображениях часто можно увидеть одинаковые
элементы. Однако нарисовать две абсолютно одинаковые фигуры очень сложно, поэтому в графическом редакторе существует возможность сделать копию повторяющегося фрагмента, а затем вставить ее в рисунок столько раз, сколько потребуется.
План расположения учебных мест в классе
План класса, изображенный на рисунке 2.28, состоит из повторяющихся фрагментов. Каждое учебное место состоит из парты и двух стульев. Для выполнения задания надо нарисовать одно рабочее место, скопировать его и разместить на рисунке необходимое количество копий.
1. Выберите инструмент Прямоугольник. В меню настройки инструментов установите границы фигуры.
2. Нарисуйте небольшой прямоугольник, обозначающий на плане стул.
3. Скопируйте рисунок стула.
Чтобы вставить скопированный фрагмент рисунка:
выберите команду меню Правка ► Вставить — копия фрагмента, выделенная рамкой, появится в левом верхнем углу рабочего поля; переместите мышью копию фрагмента на нужное место.
5. Нарисуйте прямоугольник, обозначающий на плане парту.
6. Из двух стульев и парты составьте одно учебное место, используя инструмент Выделение и перемещение мышью.
7. Скопируйте рабочее место.
8. Нарисуйте вспомогательным цветом вертикальную и горизонтальную прямые, чтобы ровно расположить учебные места на плане.
9. Используя команду Правка ► Вставить, создавайте копии учебных мест и располагайте их точно вдоль вертикальной линии — получится ряд парт.
10 Скопируйте вертикальный ряд учебных мест.
11 Используя команду Правка ► Вставить, создайте копии рядов и расположите их точно вдоль горизонтальной линии.
2.17 Какие бывают алгоритмы