- Главная
- Разное
- Бизнес и предпринимательство
- Образование
- Развлечения
- Государство
- Спорт
- Графика
- Культурология
- Еда и кулинария
- Лингвистика
- Религиоведение
- Черчение
- Физкультура
- ИЗО
- Психология
- Социология
- Английский язык
- Астрономия
- Алгебра
- Биология
- География
- Геометрия
- Детские презентации
- Информатика
- История
- Литература
- Маркетинг
- Математика
- Медицина
- Менеджмент
- Музыка
- МХК
- Немецкий язык
- ОБЖ
- Обществознание
- Окружающий мир
- Педагогика
- Русский язык
- Технология
- Физика
- Философия
- Химия
- Шаблоны, картинки для презентаций
- Экология
- Экономика
- Юриспруденция
Что такое findslide.org?
FindSlide.org - это сайт презентаций, докладов, шаблонов в формате PowerPoint.
Обратная связь
Email: Нажмите что бы посмотреть
Презентация на тему Практическая работа: Создаем анимацию на заданную тему
Содержание
- 2. Часть I1. Запустите программу Paint
- 3. 2. Задайте рабочую область шириной 32 см
- 5. 3. Примените инструмент Заливка для создания синего фона
- 7. 4. Изобразите в нижней части картинки несколько
- 8. 5. Сохраните рисунок в личной папке под именем Фон
- 9. 6. Выполните команду меню Создать. Задайте рабочую
- 10. Часть II8. Запустите программу Microsoft PowerPoint
- 11. Вставьте в пустую презентацию рисунок Фон, созданный
- 12. Фоновый рисунок появится на слайде программы PowerPointНа этот же слайд поместите рисунки рыбки и осьминога.
- 13. 10. Для настройки анимации щелкните на изображение
- 15. 11. На вкладке Анимация выполните команду Область
- 17. После совершения анимации объект рыбка можно убрать
- 18. Скачать презентацию
- 19. Похожие презентации
Часть I1. Запустите программу Paint

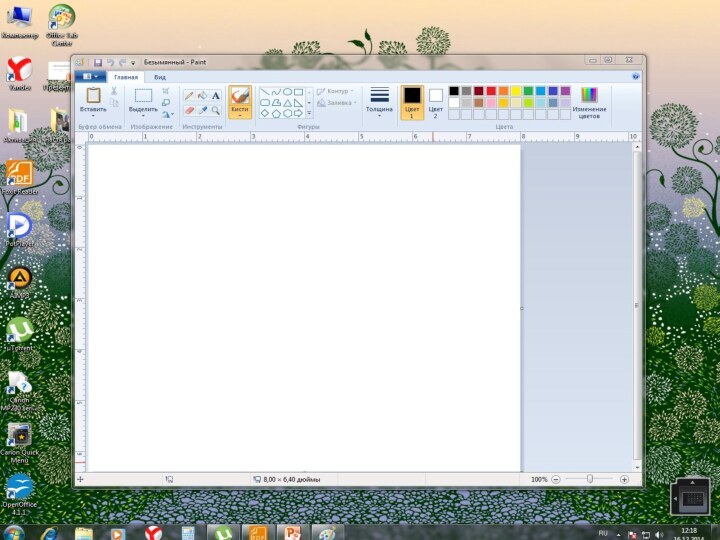

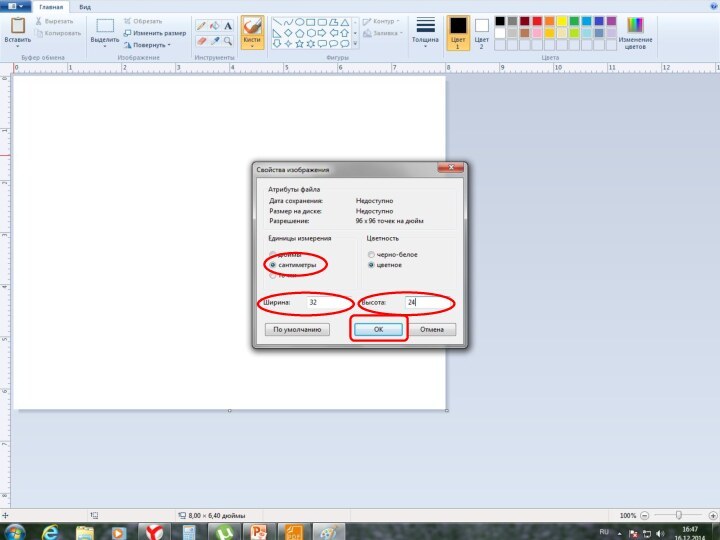

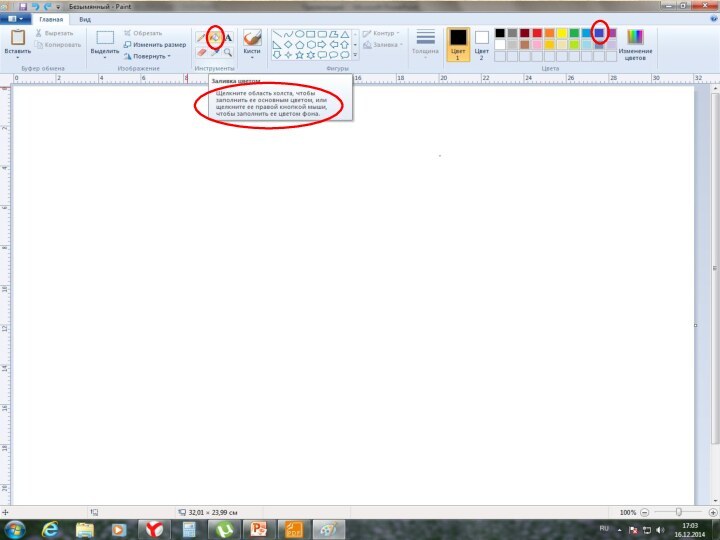
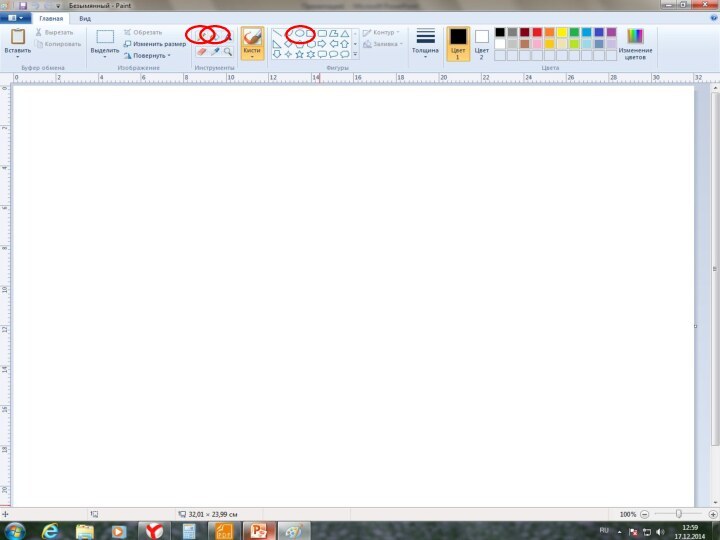
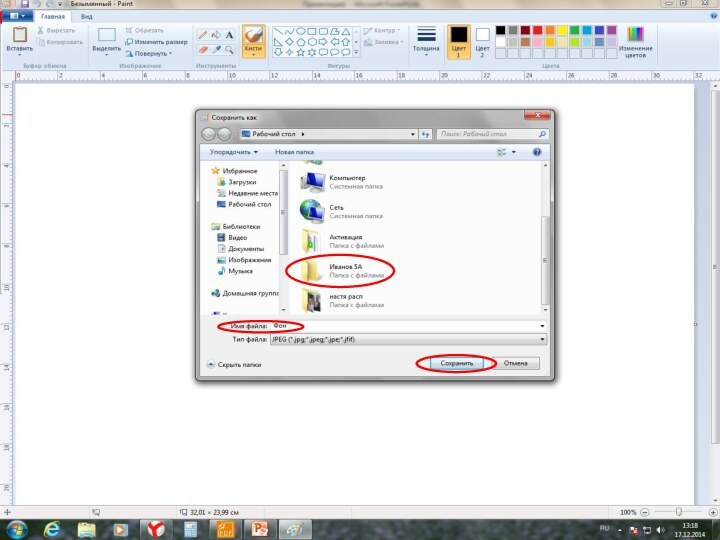

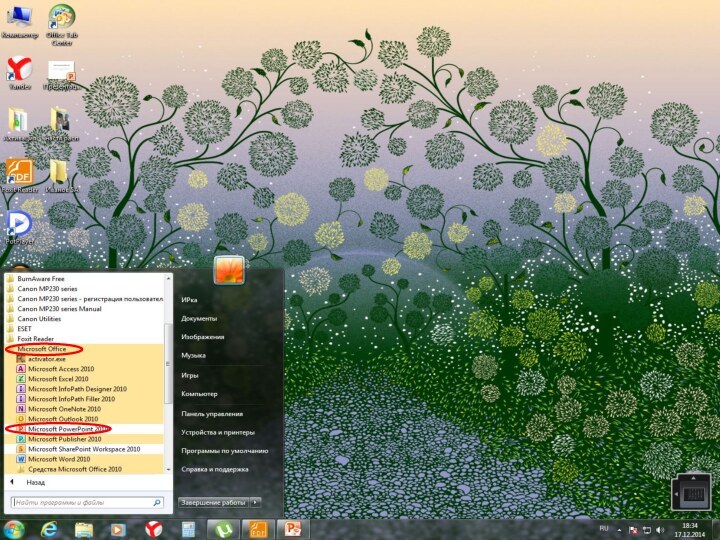



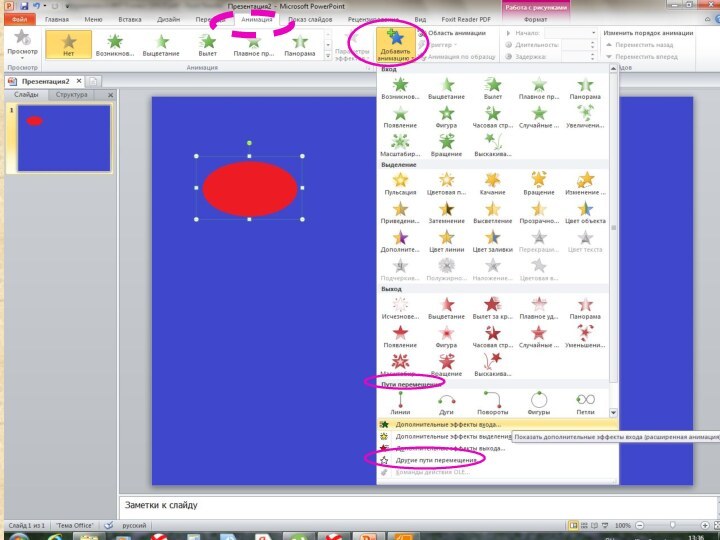

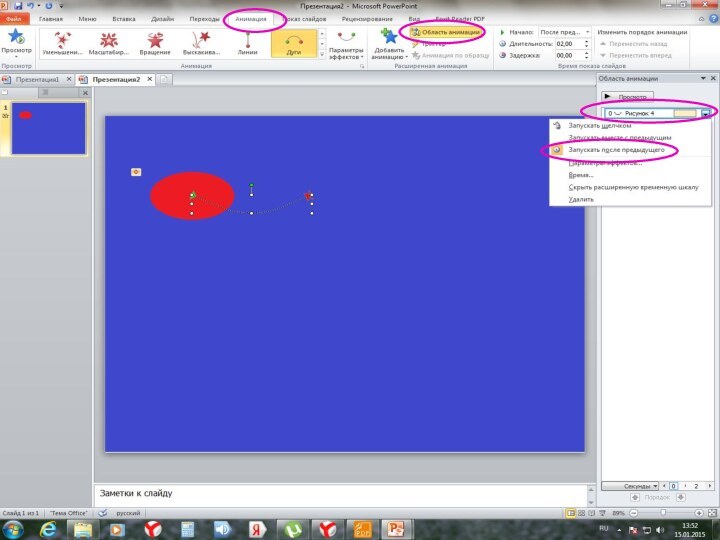


Слайд 3 2. Задайте рабочую область шириной 32 см и
высотой 24 см.
Единицы измерения (нужно выбрать см). В нужных атрибутах ширина и высота ввести заданные значенияСлайд 7 4. Изобразите в нижней части картинки несколько камней,
используя инструмент Овал
Изобразите морские водоросли используя инструмент
КарандашВоспользуйтесь инструментом Заливка для их закрасаки
Слайд 9 6. Выполните команду меню Создать. Задайте рабочую область
шириной 5 см и высотой 3 см. Нарисуйте в
ней рыбку. Фон закрасьте тем же синим цветом. Сохраните рисунок в личной папке под именем Рыба.7. Выполните команду меню Создать. Задайте рабочую область шириной 3 см и высотой 5 см. Нарисуйте в ней осьминога. Фон закрасьте тем же синим цветом. Сохраните рисунок в личной папке по именем Осьминог.
Слайд 11 Вставьте в пустую презентацию рисунок Фон, созданный в
программе Paint.
Для этого выполните команду меню Вставка –
Рисунок(рисунок из файла). Найдите нужный файл, выделите его и нажмите кнопку Вставить.
Слайд 12
Фоновый рисунок появится на слайде программы PowerPoint
На этот
же слайд поместите рисунки рыбки и осьминога.
Слайд 13 10. Для настройки анимации щелкните на изображение рыбки
и выполните команду меню Анимация – добавить анимацию- пути
перемещения(или другие пути перемещения). Выберите из предложенных путь перемещения вашей рыбкиСлайд 15 11. На вкладке Анимация выполните команду Область анимации.
Справа появится окно с имеющимися на слайде анимациями.
Нажмите
левой кнопкой мыши на анимацию движения рыбки и установите переключатель на «Запускать после предыдущего»Слайд 17 После совершения анимации объект рыбка можно убрать со
слайда, выполнив команды Анимация – Выход
12. Пункты 10-11 повторить
для настройки параметров анимации осьминога. 13. Для просмотра анимации воспользуйтесь функциональной клавишей F5. Дождитесь завершения показа слайда и щелчком мыши вернитесь в рабочую область.
14. Попробуйте скопировать рыбку и настроить для ее копии параметры анимации.
15. Сохраните свою работу в личной папке под именем Анимация1.





























