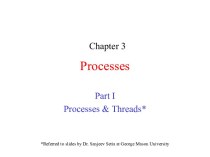Слайд 2
Тип урока:
Комбинированный. Урок изучения нового материала, целевого
применения усвоенного, совершенствования общих и профессиональных компетенций
Слайд 3
Вид урока:
практическое занятие, урок самостоятельных практических работ
Слайд 4
Задачи урока:
Расширить и углубить теоретические знания по информатике;
Углубить
представление у учащихся о практическом применении текстового процессора Microsoft
Word;
Способствовать развитию интереса у учащихся к предмету “Информатика”.
Слайд 5
Цели урока:
Обучающие:
усвоение учащимися двух способов создания таблиц
в текстовом редакторе, а так же умения внесения в
таблицы текстовой информации и выполнения обрамления таблицы;
Слайд 6
Развивающие:
развитие познавательного интереса, внимания учащихся, формирование информационной
культуры и потребности приобретения знаний;
развивать у учащихся эстетическое
восприятие окружающего мира.
Слайд 7
Воспитательные:
развить у учащихся интерес к предмету;
формировать у
учащихся наблюдательность;
воспитывать добросовестное отношение к труду, самостоятельность;
уверенность
в своих силах.
Слайд 8
ФОРМИРОВАНИЕ ОБЩИХ И СПЕЦИАЛЬНЫХ КОМПЕТЕНЦИЙ:
Общие компетенции:
1)Понимание социальной
значимости своей профессии, проявлять к ней интерес;
2) организовывать собственную
учебную деятельность;
3) осуществлять поиск и использование необходимой информации;
4) работать в команде;
5) развивать культуру межличностного общения.
Слайд 9
Профессиональные компетенции:
1) наблюдать и последовательно регистрировать явления и
отражать их в момент совершения;
2) принимать решения по возникающим
проблемам и нестандартным ситуациям;
3) использовать информационно-коммуникационные технологии для совершенствования профессиональной деятельности;
4) развивать аналитические и исследовательские навыки профессиональной деятельности.
Слайд 10
ФОРМЫ И МЕТОДЫ КОНТРОЛЯ И ОЦЕНКИ ОБЩИХ И
ПРОФЕССИОНАЛЬНЫХ КОМПЕТЕНЦИЙ:
экспертное наблюдение и оценка деятельности студентов в
процессе урока;
экспертное наблюдение и оценка активности студента при выполнении опережающего задания и практической работы;
экспертное наблюдение и оценка коммуникативной деятельности студентов.
Слайд 11
Метод обучения:
метод упражнений.
Слайд 12
Структура урока:
оргмомент,
актуализация опорных знаний,
совершенствование умений
и навыков,
закрепление приобретенных навыков.
Слайд 13
Знания и умения:
Знать алгоритм построения таблиц;
Знать и
уметь пользоваться алгоритмом форматирования таблиц стандартным способом.
Слайд 14
МЕТОДИЧЕСКОЕ ОБЕСПЕЧЕНИЕ И ОБОРУДОВАНИЕ:
1) Презентация
2) Опорный конспект
3) Раздаточный
материал
4) Методические рекомендации по выполнению практической работы
5) Мультимедийная система
Слайд 15
Средства обучения:
PC IBM совместимые Pentium, , мультимедиа
проектор, экран, персональный компьютер для каждого студента .
Пакет
Microsoft Office
Карточки для заполнения ответов на тест;
Дополнительные карточки;
Слайд 18
Для тех, кто раньше закончил работу.
Слайд 19
Формирование новых понятий и способов действий
Слайд 20
Создание таблицы, с самого начала.
1-й вариант:
Расположите текстовой курсор
в том месте документа, где Вы хотите поместить таблицу.
Щелкните
по кнопке «Добавить таблицу» на панели инструментов. На экране появиться стилизованное изображение таблицы. Перемещая указатель при нажатой кнопке мыши правее и ниже, вы можете задать количество строк и столбцов, отпустите кнопку мыши, и Word вставит документ пустую таблицу.
Слайд 21
2-й вариант
Расположите текстовой курсор в том месте документа,
где Вы хотите поместить таблицу.
Выберите пункт меню «Таблица -
Добавить таблицу», перед вами появиться диалоговое окно Вставка таблицу, выставляете нужное количество строк и столбцов, и заканчиваем ввод нажатием кнопки «OK».
Слайд 22
3-й вариант:
Щелкните по кнопке «Таблицы и границы» или
вызовите пункт меню Таблица - Нарисовать таблицу
(Курсор принял вид
карандаша, которым вы можете нарисовать внешние границы таблицы).
Выделите произвольный прямоугольник
Этим же курсором разделите таблицу на нужное количество строк и столбцов
Слайд 23
Строки и столбцы таблицы на экране отделяются друг
от друга линиями. Для отключения выбрать в меню «Таблица»
команду «Отключить линии сетки».
В ячейках таблицы видны особые символы – это признаки конца ячейки. Если на вашем экране эти символы не показаны, щелкните по кнопке «Непечатаемые символы ( ) в панели инструментов.
Слайд 24
Добавление рамок и разделительных линий
Если вы хотите, чтобы
в напечатанном документе таблица содержала внутренние разделительные линии, а
также затенение строк или столбцов вы можете задать, выбрав команду «Автоформат...» в меню «Таблица». То же самое вы можете сделать иначе. Сначала выделите таблицу, затем выберите команду «Границы и заливка»... из меню «Формат», задайте в диалоговом окне желаемое оформление, а затем нажмите кнопку «OK».
Слайд 25
Оформление границы каждой ячейки в отдельности.
Выделите требуемую
ячейку, раскройте список внешние границы на панели инструментов «Таблица
и границы» и выберите желаемое обрамление.
Слайд 26
Заполнение таблицы
Щелкните мышью в любой ячейке таблицы в
ней появиться текстовой курсор, и вы можете начать здесь
ввод текста или графического изображения. Высота ячейки может увеличиться по мере добавления текста (Word начнет внутри ячейки новую строку). При вставке изображения высота ячейки будет также автоматически увеличена до нужного размера.
Слайд 27
Перемещение по таблице
Для перемещения по таблице в
любую другую ячейку таблицы (вправо) вы можете нажать клавишу
табуляции. Если вы хотите перейти в предыдущую ячейку, нажмите .
Слайд 28
Добавление в таблицу новых строк и столбцов
Вы можете
вставлять в таблицу новые строки и столбцы. Для этого
сначала выделите в таблице столько же строк (столбцов), сколько вы хотите в нее вставит, а затем щелкните мышью по кнопке «Добавить таблицу» или выберите пункт добавить ячейки в меню Таблица. Word вставит указанное количество строк (столбцов) в таблицу перед теми строками (столбцами), которые были выделены.
Слайд 29
Добавление строк в конец таблицы
Если вы хотите
добавить строку в конец таблицы, расположите текстовой курсор в
последней ячейке таблицы (правой нижней) и нажмите .
Если вы хотите добавить столбец в конец таблицы: (то есть справа), вы можете сделать следующее:
Щелкните мышью правее последнего столбца, чтобы текстовой курсор появился за границей таблицы.
Выберите в меню «Таблица» команду «Выделить столбец».
Выберите команду «Добавить столбцы» и WW добавит новый столбец в конец таблицы
Слайд 31
Создание таблицы для записи расписания занятий на неделю
Слайд 32
Мое расписание на неделю(2 вариант)
Слайд 33
Домашнее задание
Открыли тетради и записали:
В тетрадях
построить таблицу: “Адреса и телефоны моих друзей”.
Записать в тетради
небольшое новогоднее пожелание.
Ответить на вопросы:
Каковы особенности применения таблиц в Microsoft Word?
Каковы правила именования ячеек таблицы?
Опишите синтаксис формул в таблицах.
Что такое поле? Какие категории полей в Microsoft Word вы знаете?