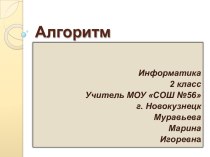тематически сгруппированы все команды и инструменты, имеющиеся в распоряжении
пользователя. Чтобы получить краткую справку о любой из этих команд, необходимо щелкнуть сначала указателем мыши – по кнопке на стандартной панели инструментов, затем видоизмененным курсором – по интересующей вас команде. Точно также можно получить справку о любом видимом элементе окна Word (кнопке, линейке и т.д.).

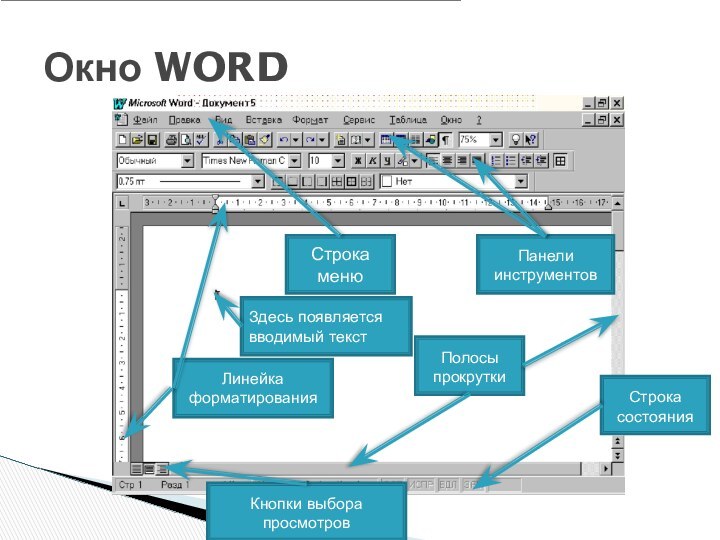


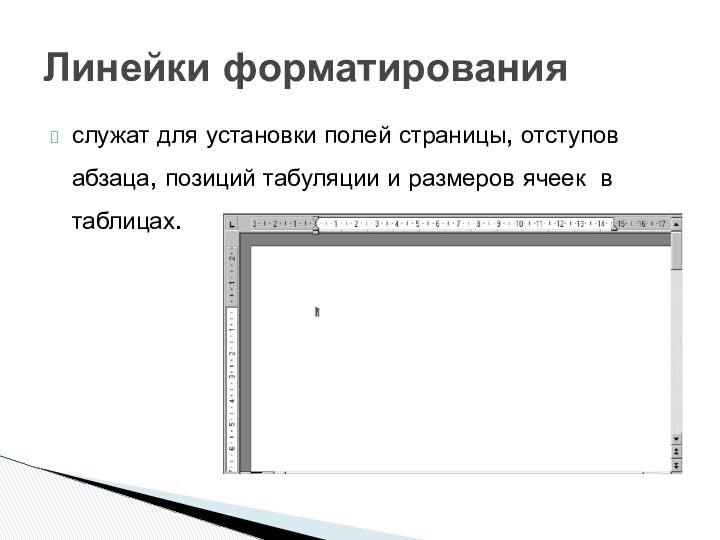
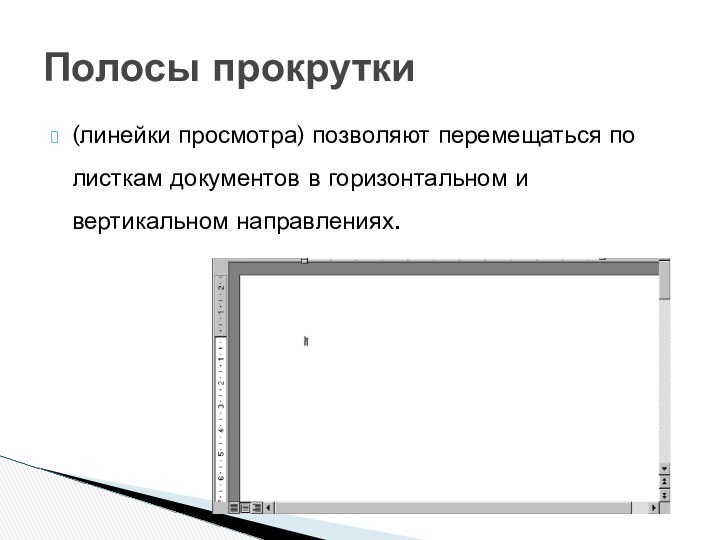
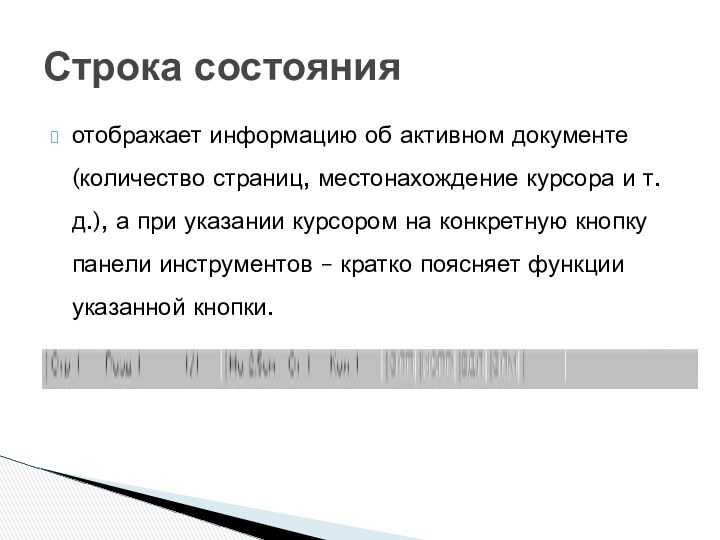

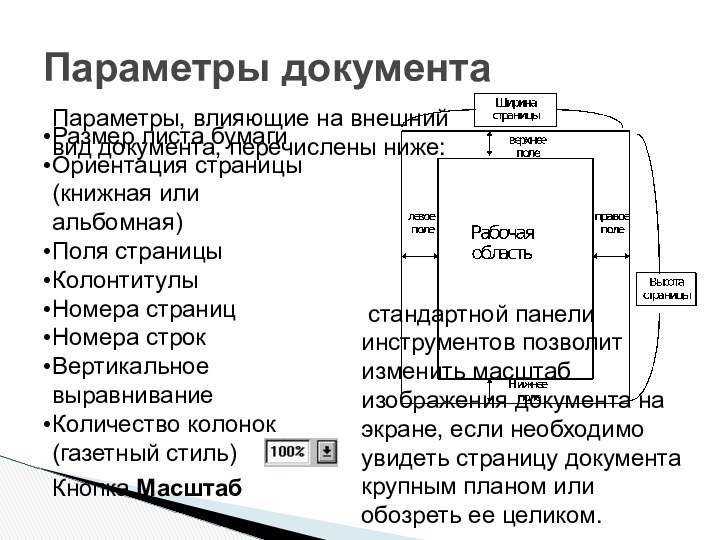

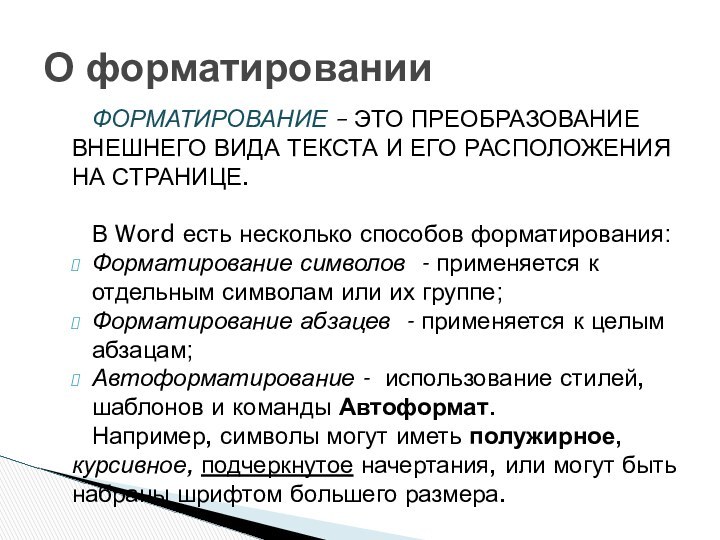

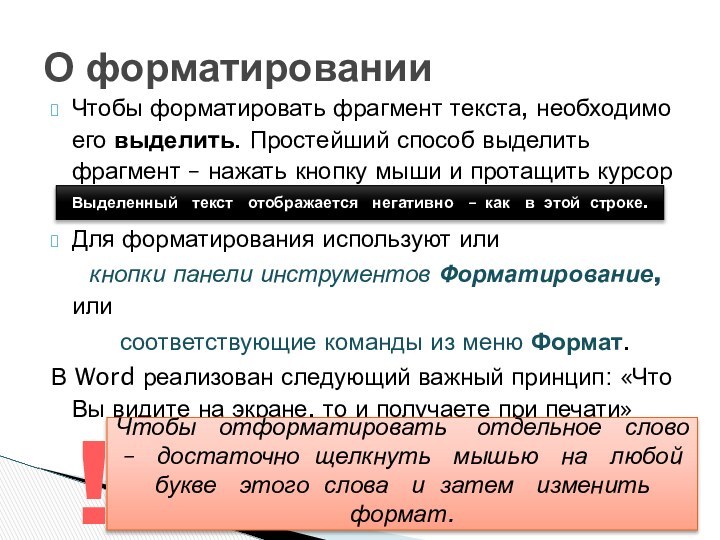


























![ОвенLogicRT. Система визуального программирования ПЛК110 [М02] для задач реального времени](/img/tmb/15/1418553/f59b689d67f2cc6ad68710e6895f0741-210x.jpg)